Observação: Desejamos fornecer o conteúdo da Ajuda mais recente no seu idioma da forma mais rápida possível. Esta página foi traduzida de forma automatizada e pode conter imprecisões ou erros gramaticais. Nosso objetivo é que este conteúdo seja útil para você. As informações foram úteis? Dê sua opinião no final desta página. Aqui está o artigo em inglês para facilitar a referência.
Um novo conjunto de sites de publicação é semelhante a uma tela em branco esperando o toque do artista. Dar um design ao conjunto de de sites que corresponde a marca e a personalidade de sua empresa é uma das primeiras coisas que você vai querer fazer quando o conjunto for criado. O SharePoint tem inúmeros projetos de site pré-instalados e é fácil aplicar qualquer uma das páginas em seu site. Este artigo mostra como fazer isso.
Neste artigo
Escolher a aparência
Depois de escolher um tema para seu conjunto de sites, todas as páginas dentro desse conjunto e quaisquer subconjuntos de sites criados sob ele herdarão esse tema automaticamente. Os proprietários de sites podem alterar o tema em seus subsites individuais sem afetar o tema do nível raiz.
-
Na página inicial de seu site de publicação, clique em Configurações.
-
Clique em Alterar a aparência para escolher entre um conjunto de temas pré-instalados.

-
Clique no design desejado e personalize-o com novo segundo plano, layout, cores e fontes.
-
Para alterar o plano de fundo, clique em Alterar e vá até a nova imagem que deseja usar. Ou, para remover a imagem de fundo, clique em Remover.
-
Para alterar as cores usadas no design, clique no menu de cores, role pelos esquemas de cores e selecione o esquema desejado.
-
Para alterar o layout do site, escolha nos layouts de site disponíveis (os layouts de site que são exibidos com base nas páginas mestras disponíveis para seu site).
-
Para alterar a fonte e o tipo de letra, selecione um conjunto de fontes, como Segue UI, Georgia ou Rockwell.
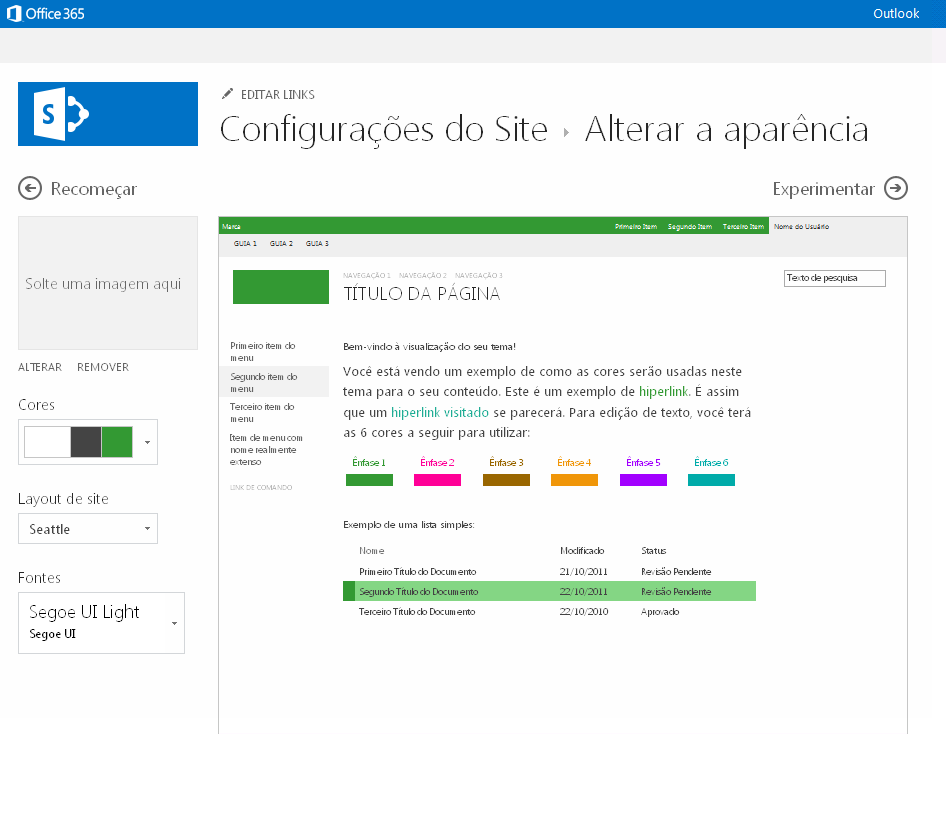
-
-
Clique em Experimente para obter uma visualização do seu site com seu novo tema.
-
Se você gostar da aparência, clique em Manter. Isso leva você para a página Configurações do Site, onde você pode modificar o título e o logotipo ou definir configurações adicionais. Se você não gostar do tema, clique em Tentar novamente e repita as etapas 2 a 4.
Personalizar a aparência
Se você deseja reprojetar completamente um site do zero ou reutilizar um designs anteriores, é possível usar o Gerenciador de Design para modificar páginas mestras, layouts de página, modos de exibição móveis e muito mais. Esse recurso é particularmente útil para identidade visual e design avançado de site em seu portal ou conjunto de sites interno. Você também pode usar seu próprio editor de site para fazer o trabalho de design antes de carregar o pacote de design completo para o Gerenciador de Design. Todos os pacotes que você carregar serão incluídos no catálogo de temas disponíveis na página Alterar a aparência.
Você deve ser um membro do grupo Designers para usar o Gerenciador de Design. Para obter mais informações, consulte o que é novo com o desenvolvimento de sites do SharePoint 2013.










