
Você pode exibir seu arquivo PowerPoint de várias maneiras, dependendo da tarefa em questão. Alguns modos de exibição são úteis quando você está criando a apresentação e outros são mais úteis durante a apresentação.
Você pode encontrar as diferentes opções de exibição PowerPoint na guia Exibição , conforme mostrado abaixo.
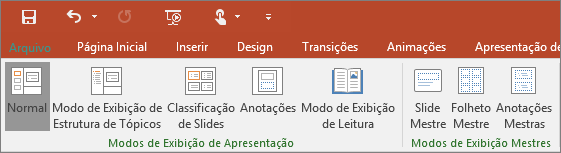
Você também pode encontrar os modos de exibição usados com mais frequência na barra de tarefas na parte inferior direita da janela do slide, conforme mostrado abaixo.

Observação: Para alterar a exibição padrão no PowerPoint, consulte Alterar a exibição padrão.
Modos de exibição para criar uma apresentação
Modo de Exibição Normal
Você pode acessar o modo de exibição Normal na barra de tarefas 
A exibição normal é o modo de edição em que você trabalhará com mais frequência para criar seus slides. Na ilustração abaixo, o modo de exibição Normal mostra miniaturas de slides à esquerda, uma janela grande com o slide atual e uma seção abaixo dessa janela grande na qual você pode digitar anotações do orador para cada slide.
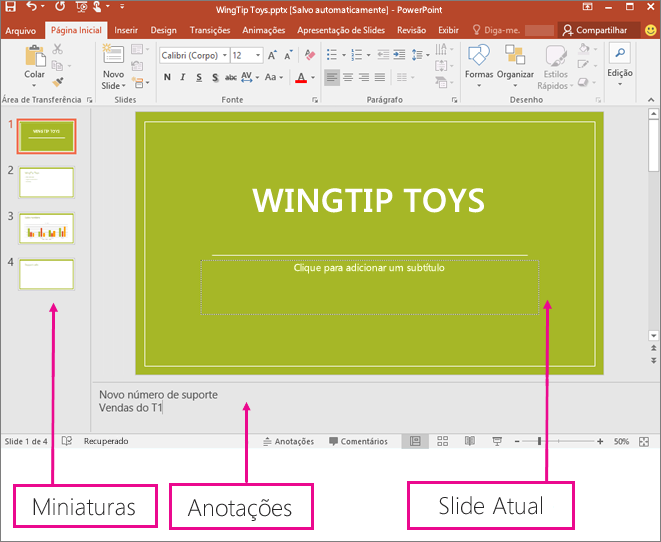
Modo de exibição Classificação de Slides
Você pode acessar o modo de exibição de Classificação de Slides na barra de tarefas 
A exibição classificador de slides (abaixo) exibe todos os slides em sua apresentação em miniaturas com sequência horizontal. A exibição de apresentação de slides será útil se você precisar reorganizar seus slides, basta clicar e arrastar seus slides para um novo local ou adicionar seções para organizar seus slides em grupos significativos.
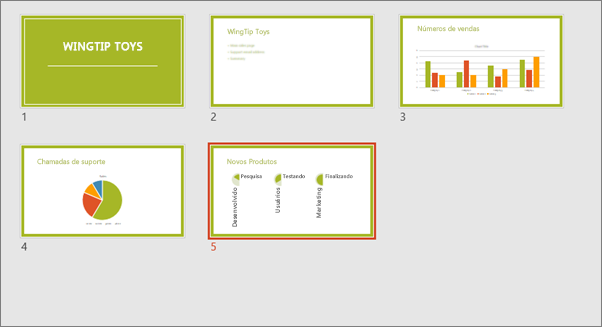
Para obter mais informações sobre seções, consulte Organizar seus slides do PowerPoint em seções.
Modo de exibição de Anotações
Você pode mostrar ou ocultar as anotações dos alto-falantes com o botão Anotações 
O painel Anotações está localizado abaixo da janela do slide. É possível imprimir as anotações ou incluí-las em uma apresentação que você envia ao público ou simplesmente usá-las como dicas enquanto estiver apresentando.
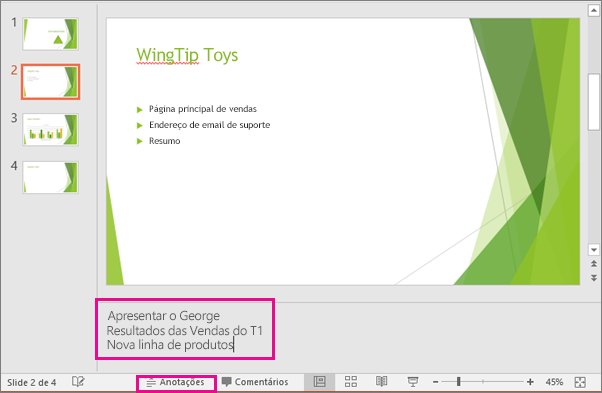
Para saber mais sobre anotações, consulte Adicionar anotações do orador aos slides.
Modo de exibição Estrutura de Tópicos
Você pode acessar o modo de exibição Estrutura de Tópicos na guia Exibir da faixa de opções. (Em PowerPoint 2013 e posteriores, você não pode mais acessar a exibição de Contorno do modo de exibição Normal . Você precisa acessar a guia Exibir .)
Use o modo de exibição Estrutura de Tópicos para criar uma estrutura de tópicos ou um storyboard para a apresentação. Ele exibe apenas o texto em seus slides, não imagens ou outros itens gráficos.
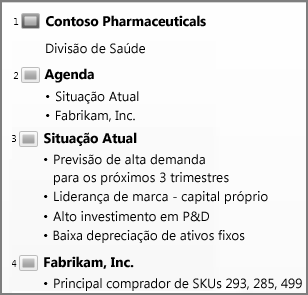
Modos de exibição mestres
Para acessar um modo de exibição mestre, na guia Exibir, no grupo Modos de Exibição Mestre, escolha o modo de exibição mestre desejado.
As exibições mestras incluem Slide, Apostila e Anotações. O principal benefício de se trabalhar em um modo de exibição mestre é que você pode fazer mudanças de estilo universais em cada slide, anotação ou folheto associado à sua apresentação.
Para saber mais sobre como trabalhar com mestres, veja:
Modos de exibição para fazer e visualizar uma apresentação
Modo de exibição de Apresentação de Slides
Você pode acessar a exibição De Apresentação de Slides na barra de tarefas 
Use o modo de exibição de Apresentação de Slides para mostrar a apresentação à sua audiência. Esse modo ocupa toda a tela do computador, exatamente como a sua apresentação será vista pela audiência em uma tela grande.
Modo de Exibição do Apresentador
Para acessar a exibição Do Apresentador , na exibição Apresentação de Slides , no canto inferior esquerdo da tela, clique em 
Use o modo de exibição do Apresentador para ver suas anotações enquanto faz a apresentação. No modo de exibição do Apresentador, a audiência não pode ver suas anotações.
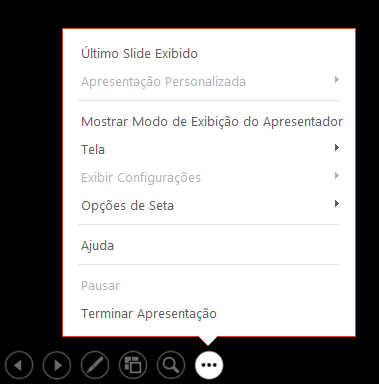
Para saber mais sobre como usar o Modo de Exibição do Apresentador, consulte Exibir suas anotações de orador durante a apresentação de slides.
Modo de Exibição de Leitura
Você pode acessar a exibição Leitura na barra de tarefas 
A maioria das pessoas que revisam uma apresentação PowerPoint sem um apresentador vai querer usar a exibição leitura. Ele mostra a apresentação na tela inteira, como o modo de exibição de Apresentação de Slides, e inclui alguns controles simples para facilitar a navegação entre os slides.
As exibições no PowerPoint que você pode usar para editar, imprimir e entregar sua apresentação são as seguintes:
-
Modo de exibição normal
-
Modo de exibição Classificação de Slides
-
Modo de exibição de Anotações
-
Exibição de contorno (disponível em versões PowerPoint 2016 para Mac e mais recentes)
-
Modo de exibição de Apresentação de Slides
-
Modo de exibição do Apresentador
-
Exibições mestras: Slide, Apostila e Anotações
Você pode alternar entre PowerPoint exibições em dois lugares:
Use o menu Exibir para alternar entre qualquer uma das exibições

Acesse as três exibições de main (Normal, Classificador de Slides ou Apresentação de Slides) na barra inferior da janela PowerPoint
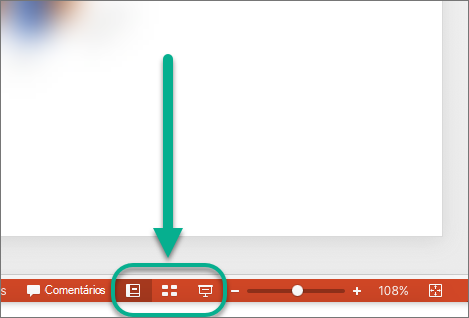
Exibições para criar ou editar sua apresentação
Várias exibições no PowerPoint podem ajudá-lo a criar uma apresentação profissional.
-
Modo de exibição normal A exibição normal é a exibição de edição main, em que você grava e projeta suas apresentações. A exibição normal tem três áreas de trabalho:
-
Painel de miniaturas
-
Painel Slides
-
Painel de anotações
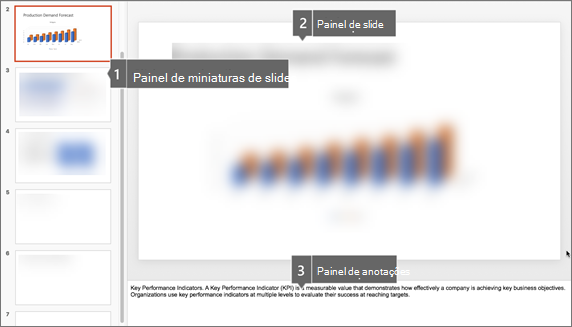
-
-
Exibição do Classificador de Slides A exibição classificador de slides fornece uma exibição de seus slides em forma de miniatura. Essa exibição facilita a classificação e organização da sequência de slides à medida que você cria sua apresentação e, em seguida, também enquanto prepara sua apresentação para impressão. Você também pode adicionar seções na exibição classificador de slides e classificar slides em diferentes categorias ou seções.
-
Modo de exibição de Anotações O painel Anotações está localizado sob o painel Slide. Você pode digitar anotações que se aplicam ao slide atual. Posteriormente, você pode imprimir suas anotações e fazer referência a elas quando fizer sua apresentação. Você também pode imprimir anotações para dar ao seu público ou incluir as anotações em uma apresentação que você envia para a audiência ou postar em uma página da Web.
-
Exibição de contorno (introduzido em PowerPoint 2016 para Mac ) O modo de exibição de contorno exibe sua apresentação como um esboço composto pelos títulos e main texto de cada slide. Cada título é exibido no lado esquerdo do painel que contém a exibição Contorno, juntamente com um ícone de slide e um número de slide. Trabalhar no modo de exibição Deline é particularmente útil se você quiser fazer edições globais, obter uma visão geral da apresentação, alterar a sequência de balas ou slides ou aplicar alterações de formatação.
-
Modos de exibição mestres As exibições master incluem a exibição Slide, Handout e Notes. Eles são os slides main que armazenam informações sobre a apresentação, incluindo plano de fundo, cores de tema, fontes de tema, efeitos de tema, tamanhos de espaço reservado e posições. O principal benefício de trabalhar em um modo de exibição master é que no slide master, anotações master ou apostila master, você pode fazer alterações de estilo universais em cada slide, página de anotações ou apostila associada à sua apresentação. Para obter mais informações sobre como trabalhar com mestres, consulte Modificar uma master de slides.
Exibições para entregar sua apresentação
-
Exibição de Apresentação de Slides Use o modo de exibição de Apresentação de Slides para mostrar a apresentação à sua audiência. Nesta exibição, seus slides ocupam a tela completa do computador.
-
Exibição do apresentador A exibição do apresentador ajuda você a gerenciar seus slides enquanto você apresenta acompanhando quanto tempo passou, qual slide é o próximo e exibindo notas que só você pode ver (ao mesmo tempo em que permite que você faça anotações de reunião como você apresenta).
Exibições para preparar e imprimir sua apresentação
Para ajudá-lo a salvar papel e tinta, você deseja preparar seu trabalho de impressão antes de imprimir. O PowerPoint fornece exibições e configurações para ajudá-lo a especificar o que você deseja imprimir (slides, apostilas ou páginas de anotações) e como você deseja que esses trabalhos imprimam (em cores, escala de cinza, preto e branco, com quadros e muito mais).
-
Exibição do Classificador de Slides A exibição classificador de slides fornece uma exibição de seus slides em forma de miniatura. Essa exibição facilita a classificação e organização da sequência de slides enquanto você se prepara para imprimir seus slides.
-
Visualização de impressão A visualização de impressão permite especificar configurações para o que você deseja imprimir: apostilas, páginas de anotações e contornos ou slides.
Confira também
Organizar seus slides em seções
Inicie a apresentação e veja suas anotações no Modo de Exibição do Apresentador
No PowerPoint para a Web, quando o arquivo é armazenado no OneDrive, o modo de exibição padrão é a exibição de leitura. Quando o arquivo é armazenado em OneDrive corporativo ou de estudante ou Microsoft Office SharePoint Online no Microsoft 365, o modo de exibição padrão é a exibição De edição.
Exibir para criar sua apresentação
Exibição de edição
Você pode acessar o Modo de Exibição de Edição na guia Exibir ou na barra de tarefas na parte inferior da janela de slides.
Modo de edição é o modo de edição em que você trabalhará com mais frequência para criar seus slides. Abaixo, o Modo de Exibição de Edição exibe miniaturas de slide à esquerda, uma janela grande mostrando o slide atual e um painel Anotações abaixo do slide atual em que você pode digitar notas de alto-falante para esse slide.
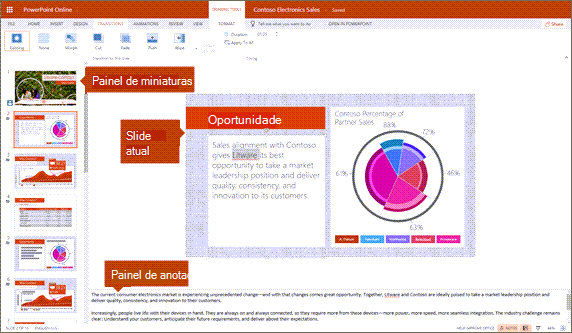
Modo de exibição Classificação de Slides
O classificador de slides permite que você veja seus slides na tela em uma grade que facilita a reorganização deles ou organizá-los em seções, apenas arrastando-os e soltando-os onde você os deseja.
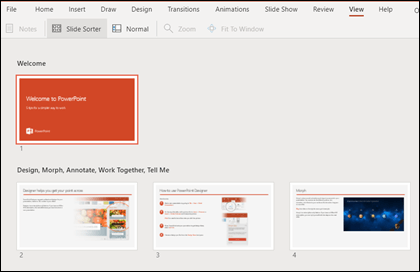
Para adicionar uma seção com o botão direito do mouse no primeiro slide da nova seção e selecione Adicionar Seção. Confira Organizar slides do PowerPoint em seções para saber mais.
Para acessar a exibição de Classificação de Slides, clique no botão Classificação de Slides 
Exibições para entregar ou exibir uma apresentação
Modo de exibição de Apresentação de Slides
Você pode acessar a exibição De Apresentação de Slides na barra de tarefas 
Use o modo de exibição de Apresentação de Slides para mostrar a apresentação à sua audiência. A exibição de Apresentação de Slides ocupa a tela completa do computador, exatamente a maneira como sua apresentação é exibida em uma tela grande quando seu público vê- lo.
Modo de exibição de leitura
Observação: O Modo de Exibição de Leitura não está disponível para arquivos PowerPoint para a Web armazenados em OneDrive corporativo ou de estudante /Microsoft Office SharePoint Online no Microsoft 365.
Você pode acessar o Modo de Exibição de Leitura na guia Exibição ou na barra de tarefas 
A maioria das pessoas que revisam uma apresentação PowerPoint sem um apresentador vai querer usar a exibição leitura. Ele mostra a apresentação na tela inteira, como o modo de exibição de Apresentação de Slides, e inclui alguns controles simples para facilitar a navegação entre os slides. Você também pode exibir notas de alto-falante no Modo de Exibição de Leitura.










