Enviar um email quando um item de lista foi adicionado em algumas versões de Microsoft Office SharePoint Online requer muitas etapas, cujos detalhes se seguem. No entanto, se você estiver usando a versão mais recente do Microsoft Office SharePoint Online, você pode adicionar um fluxo diretamente da sua lista. Um modelo de fluxo para enviar um email quando um item de lista é adicionado inclui as etapas básicas necessárias para que você comece rapidamente.
Observações:
-
Os fluxos de trabalho do SharePoint 2010 estão desativados desde 1º de agosto de 2020 para novos locatários e removidos dos locatários existentes em 1º de novembro de 2020. Se você estiver usando fluxos de trabalho do SharePoint 2010, recomendamos migrar para o Power Automate ou outras soluções com suporte. Para obter mais informações, consulte a aposentadoria do fluxo de trabalho do SharePoint 2010.
-
O fluxo de trabalho do SharePoint 2013 está preterido desde abril de 2023 e será desativado para novos locatários a partir de 2 de abril de 2024. Ele será removido dos locatários existentes e será totalmente aposentado a partir de 2 de abril de 2026. Se você estiver usando o fluxo de trabalho do SharePoint 2013, recomendamos migrar para o Power Automate ou outras soluções com suporte. Para obter mais informações, confira a aposentadoria do fluxo de trabalho do SharePoint 2013 no Microsoft 365.
Enviar email do fluxo de trabalho
Enviar uma mensagem de email básica de um fluxo de trabalho
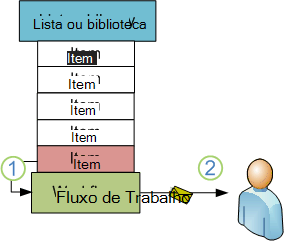
Usando a ação Enviar um Email no Designer de Fluxo de Trabalho, você pode configurar seu fluxo de trabalho personalizado para enviar emails para você ou para qualquer outro usuário ou grupo especificado. Os campos disponíveis para um email são To, CC, Subject e Body. Esses campos podem conter texto estático e texto gerado dinamicamente a partir de pesquisas de fluxo de trabalho.
Você pode usar a ação Enviar um Email para gerar muitos tipos de emails, incluindo notificações quando o fluxo de trabalho atinge estágios especificados ou executa ações especificadas (incluindo a inicialização e interrupção geral do fluxo de trabalho) e lembretes sobre tarefas que não estão concluídas até a data de vencimento.
Observação: As configurações de email de saída devem ser configuradas no servidor antes que seu fluxo de trabalho possa enviar emails. Se você não tiver certeza sobre as configurações de email atuais do servidor, marcar com o administrador do servidor. Para obter mais informações sobre as configurações de email de saída, consulte a seção Ver Também .
Neste exemplo, você configurará seu fluxo de trabalho para enviar uma notificação por email sempre que ele começar a ser executado em um novo item. Utilize a versão do SharePoint Designer que corresponda à sua versão SharePoint Server. Por exemplo, para SharePoint Server 2010 use SharePoint Designer 2010. E para todas as versões posteriores SharePoint Server 2010, incluindo o SharePoint Server 2016 e o Microsoft Office SharePoint Online no Microsoft 365, use SharePoint Designer 2013. Baixe SharePoint Designer 2013do Centro de Download da Microsoft.Para obter mais informações, consulte Também.
Abra o SharePoint Designer 2013 e se conecte a um site do SharePoint.
O SharePoint Designer 2013 é instalado como um aplicativo do Office 2013. Para abrir o SharePoint Designer 2013 e conectar-se a um site do SharePoint, siga estas etapas:
-
Para abrir o SharePoint Designer 2013, selecione-o no menu Iniciar. Selecione Ícone Iniciar>Todos os Programas>Microsoft Office 2013>SharePoint Designer 2013.
-
Na página inicial do SharePoint Designer 2013, selecione Abrir Site.
-
Insira o site do SharePoint ao qual você deseja se conectar, por exemplo, http://www.contoso.com/sites/a-sharepoint-site.
-
Para abrir o site, selecione Abrir.
-
Se solicitado, insira suas credenciais. (Se a segurança não estiver integrada ao computador que você entrou, você será solicitado a inserir suas credenciais.) Certifique-se de usar credenciais que possuem acesso ao site do SharePoint.
Crie um Fluxo de trabalho da lista com base na plataforma do Fluxo de trabalho do SharePoint
-
No painel de navegação, selecione Nó fluxos de trabalho.
-
Na seção Novo da guia Fluxos de Trabalho, selecione a lista suspensa Fluxo de Trabalho.
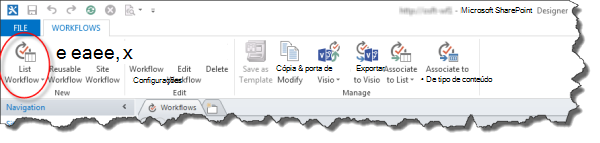
-
Selecione a lista que você deseja associar ao novo fluxo de trabalho.
-
Na caixa de diálogo Criar Fluxo de Trabalho de Lista , insira um nome e uma descrição para o fluxo de trabalho e, em seguida, defina o Tipo de Plataforma como Fluxo de Trabalho do SharePoint 2013.
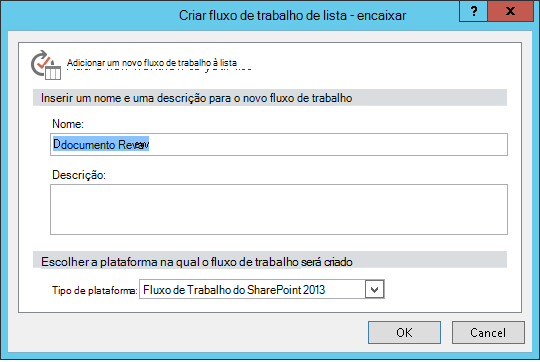
-
Para criar o fluxo de trabalho, selecione OK.
Agora que o fluxo de trabalho foi criado, você pode adicionar Ações, Condições, Estágios, Etapas e Loops para fazer o seu fluxo de trabalho. Esses componentes de fluxo de trabalho estão disponíveis na faixa de opções do SharePoint Designer 2013.
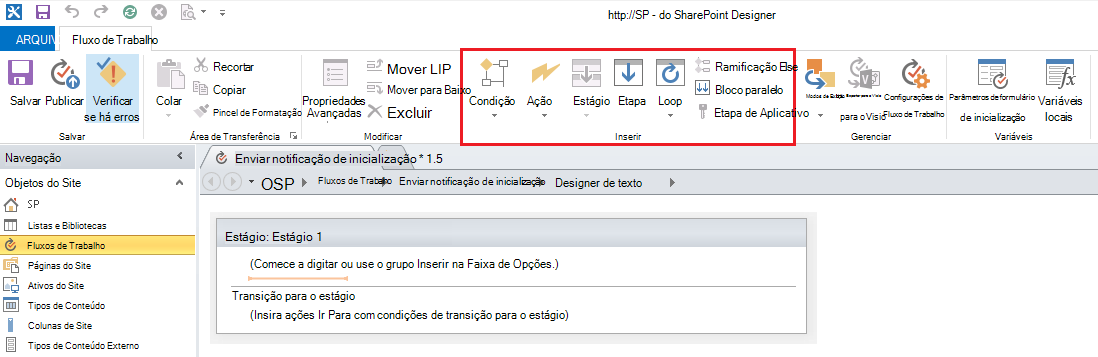
Observação: Se você não vir o Fluxo de Trabalho do SharePoint 2013 como um tipo de plataforma disponível, Gerenciador de Fluxos de Trabalho não estiver configurado para trabalhar com o farm do SharePoint. Para resolve, consulte Configurar o Workflow Manger para trabalhar com o Farm do SharePoint Server 2013.
Para obter mais informações sobre a lista disponível de ações de fluxo de trabalho, consulte Também.
Crie a ação para enviar a um email
-
Selecione Ações e selecione Enviar um Email.
-
Na ação, selecione esses usuários.
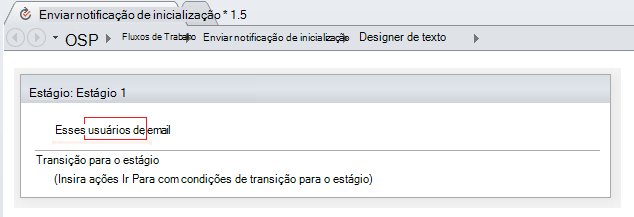
-
Na caixa de diálogo Definir Email Mensagem, selecione usuários nos Usuários e Grupos existentes ou insira seu próprio endereço de email no campo Para.
Observações:
-
Para enviar um email para um endereço de email externo. você deve ser capaz de recuperar informações do respectivo servidor de email.
-
O endereço To de um email pode ser um endereço estático e específico (por exemplo, NORTHWINDTRADERS\junmin ou junmin@northwindtraders.com) ou uma pesquisa de fluxo de trabalho para informações variáveis. Para obter mais informações sobre como usar pesquisas de fluxo de trabalho para abordar dinamicamente os emails enviados do fluxo de trabalho em vez de usar endereços estáticos, consulte Selecionar dinamicamente usuários ou grupos para receber a mensagem.
-
O endereço do remetente do email renderizado sempre será o endereço de email do administrador do servidor, a menos que o administrador do servidor altere o endereço do remetente para o aplicativo Web atual ou todos os aplicativos Web. Para saber mais, leiaConfigurar o Email de Saída para um aplicativo web específico.
-
-
No campo Assunto, insira um assunto para o email ou defina uma pesquisa de fluxo de trabalho para o texto desejado aqui, selecione Exibir associação de dados

Observação: Para que o fluxo de trabalho seja compilado corretamente, você deve fazer alguma entrada no campo Assunto.
-
Na caixa grande no campo Assunto, insira ou cole o texto do corpo do email.
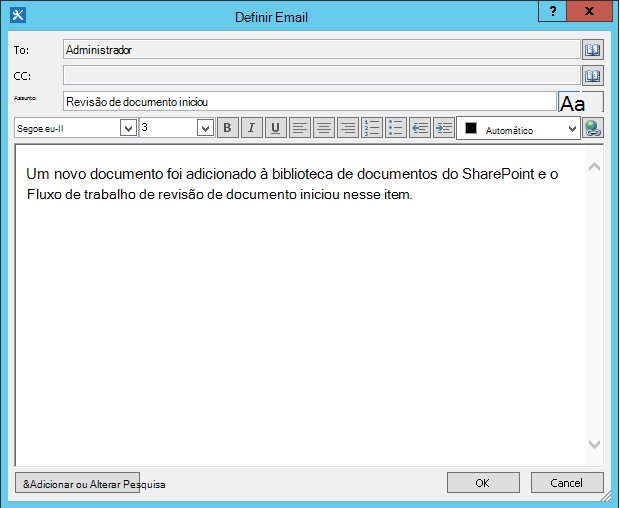
-
Selecione OK.
-
Selecione Ação>Ir para um estágio.
-
Selecione Fim do Fluxo de Trabalho.
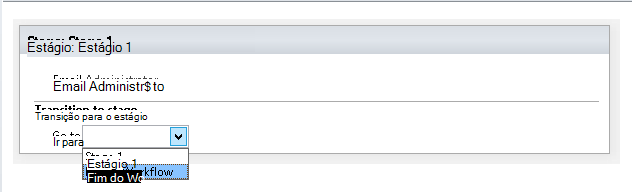
-
Selecione Publicar.
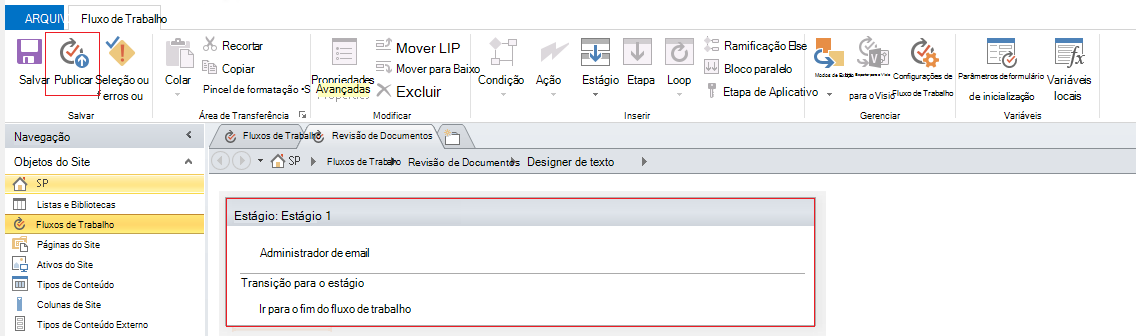
Para obter opções mais avançadas para modificar o conteúdo do email, confira as seções a seguir.
Selecione dinamicamente os usuários ou grupos que irão receber a mensagem.
Se você fornecer endereços estáticos nos campos Para e Cc do seu email, sempre que precisar alterar os destinatários, você deverá abrir o fluxo de trabalho no Designer de Fluxo de Trabalho e fazer as alterações manualmente. Se os endereços forem alterados com frequência, é melhor usar as pesquisas de fluxo de trabalho nos campos Destinatário eCc. As pesquisas podem referenciar endereços de um campo no item atual, de um campo em um item de outra lista ou biblioteca ou de variáveis de fluxo de trabalho.
Use uma lista personalizada para armazenar endereços de destinatários
Se os destinatários mudarem periodicamente, mas não o suficiente para que eles sejam especificados em um formulário de iniciação sempre que o fluxo de trabalho for iniciado, você poderá criar uma lista de destinatários personalizado que contém um item de lista para cada fluxo de trabalho que o referencia e crie colunas nas quais você pode armazenar os endereços aos quais cada email de cada fluxo de trabalho deve ser enviado. Quando os destinatários de qualquer mensagem de fluxo de trabalho forem alterados, basta modificar os endereços no campo apropriado do item na lista de Destinatários desse fluxo de trabalho.
Importante: As colunas nas quais você armazena endereços para emails de fluxo de trabalho podem ser uma única linha de texto, várias linhas de texto ou colunas de tipo de pessoa ou de grupo. Se você usar uma coluna Pessoa ou Grupo, somente uma entrada poderá ser feita em cada campo que o fluxo de trabalho referenciará para endereços de email. Ao criar a coluna, certifique-se de selecionar Não em Permitir várias seleções. Se você quiser usar esse tipo de coluna para especificar vários destinatários, poderá criar um grupo do SharePoint que inclua as pessoas para as quais deseja que o fluxo de trabalho resolva o email e especifique o grupo no campo. Ao criar a coluna, certifique-se de selecionar Não em Permitir seleção de. Para obter mais informações sobre como criar listas e adicionar colunas, consulte Também.
Observação: Ao criar grupos do SharePoint, verifique se cada grupo tem pelo menos permissões de leitura para o site e que, na área Configurações de Grupo da página Novo Grupo , em Quem pode exibir a associação do grupo, selecione Todos.
Para usar uma pesquisa de fluxo de trabalho em uma lista de Destinatários personalizada:
-
No navegador, crie uma lista personalizada, chamada de Destinatários, com as três colunas a seguir:
-
Alterar o nome da coluna Título padrão para Nome do Fluxo de Trabalho. Deixe todas as outras opções como está. Para obter mais informações sobre a alteração da coluna em uma lista ou biblioteca, consulte Consulte Também.
-
Adicionar uma coluna de Pessoa ou Grupo chamada de Destinatário. Permitir a seleção de Pessoas e Grupos nessa coluna, mas não permitir seleções múltiplas. Deixe todas as outras opções como está. Para obter mais informações sobre como criar coluna em uma lista ou biblioteca, consulte Consulte Também.
-
Adicione uma Linha única de coluna de texto chamada Cc. Deixe todas as outras opções como está.
-
-
Na lista Destinatários, crie um novo item e faça o seguinte:
-
No campo Nome do Fluxo de Trabalho , insira Revisão de Documento que é o nome do fluxo de trabalho de exemplo usado aqui.
-
No campo Para, selecione Catálogo de Endereços

-
No campo Cc , insira os endereços de email dos destinatários para endereçar cópias, separando vários endereços com ponto e vírgula.
-
-
Selecione Ações e selecione Enviar um Email.
-
Na Ação, selecione esses usuários.
-
Na caixa Definir Email Mensagem, no final da caixa Para, clique em Catálogo de Endereços

-
Na caixa de diálogo Selecionar Usuários , na lista Ou selecionar entre usuários e grupos existentes , selecione Pesquisa de fluxo de trabalho para um usuário e selecione Adicionar.
-
Na caixa de diálogo Pesquisar Pessoa ou Grupo , selecione as seguintes opções:
-
Fonte de Dados: Destinatários ou o nome da sua lista personalizada.
-
Campo de origem: Para ou o campo que contém o endereço desejado na linha To.
-
Campo retornar como: Nome do logon. Isso decide o formato de campo "Para" no email.
-
Campo: Destinatários: Nome do fluxo de trabalho
-
Valor: Insira Revisão de Documento ou o nome do fluxo de trabalho atual.
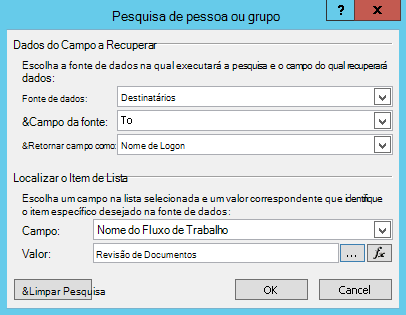
Essa pesquisa afirma: "Na lista Destinatários, selecione o valor do campo Para em que o Nome do Fluxo de Trabalho é igual a Revisão de Documento".
A metade superior da caixa de diálogo especifica a lista e a coluna; a metade inferior da caixa de diálogo especifica a linha.
-
-
Na caixa de diálogo Pesquisar Pessoa ou Grupo , selecione OK.
-
No email sobre como garantir pesquisas exclusivas, selecione OK.
-
Para fechar a caixa de diálogo Selecionar Usuários , selecione OK novamente.
-
Na caixa de diálogo Definir Email Mensagem, no final do campo CC, selecione Catálogo de Endereços

-
Na caixa de diálogo Selecionar Usuários , na lista Ou selecionar entre usuários e grupos existentes , selecione Pesquisa de fluxo de trabalho para um usuário e selecione Adicionar.
-
Na caixa de diálogo Definir Pesquisa de Fluxo de Trabalho , selecione as seguintes opções:
-
Fonte de Dados: Destinatários ou o nome da sua lista personalizada.
-
Campo de origem: CC ou o campo que contém o endereço desejado na linha Cc.
-
Campo retornar como: Nome do logon. Isso decide o formato de campo "Para" no email.
-
Campo: Destinatários: Nome do fluxo de trabalho
-
Valor: Insira Revisão de Documento ou o nome do fluxo de trabalho atual.

Essa pesquisa afirma: "Na lista Destinatários, selecione o valor do campo Cc em que o Nome do Fluxo de Trabalho é igual a Revisão de Documento".
-
-
Selecione OK e, na mensagem de aviso, selecione OK novamente.
-
Para fechar a caixa de diálogo Selecionar Usuários , selecione OK.
Agora, quando o fluxo de trabalho envia esse email, ele o envia para os endereços listados nos campos Para e Cc do item Revisão de Documentos na lista de destinatários personalizados. Para alterar os destinatários, basta fazer as alterações desejadas no item da lista.
Um único fluxo de trabalho pode enviar vários emails e os emails podem não ser todos enviados para os mesmos destinatários. Para armazenar outros endereços para emails adicionais enviados por esse fluxo de trabalho, você pode adicionar colunas à lista para armazenar os outros endereços. Nesse caso, talvez você queira nomear as colunas de "Primeira mensagem Para," "Segunda mensagem Para" e assim por diante.
Como alternativa, você pode projetar a lista para criar um item para cada email que o fluxo de trabalho envia, em vez de um item para cada fluxo de trabalho. Nesse caso, verifique se o nome usado para identificar cada email é exclusivo, para que as pesquisas que recuperam os endereços retornem o valor exclusivo desejado.
Use o formulário de inicialização do fluxo de trabalho para especificar os destinatários
Se quiser que os destinatários sejam especificados sempre que um fluxo de trabalho for iniciado manualmente, você poderá personalizar o formulário de início de fluxo de trabalho para coletar os endereços da pessoa que inicia o fluxo de trabalho. O fluxo de trabalho pode, então, simplesmente usar os endereços inseridos diretamente ou copiá-los em campos no item atual, onde eles ainda estarão disponíveis para referência depois que o fluxo de trabalho tiver concluído sua instância atual. Se o fluxo de trabalho estiver configurado para que ele também seja iniciado automaticamente, você poderá especificar os endereços padrão no formulário de inicialização sempre que ocorrer uma inicialização automática.
Incluir informações sobre o item atual
Até agora, o texto do corpo no email de exemplo é estático: sempre que o fluxo de trabalho cria uma instância do email, o texto será exatamente o mesmo.
Isto pode ser útil, embora, inclua um texto que muda em relação ao item no qual o fluxo de trabalho está sendo executado no momento. Por exemplo, pode ser útil incluir o título do documento que precisa ser examinado no corpo do seu email. Para incluir esse tipo de informações dinâmicas, use uma pesquisa de fluxo de trabalho. As pesquisas recuperam dados de diferentes fontes de dados, como listas, bibliotecas e dados de fluxo de trabalho.
Para adicionar o título do documento ao texto de email:
-
Insira ou cole o texto estático no qual você deseja que as informações de pesquisa sejam exibidas.
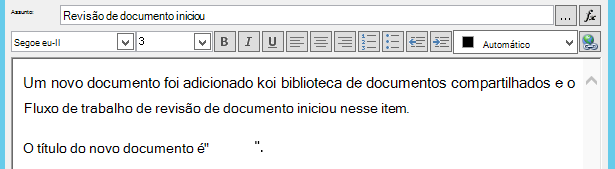
-
Posicione a ponto de inserção onde deseja que a pesquisa seja localizada.
Dica: Depois de inserir uma pesquisa, você não poderá arrastá-la para um novo local. (É possível, no entanto, "realocar" uma pesquisa arrastando outro texto ao redor dela.) Da mesma forma, não é possível recortar, copiar ou colar uma pesquisa ou qualquer texto que inclua uma pesquisa.
-
Selecione Adicionar ou Alterar Pesquisa.
-
Na caixa de diálogo Pesquisarcadeia de caracteres, no campo Fonte de Dados, selecione Item Atual e, no campo Campo do campo de origem, selecione Nome.

-
Selecione OK.
-
A pesquisa inserida aparece no corpo do email.
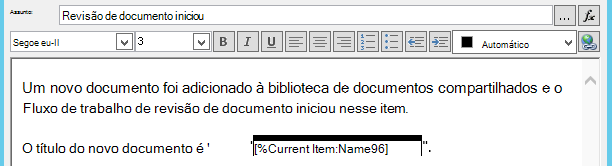
-
Para publicar o fluxo de trabalho, selecione Publicar.
Quando o fluxo de trabalho é executado e o email é gerado, a pesquisa é substituída pelo título do documento.
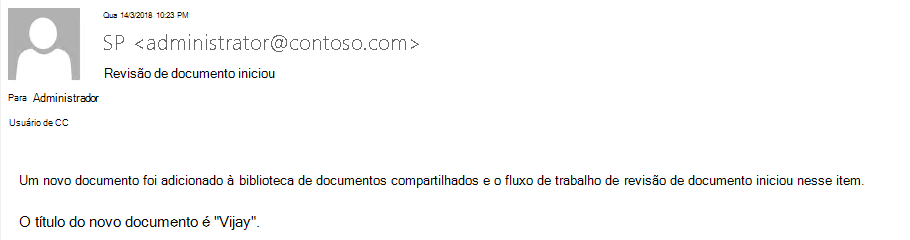
Incluir o título do documento é útil, mas pode ser ainda mais útil incluir um hiperlink que o levará diretamente para o próprio documento. Para fazer isso, basta incluir uma pesquisa no hiperlink.
Incluir um hiperlink estático
Para incluir um hiperlink estático – um que sempre é vinculado ao mesmo endereço ou local – no corpo do seu email de fluxo de trabalho, no canto superior direito do painel de ferramentas de formatação na caixa de diálogo Definir Email Mensagem, selecione o botão Editar Hiperlink.
-
Insira ou cole o texto estático no qual você deseja que o link apareça.
-
Selecione o texto e selecione Editar Hiperlink.
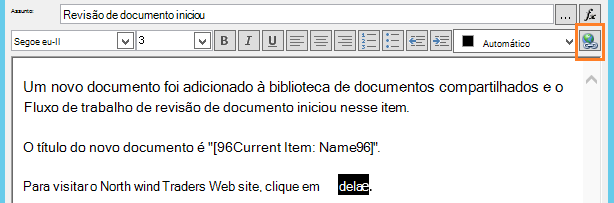
-
Na caixa de diálogo Editar Hiperlink , insira o endereço do site.
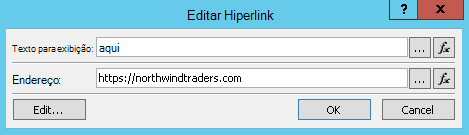
-
Selecione OK.
O hiperlink inserido aparece no corpo do email.
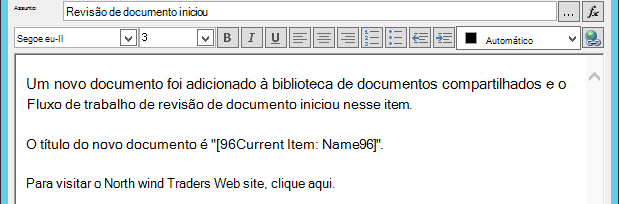
Observação: Programas de email baseados em texto não renderizam o hiperlink.
Para saber mais sobre como usar uma pesquisa de fluxo de trabalho para criar um hiperlink dinâmico que aponta para endereços variados, dependendo do item no qual o fluxo de trabalho está em execução no momento, consulte Incluir um hiperlink para o item atual.
Incluir um hiperlink do item atual
Na seção anterior, Incluir um hiperlink estático, o endereço no hiperlink de exemplo não inclui informações variáveis: sempre que o fluxo de trabalho envia o email, o hiperlink aponta para a mesma página.
Ao usar uma pesquisa de fluxo de trabalho, no entanto, é possível criar um link dinâmico que usa informações sobre o item atual para decidir a qual URL apontar.
Se o item atual for um documento em uma biblioteca de documentos
No exemplo de notificação da inicialização do fluxo de trabalho, você poderá fornecer um link para o novo documento:
-
Insira ou cole o texto estático no qual você deseja que o link apareça.
-
Selecione o texto e selecione Editar Hiperlink.
-
Na caixa de diálogo Editar Hiperlink , selecione função (fx).
Dica: Depois de inserir uma pesquisa, você não poderá arrastá-la para um novo local. (É possível, no entanto, "realocar" uma pesquisa arrastando outro texto ao redor dela.) Da mesma forma, não é possível recortar, copiar ou colar uma pesquisa ou qualquer texto que inclua uma pesquisa.
-
Na caixa de diálogo Pesquisar cadeia de caracteres, no campo Fonte de Dados, selecione Item Atual.
-
No campo Campo do campo de origem, selecione URL Absoluta codificada e selecione OK.
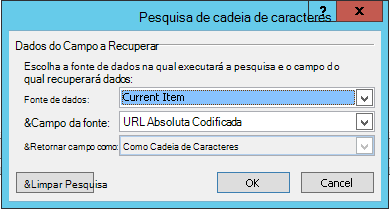
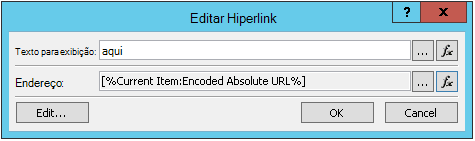
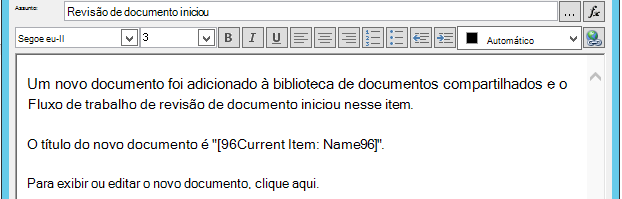
Quando o destinatário do email seleciona o link, o documento é aberto para exibição ou edição.
Se o item atual for um item da lista
Ao criar um link para um item de lista , por exemplo, um anúncio ou um evento de calendário, você pode optar por fazer com que o link abra o formulário de exibição (DispForm.aspx) ou o formulário de edição (EditForm.aspx) do item de lista.
Para criar um link que abra o item de lista:
-
No navegador, navegue até a lista na qual você deseja criar esse fluxo de trabalho.
-
Abra o item de lista para qualquer documento existente na biblioteca, usando Exibir Item se desejar que seu link abra o formulário de exibição ou Edite Item se desejar que seu link abra o formulário de edição.
-
Copie o endereço na barra de endereços do http inicial: ou https: por meio do primeiro sinal igual (=).

-
A mensagem ?ID=é um parâmetro da cadeia de caracteres de consulta que instrui a página a exibir o formulário para qualquer item na lista atual ou na biblioteca com o ID da lista que segue o sinal de igual (=). Neste exemplo ele será o ID da lista do item atual, conforme identificado pela pesquisa de fluxo de trabalho.
Observação: Se o item atual for uma tarefa criada por uma das três ações de tarefa de fluxo de trabalho e se você quiser que o link abra o formulário de tarefa personalizado (e não o formulário padrão de exibição ou edição para a lista Tarefas), consulte Se o item atual é um formulário de tarefa personalizado. Para tarefas não criadas por uma ação de tarefa do fluxo de trabalho e para os formulários de exibição de até mesmo aqueles tarefas criadas por uma das ações da tarefa de fluxo de trabalho, o procedimento atual é tudo o que você precisa.
-
Na caixa de diálogo Definir Email Mensagem, insira ou cole o texto estático no qual você deseja que o link apareça, por exemplo - Para exibir o item da lista, clique aqui.
-
Selecione o texto e selecione Editar Hiperlink.
-
Na caixa Editar Hiperlink, para o campo endereço , selecione Construtor de Cadeias de Caracteres.
-
Na caixa de diálogo Construtor de Cadeias de Caracteres, cole o endereço.
-
Posicione o ponto de inserção diretamente após o sinal igual (=) e selecione Adicionar ou Alterar Pesquisa.
-
Na caixa de diálogo Pesquisar cadeia de caracteres, no campo Origem, selecione Item Atual e, no campo Campo, no campo de origem, selecione ID.

-
Selecione OK.
A cadeia de caracteres final no Construtor de Cadeias de Caracteres deve começar com http:// ou https:// e terminar com [%Current Item:ID%].

Importante: Embora a pesquisa de ID do item atual seja útil na criação de links para o item de lista atual, as seguintes pesquisas podem apresentar erros no caminho renderizado e não as recomendamos para inclusão em links de email: Caminho, URL Relativa do Servidor, URL de Origem e caminho de URL.
-
Selecione OK duas vezes.
Seus links serão exibidos em texto azul com um sublinhado no email.

Se planeja usar o link mais de uma vez, continue na próxima seção.
Armazenar um endereço de item de lista como uma variável de fluxo de trabalho
É possível armazenar o URL do formulário de exibição ou do formulário de edição de um item da lista em uma variável de fluxo de trabalho, para que você possa usá-lo em vários locais no mesmo fluxo de trabalho.
-
Na janela Designer de Fluxo de Trabalho, selecione Ações e, em seguida, selecione Extrair Substring no Índice de Cadeia de Caracteres.
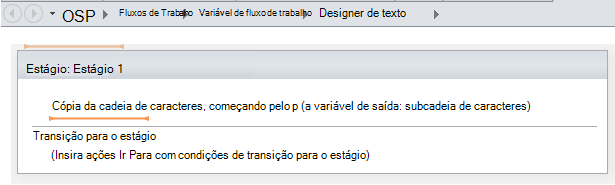
-
No estágio, selecione cadeia de caracteres e selecione o botão reticências [...].
-
Na caixa de diálogo Construtor de Cadeias de Caracteres, cole a parte de texto estático da URL (mas não a pesquisa da ID do item atual).
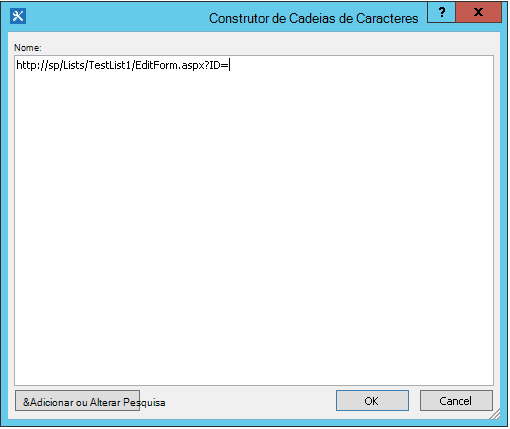
-
Posicione o ponto de inserção após o sinal igual (=) e selecione Adicionar ou Alterar Pesquisa.
-
Na caixa de diálogo Pesquisar cadeia de caracteres, no campo Fonte de Dados, selecione Item Atual e, no campo Campo, no campo de origem, selecione ID.

-
Selecione OK.
A pesquisa é adicionada ao texto na caixa de diálogo.
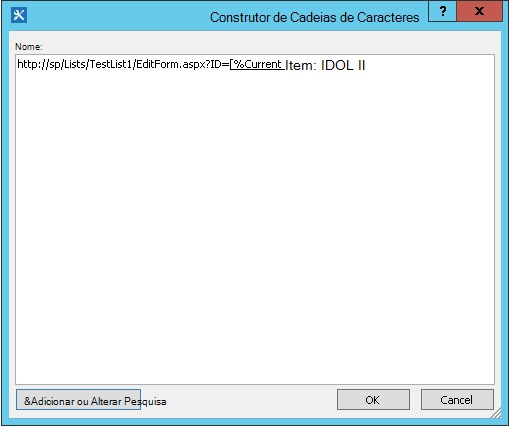
-
Para fechar a caixa de diálogo Construtor de Cadeias de Caracteres, selecione OK.
-
Selecione 0 em A partir de 0 e substitua-o por 1.
Observação: Quando Iniciar em tem um valor maior que 1, a cadeia de caracteres final tem caracteres removidos.
-
Selecione Variável: substring ou Variável: substring1 em Saída para Variável: substring.
-
Na lista, selecione Criar uma nova variável e, em seguida, na caixa de diálogo Editar Variável , insira um nome para a nova variável.
-
Verifique se o Tipo está definido como Cadeia de Caracteres e selecione OK.
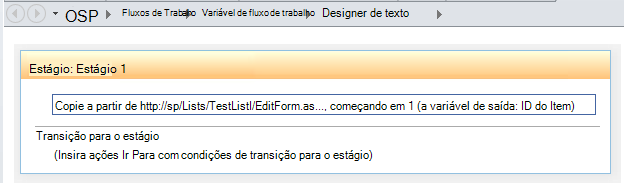
-
Selecione abaixo a ação que você acabou de criar e Adicione a ação Enviar um email às Ações e selecione esses usuários na ação.
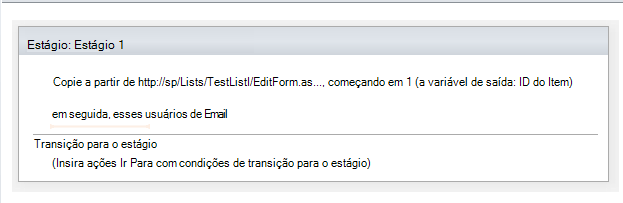
-
Para usar a nova variável na caixa de diálogo Definir Email Mensagem, insira ou cole o texto no qual você deseja que o link apareça no corpo do email. Selecione o texto e, no menu de formatação, selecione Editar Hiperlink. Selecione o botão [fx] ou selecione botão reticências [...]e selecione Adicionar ou Alterar Pesquisa.
-
Na caixa de diálogo Pesquisar cadeia de caracteres, na lista caixa Fonte de Dados, selecione Variáveis e Parâmetros de Fluxo de Trabalho.
-
Na lista Campode origem , selecione Variável: nome da variável e, em seguida, selecione OK e selecione OK in na próxima caixa.
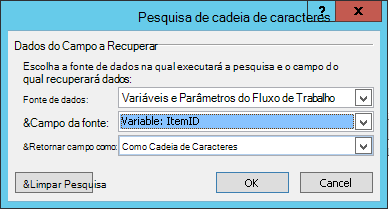

Agora você pode inserir essa variável em qualquer lugar desejado no fluxo de trabalho atual.
Incluir uma imagem
Você pode incluir um gráfico em seu email criando uma variável e usando a marca de imagem HTML <img/> para vincular a uma imagem armazenada como um arquivo JPEG (.jpg) e carregada em uma biblioteca de imagens em seu site.
-
Na janela Designer de Fluxo de Trabalho, selecione Ações e, em seguida, selecione Definir Variável de Fluxo de Trabalho.
-
Selecione variável de fluxo de trabalho e selecione Criar uma nova variável.
-
Na caixa de diálogo Editar Variável , insira um nome para a nova variável e verifique se o Tipo está definido como Cadeia de Caracteres e selecione OK.
-
Selecione valor e selecione o botão reticências [...]. Na janela Construtor de Cadeias de Caracteres, insira ou cole a URL do arquivo de imagem JPEG no formato de marca HTML - <img src ="URL"/>
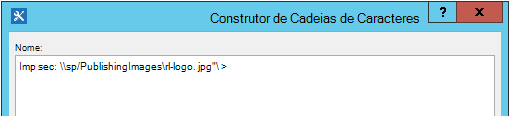
-
Selecione OK.
-
A Ação inserida será exibida assim.
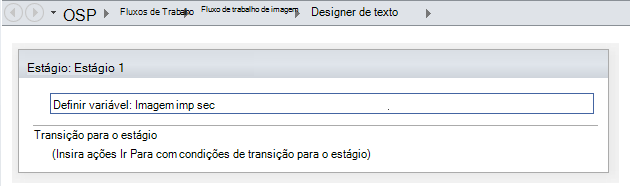
-
Selecione abaixo a ação que você acabou de criar e adicione a ação Enviar um email à ação eselecione t hese usuários na ação.
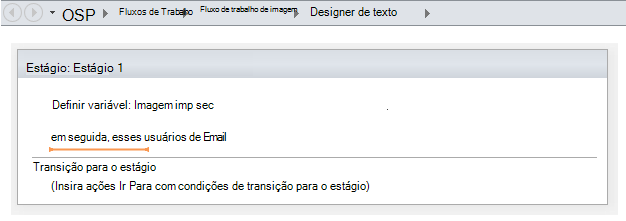
-
Na caixa de diálogo Definir Email Mensagem, selecione Adicionar ou Alterar Pesquisa.
-
Na caixa de diálogo Pesquisar cadeia de caracteres, na lista Fonte de Dados , selecione Variáveis e Parâmetros de Fluxo de Trabalho.
-
Na lista Campo da origem , selecione Variável: Nome da Variável e, em seguida, selecione OK.
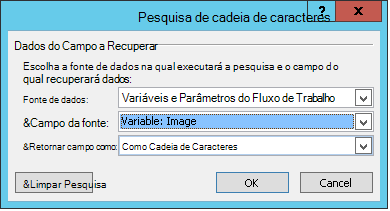
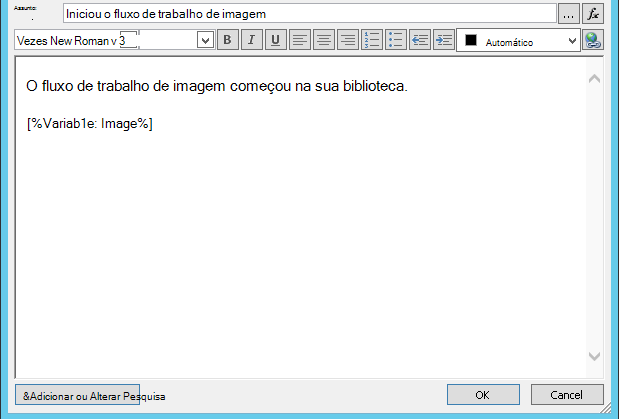
-
Para fechar a janela Definir Email Mensagem e publicar o fluxo de trabalho, selecione OK novamente.
Quando o email é enviado, a imagem do arquivo JPEG é exibida em vez da marca de link.
Identificar as opções que não são suportadas
Não oferecemos suporte às seguintes opções pela versão atual da ação Enviar um Email:
-
Especificar um endereço na linha De. (Emails enviados pelo fluxo de trabalho sempre mostram o endereço de email especificado pelo administrador do servidor na linha De . Somente o administrador do servidor pode alterar isso, e ele só pode ser alterado para todas as notificações no aplicativo Web atual, não por fluxo de trabalho.)
-
Usando uma folha de estilo em cascata (CSS) inserida para formatar o conteúdo da mensagem. O texto pode ser formatado usando o atributo de estilo , mas não oferecemos suporte às classes <style> marca e CSS.
-
Usando uma pesquisa de fluxo de trabalho na caixa Destinatário ou CC que faz referência a uma coluna do tipo Pessoa ou Grupo que contém vários valores.
-
Especificando um destinatário do Bcc para um email.
-
Incluir outro arquivo com uma mensagem como um anexo.
-
Inserir arquivos de imagem ou gráficos em uma mensagem. Em vez disso, Incluir uma imagem.
Confira também
SharePoint 2013, passo a passo: Configuração para a configuração de Email de saída
Apresentando o Designer do SharePoint
Configurar o email de saída para um aplicativo da Web específico
Configurar o Gerenciador de Fluxo de Trabalho para trabalhar com o SharePoint Server 2013 Farm
Referência Rápida das Ações de Fluxo de Trabalho
Criar uma coluna em uma lista ou biblioteca do SharePoint
Criar uma coluna em uma lista ou biblioteca
Criar um alerta ou inscrever-se em um RSS feed no SharePoint 2010
Dicas Básicas para Solução de Problemas
A lista de perguntas a seguir pode ajudar a determinar a causa de um problema ao criar um fluxo de trabalho:
-
É possível criar qualquer tipo de fluxo de trabalho na mesma lista? Por exemplo, tente criar um fluxo de trabalho de aprovação.
-
É possível criar o mesmo fluxo de trabalho:
-
em uma lista diferente no mesmo site?
-
em um site diferente no mesmo conjunto de sites?
-
em um conjunto de sites diferente no mesmo aplicativo da web?
-
em um aplicativo da web diferente?
-
entrar com uma conta diferente?
-
usar um computador diferente?
-
Dicas Avançadas para Solução de Problemas
Se nenhuma das dicas básicas de solução de problemas ajudar a determinar a causa de um problema de fluxo de trabalho, use estas etapas:
-
Certifique-se de que você solicitou permissões no nível do site e do fluxo de trabalho. Acesse Configurações do Site>Permissões do Site>Verificar Permissões/Configurações de Lista>Permissões para esta lista e verificar Se os resultados das Permissões de Verificação correspondem ao seguinte:
-
Permissões mínimas para criar um fluxo de trabalho (salvar e publicar):
-
no SharePoint site: Design
-
na SharePoint lista: Editar
-
-
Permissões mínimas para iniciar um fluxo de trabalho:
-
no SharePoint site: Exibir/Leitura Apenas
-
na SharePoint lista: Colaboração
-
-
-
Verifique se as configurações de email de saída estão definidas para o Exchangeservidor correto.
-
Abra o Prompt de Comando como um administrador
-
Execute nslookup <Exchange endereço do servidor >. Por exemplo: nslookup exch.contoso.com
-
Você verá o endereço IP resolvido do Exchange servidor na saída. Se não, fale com o seu Exchange administrador e peça pelo correto Exchange nome de domínio totalmente qualificado (FDQN).
-
-
Envie um email para a mesma pessoa usando a função SendEmail da classe SPUtility com SharePoint Shell de Gerenciamento usando as etapas a seguir.
-
Abra o SharePoint Shell de Gerenciamento, como administrador. (Clique com o botão direito do mouse emSharePoint Gerenciamento Shell>Executar como administrador)
-
Execute o seguinte script. Se o script responder com True e o usuário receber um email do SharePoint, o SMTP será configurado corretamente no SharePoint.
$Site = "Your Site Name" $Email = "User to whom you are sending an email through the workflow" $Subject = "Subject Line with the email" $Body = "Test Email Body" $web = Get-SPWeb $Site [Microsoft.SharePoint.Utilities.SPUtility]::SendEmail($Web ,0,0,$Email,$Subject,$Body) # Below is the same script with sample data $Site = "http://sp/" $Email = "User1@contoso.com" $Subject = "Test Email from SharePoint" $Body = "This is a Test Email" $web = Get-SPWeb $Site [Microsoft.SharePoint.Utilities.SPUtility]::SendEmail($Web ,0,0,$Email,$Subject,$Body)
-
-
Usando a funcionalidade SMTP, envie um email para o mesmo usuário do servidor SharePoint. Siga as etapas, Usar Telnet para testar a comunicação SMTP.
Observação: Por padrão, SharePoint não criar entradas do log de saída de emails. SharePoint Nunca enviar email diretamente. Os emails são retransmitidos por meio do servidor SMTP (Exchange ) configurado no Administração Central. Para solucionar problemas desse tipo de fluxo de trabalho, siga as etapas anteriores.










