A visualização de arquivos permite que você visualize anexos no Outlook sem abrir os anexos em um aplicativo separado. Você simplesmente clica no ícone do anexo no painel de leitura para visualizar o arquivo.
Quais arquivos posso visualizar?
Por padrão, você pode visualizar arquivos da maioria dos programas do Microsoft Office/Microsoft 365, incluindo Word, PowerPoint, Excel e Visio. Você também pode visualizar itens, imagens e arquivos de texto anexados do Outlook.
Visualizar um anexo
Os anexos de arquivo podem ser exibidos no Painel de Leitura ou no corpo de uma mensagem de email sem abrir outro programa:
-
Clique com o botão direito do mouse no anexo e selecione Visualizar.
-
Selecione Voltar para a mensagem (ou Mostrar Mensagem) para alternar entre a visualização e o texto da mensagem.
Observações:
-
O recurso Pré-visualizador de Anexo no Outlook funciona apenas se você tiver a mesma versão do Word, Excel ou PowerPoint instalada como a versão do Outlook usada para visualizar os anexos.
-
O visualizador de anexo também exige que as opções de Interface do Usuário em Word, Excel, PowerPoint e Outlook sejam configuradas com a mesma configuração. As opções para essa configuração são Otimizar para melhor aparência e Otimizar para compatibilidade.
-
Um anexo pode aparecer no painel de leitura ou no corpo da mensagem. No painel de leitura, clique no anexo abaixo da linha de assunto para visualizar o arquivo ou item. Os anexos no corpo da mensagem não podem ser visualizados. Para exibi-los, abra o anexo.
O Outlook não inclui um pré-visualizador de PDF interno. Para visualizar arquivos PDF, use as etapas a seguir.
-
Feche o Outlook.
-
Baixe e instale Adobe Acrobat Reader.
-
Torne o Adobe Acrobat Reader o programa padrão usado para abrir arquivos PDF. Selecione seu sistema operacional abaixo para obter instruções detalhadas.
-
Reinicie o Outlook. Agora, você poderá visualizar arquivos PDF no Outlook.
Sim, na Central de Confiança, você pode desativar ou ativar a capacidade de visualizar arquivos.
-
Em Outlook, selecione Opções de> de arquivo > Configurações do Centro de Confiança > Trust Center.
-
À esquerda, selecione Tratamento de Anexo.
-
Para desativar todos os pré-visualizadores de anexos, clique em Desativar Pré-visualização de Anexos.
-
Para desativar um pré-visualizador de anexo específico, clique em Pré-visualizadores de Anexos e Documentos, desmarque a caixa de seleção de um pré-visualizador que você deseja desativar e clique em OK.
Fornecedores de software de terceiros podem fornecer seus próprios pré-visualizadores que suportam tipos adicionais de arquivos de anexos; você pode usar seu navegador da Web para pesquisar na Web e encontrar informações adicionais. Quando estiver disponível, você pode baixar e instalar visualizadores de anexos para visualizar outros tipos de arquivo no Outlook.
Para ajudar a proteger você contra códigos mal-intencionados, o conteúdo ativo incorporado em anexos (incluindo scripts, macros e controles ActiveX) é desabilitado durante uma visualização. Você deve visualizar ou abrir somente anexos de origens confiáveis.
Para visualizadores de anexos de arquivo adicional, experimente a versão mais recente do Outlook.
A visualização de arquivo no Outlook para Mac requer o Mac OS X 10.6 (Snow Leopard) ou posterior.
-
Abra a mensagem ou visualize-a no painel de leitura.
-
Ao lado do anexo, clique em v > Visualização .
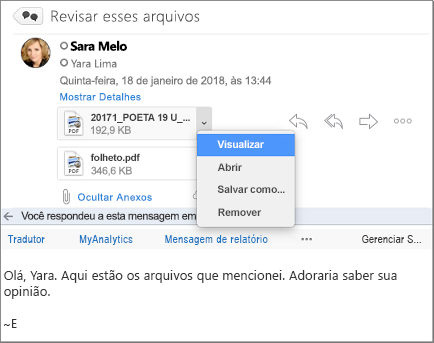
O anexo é exibido na janela de visualização.
Não, mas você pode desativar o painel de leitura, selecionando Modo de Exibição > Painel de Leitura > Ocultar.
Veja Também
Anexar arquivos ou inserir imagens no Outlook para PC
Anexar um arquivo ou pasta a uma mensagem no Outlook para Mac










