Você pode alterar as configurações da coluna de lista, como o nome e o tipo da coluna. Dependendo do tipo de coluna, você também pode fazer alterações, como quanto texto um usuário pode inserir ou quais colunas mostrar ou ocultar. Você também pode alterar a ordem na qual as colunas aparecem em uma lista. Por exemplo, em uma lista de produtos, você pode alterar o número do item ou a posição do preço na lista.
Observe que você precisa editar nível de permissão ou superior para editar colunas de lista.
Observação: Sua tela tem uma aparência diferente dos exemplos aqui? O administrador pode ter uma experiência clássica definida na lista ou você está usando uma versão anterior. Em caso afirmado, consulte Alterar uma coluna em uma lista ou biblioteca. Se você for um proprietário de lista, proprietário do site ou administrador, consulte Alternar a experiência padrão para listas ou bibliotecas de documentos de novas ou clássicas para as etapas para definir a experiência padrão.
Alterar a ordem de como as colunas são exibidas
-
Abra a lista que você deseja atualizar.
-
Para alterar a ordem das colunas em algo diferente do modo de exibição padrão, clique em Exibir opções

-
Passe o mouse e clique na seta para baixo em qualquer um dos títulos da lista e clique em Configurações de coluna>ColunasMostrar/ocultar.
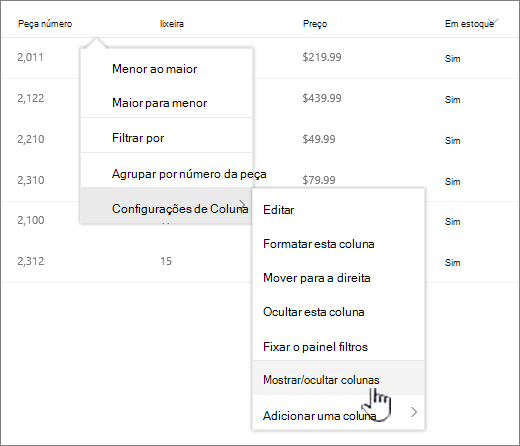
-
Arraste e solte colunas para cima ou para baixo para colocá-las em uma nova ordem. Você também pode usar as setas Para cima ou para baixo que aparecem quando você passar o mouse sobre uma coluna.
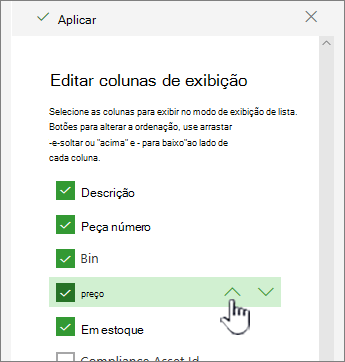
-
Repita a etapa 3 para alterar a ordem de todas as colunas que você deseja e clique em Aplicar para salvar.
-
Para salvar o exibição, clique em Exibir opções

Mostrar ou ocultar colunas
-
Abra a lista que você deseja atualizar.
-
Se você quiser mostrar ou ocultar colunas em um modo de exibição diferente do modo de exibição padrão, clique em Exibir opções

-
Passe o mouse e clique na seta para baixo em qualquer um dos títulos da lista e clique em Configurações de coluna>ColunasMostrar/ocultar.
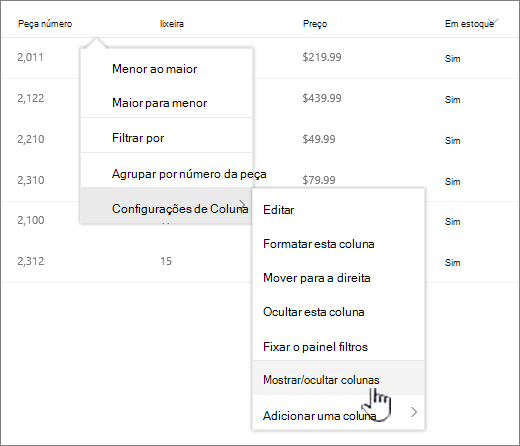
-
Na caixa de diálogo Editar colunas do modo de exibição, selecione ou desempure as colunas que você deseja mostrar ou ocultar.
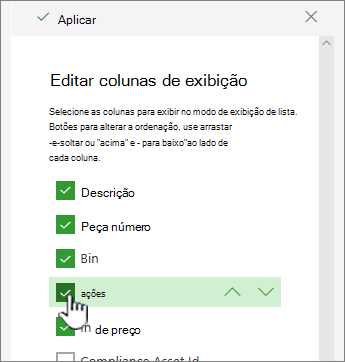
-
Clique em Aplicar para salvar.
-
Para salvar o exibição, clique em Exibir opções

Alterar outras configurações de coluna para uma lista
Você também pode alterar outras configurações para colunas diretamente do menu suspenso configurações de coluna.
-
Abra a SharePoint lista que você deseja atualizar.
-
Se você quiser alterar colunas em um modo de exibição diferente do modo de exibição padrão, clique em Exibir opções

-
Clique na seta ao lado da coluna que você deseja alterar e selecione Configurações de coluna.
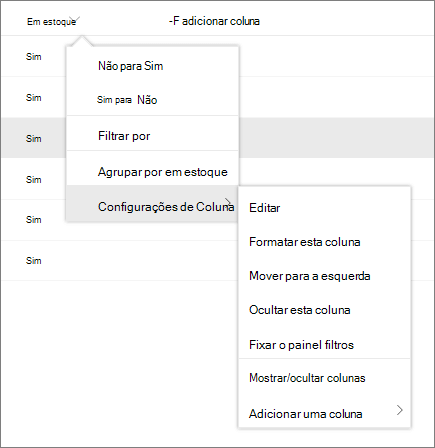
-
No menu, selecione a alteração que você deseja fazer, como formatar a coluna, mover para a esquerda ou para a direita, ocultar ou adicionar uma coluna . As configurações variam dependendo do tipo de coluna que você está editando.
Para obter mais informações, consulte Tipos e opções de coluna de site e Editar um texto rico,coluna de lista em SharePoint .
-
Clique em OK para salvar.
Deixe um comentário
Este artigo foi útil? Caso tenham sido, fale conosco na parte inferior desta página. Se ele não foi útil, informe o que estava confuso ou faltando. Usaremos seus comentários para verificar os fatos, adicionar informações e atualizar este artigo.










