Observação: Este artigo já cumpriu o seu papel, por isso o retiraremos em breve. Para evitar problemas de "Página não encontrada", removemos links que já sabemos que podem causar esse problema. Se você criou links para esta página, remova-os e juntos manteremos a Web conectada.
Ao colaborar com outros autores para criar um documento, você pode poupar tempo editando o documento simultaneamente em vez de fazer isso separadamente. Para editar o documento ao mesmo tempo, cada autor abre o arquivo de um local comum em um servidor.
Quando você e seus colegas quiserem colaborar em um documento, use a coautoria em tempo real para ver as alterações de todas as pessoas conforme elas acontecem. A colaboração é um processo de três etapas simples:
Você salva o documento no OneDrive ou no SharePoint Online para que outras pessoas possam trabalhar nele.
Você convida pessoas para editá-la com você.
Quando eles abrirem e trabalharem no documento no Word para Mac 2016, você verá as alterações uns dos outros logo que forem feitas. Este recurso só está disponível para os assinantes doMicrosoft 365. Os assinantes recebem aprimoramentos e novos recursos todos os meses. Clique em para experimentar ou comprar uma assinatura.
Primeiro, salve o documento no OneDrive ou SharePoint no Microsoft 365 para que outras pessoas possam trabalhar nele. Em seguida, convide pessoas para editá-lo com você.
Para colaborar, você precisa salvar seu documento no OneDrive ou no SharePoint para que outras pessoas possam acessá-lo. Para obter mais informações sobre como salvar seus arquivos, incluindo como salvar em um local diferente em um serviço online, consulte salvar um arquivo no Office para Mac.
-
Escolha compartilhar > convidar pessoas.
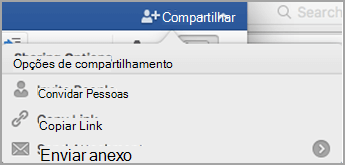
-
Se você ainda não salvou seu documento no OneDrive ou SharePoint no Microsoft 365, será solicitado a fazê-lo. Escolha um local e, em seguida, escolha salvar.
-
Na caixa de diálogo convidar pessoas , digite os nomes ou os endereços de email das pessoas com quem você deseja compartilhar o documento.
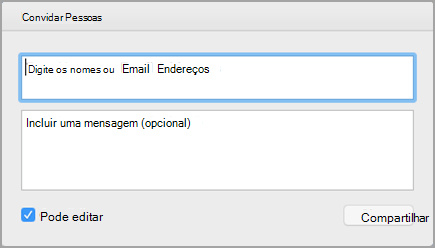
-
Adicionais Inclua uma mensagem curta.
-
Marque a caixa de seleção pode editar e, em seguida, escolha compartilhar.
As pessoas que você convidar receberão uma mensagem de email com um link para o documento compartilhado. Quando as pessoas seguirem o link enviado, o documento será aberto na versão do Word ou no Word para a Web.
-
Abra e edite o documento no Word 2016 para Mac ou no Word para a Web.
-
No Word 2016 para Mac, você pode ver o número de pessoas que estão editando o documento ao lado do ícone compartilhar .
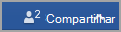
No Word para a Web, você verá os nomes das outras pessoas que estão editando o documento no canto superior direito da tela.
-
Clique no ícone salvar e atualizar para salvar as alterações no documento e atualizá-las com as alterações feitas por outras pessoas.

-
Você receberá uma mensagem de erro se suas alterações entrarem em conflito com as atualizações feitas por outra pessoa.

Clique em resolver.
-
Na guia conflitos , você pode aceitar suas alterações, rejeitar suas alterações e adicionar comentários.

Quando terminar, você verá uma mensagem informando que os conflitos foram resolvidos. Clique em fechar modo de exibição de conflito.

Clique em Salvar.
Confira também
Colaborar em documentos do Word com a coautoria em tempo real
Importante: Você pode editar simultaneamente documentos no formato de arquivo. docx localizado no Microsoft OneDrive ou em um servidor que tenha o Microsoft SharePoint Server 2010 instalado. Para trabalhar com o SharePoint no Office para Mac, você precisa ter o Microsoft Office para Mac Home and Business 2011, o Microsoft Office para Mac Academic 2011 ou o Microsoft Office para Mac Standard 2011.
Com o documento aberto no seu computador, você poderá ver quem mais está editando o documento, quem está editando um parágrafo específico e quando as atualizações de outros autores estiverem disponíveis no servidor.
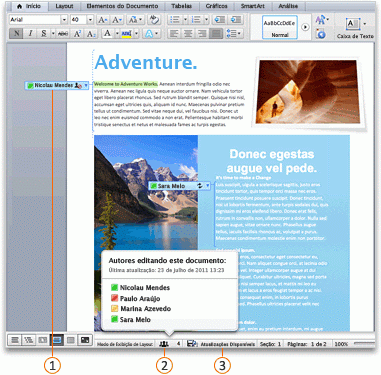



Quando você salva suas alterações no servidor, todas as atualizações de outros autores são atualizadas automaticamente no documento. As atualizações que foram feitas por outros autores só serão renovadas automaticamente se não entrarem em conflito com as suas alterações. Se você e outro autor tiverem alterado o mesmo item, poderá ocorrer um conflito. Se ocorrer um conflito ao salvar o documento, você será solicitado a examinar e aceitar ou rejeitar a alteração.
Quando um documento é salvo em uma biblioteca no site da sua organização do SharePoint, você e seus colegas têm um local central para acessar o documento. Você pode enviar um link em vez de enviar um anexo. Dessa forma, você mantém apenas uma única cópia do documento. Se as pessoas fizerem revisões, elas serão feitas na mesma cópia. Você não precisa conciliar várias versões e cópias do documento.
-
No menu Arquivo, aponte para Compartilhar e, em seguida, clique em Salvar no SharePoint.
-
Para adicionar um site do SharePoint, clique em Adicionar um local

Observação: Por padrão, muitos sites do SharePoint têm uma biblioteca de Documentos Compartilhados. Um exemplo de URL que vincula a essa biblioteca é http://fabrikam/shared%documents.
-
Na caixa Salvar como, digite o nome do seu documento.
-
Em Locais Recentes ou Locais Salvos, clique na biblioteca do SharePoint onde você deseja salvar o documento e, em seguida, clique em Salvar.
Dica: Os diversos documentos mais recentes que você tiver aberto de um site do SharePoint, por meio do Office para Mac, do Document Connection para Mac ou do seu navegador, serão listados em Locais Recentes.
Quando você salva um documento no OneDrive, o documento é armazenado em um local central que você pode acessar de praticamente qualquer lugar. Mesmo se você estiver longe do computador, poderá trabalhar em seu documento sempre que tiver uma conexão com a Web. Salvar um documento no OneDrive também torna mais fácil compartilhar o documento com outras pessoas. Você pode enviar um link em vez de enviar um anexo. Dessa forma, você mantém apenas uma única cópia do documento. Se as pessoas fizerem revisões, elas serão feitas na mesma cópia. Você não precisa conciliar várias versões e cópias do documento.
-
No menu arquivo , aponte para compartilhare, em seguida, clique em salvar no OneDrive.
-
Se esta for a primeira vez que você tentou acessar o OneDrive, insira seu Windows Live ID e a senhae clique em entrar.
Se você usa o Hotmail, o Messenger ou o Xbox Live, já tem um Windows Live ID. Se não tiver um, clique em Obter um Live ID para criar um novo Windows Live ID.
-
Na caixa Salvar como, digite o nome do seu documento.
-
Em Pastas Particulares ou Pastas Compartilhadas, clique na pasta em que deseja salvar o documento e, em seguida, clique em Salvar.
-
No menu Arquivo, clique em Abrir URL.
-
Na caixa URL, digite a URL para o documento que está localizado no SharePoint, como http://fabrikam/shared%20documents/DocumentName.docx.
Observação: É preciso usar uma URL para um documento em uma biblioteca do SharePoint. Não é possível usar uma URL para outras áreas de um site do SharePoint, como Lista do SharePoint ou sites de nível superior.
-
Clique em Abrir.
Observações:
-
Você também pode abrir no navegador um documento que está localizado no SharePoint. Para abrir o documento no Word, clique em Abrir no Word.
-
Se preferir editar o arquivo separadamente, em vez de ao mesmo tempo que outros autores, você pode fazer check-out do arquivo do site do SharePoint. Quando você faz check-out de um arquivo, outros autores são "bloqueados" e só podem ler o arquivo.
-
-
Abra seu navegador e entre em OneDrive.
-
Localize o documento e clique nele. Em seguida, clique em Abrir no Word.
-
No menu Exibição, clique em Layout de Impressão.
-
Siga um destes procedimentos:
Para
Faça isto
Veja quem está editando em qualquer lugar do documento
Na barra de status, na parte inferior da janela, clique no ícone numerado

Para enviar uma comunicação para alguém, clique no seu nome e, em seguida, clique em um método de comunicação - por exemplo, enviar uma mensagem instantânea.
Ver quem está editando um parágrafo específico
No documento, clique no ícone ao lado do parágrafo.
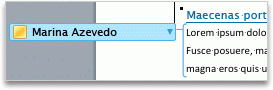
Para enviar uma comunicação para alguém, clique no seu nome e, em seguida, clique em um método de comunicação - por exemplo, enviar uma mensagem instantânea.
Quando você salva suas alterações no servidor, todos os outros autores que estiverem editando o documento serão notificados de que as atualizações estão disponíveis. Todas as atualizações de outros autores serão automaticamente atualizadas no documento, nesse momento, caso não tenham conflito com suas alterações. Você pode ver quando outros autores salvam alterações no servidor porque uma mensagem que indica que atualizações estão disponíveis aparece na barra de status na parte inferior da janela.
-
Na barra de status na parte inferior da janela, clique em atualizações disponíveis

-
Na caixa de diálogo Este documento foi renovado com atualizações de outros autores, clique em OK.
As alterações são salvas no servidor e as atualizações feitas por outros autores aparecem no documento como alterações controladas.
Observações:
-
As atualizações que foram feitas por outros autores serão renovadas automaticamente somente se não entrarem em conflito com as suas alterações. Se alguma atualização entrar em conflito com as suas, você poderá revisar as alterações conflitantes antes que elas sejam salvas e decidir quais aceitar ou rejeitar.
-
Você também pode clicar em salvar

-
Se você quiser acompanhar as alterações feitas por outros autores, ative o recurso controlar alterações e salve o documento no servidor. Quando você estiver pronto para examinar as atualizações de outros autores, poderá ver o que foi adicionado ao documento ou removido dele. Usando o recurso Controlar Alterações, você pode decidir se deseja aceitar ou rejeitar essas alterações.
Cuidado: Antes de poder aceitar ou rejeitar alterações de outro autor em uma área bloqueada, você deverá remover o bloqueio do autor. Você só deverá remover um bloqueio quando souber que todos os outros autores terminaram de editar o documento. Caso contrário, você correrá o risco de criar de conflitos. Usando desfazer 
-
Clique em qualquer área bloqueada por outros autores e, em seguida, clique em desbloquear.
-
Aceite ou rejeite alterações como você faria em qualquer outro documento. Para saber mais, consulte Usar as alterações controladas.
-
Quando terminar de aceitar as alterações, salve esta versão do documento no servidor.










