Personalizar permissões para uma lista ou biblioteca do SharePoint
Importante: Embora o SharePoint permita uma personalização considerável de permissões de site, é altamente recomendável usar os grupos internos do SharePoint para sites de comunicação e gerenciar permissões de site de equipe por meio do grupo microsoft 365 associado. Você pode adicionar, alterar ou remover permissões para um documento ou pasta individual seguindo métodos mencionados em Compartilhar arquivos ou pastas no Microsoft 365. Isso permite uma administração muito mais fácil.
Por padrão, todos os sites, listas e bibliotecas em uma coleção de sites herdam as configurações de permissões do site diretamente acima deles na hierarquia do site. Isso é chamado de herança de permissão. A herança de permissão significa que um site herda permissões do site raiz da coleção de sites e um subsite herda permissões de seu site pai. Pastas, listas e documentos herdam permissões do site que as contém e assim por diante.
A herança de permissão pode economizar tempo para os administradores do site, especialmente em coleções de sites grandes ou complexas. No entanto, às vezes, talvez seja necessário alterar permissões para que você possa expandir o acesso para convidar outras pessoas a compartilhar informaçõesou restringir o acesso a um site. Como administrador ou proprietário de uma biblioteca, lista ou pesquisa, você pode alterar permissões de várias maneiras (ou seja, atribuir permissões exclusivas, alterar níveis de permissão ou remover permissões de usuário), para permitir que as pessoas certas acessem os dados de que precisam, restringindo outros. Este artigo mostra como acessar a página Permissões e interromper a herança e, em seguida, fornece as etapas para atribuir ou alterar permissões.
Primeiro, você precisa acessar a página de permissão.
Acessar a página de permissão
Essas instruções se aplicam a Listas da Microsoft, Microsoft Office SharePoint Online no Microsoft 365, Edição de Assinatura do SharePoint Server,SharePoint Server 2019 eSharePoint Server 2016.
Exibir a página Permissões noSharePoint
Para uma lista ou biblioteca
-
Vá para a biblioteca ou lista e abra-a.
-
Selecione Configurações

Dependendo da versão do SharePoint, se você não vir Configurações

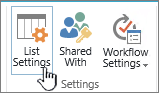
-
Na página Configurações , em Permissões e Gerenciamento, selecione Permissões para esta lista ou Permissões para esta biblioteca de documentos.
Para uma pesquisa
-
Abra a pesquisa.
-
Selecione Configurações.
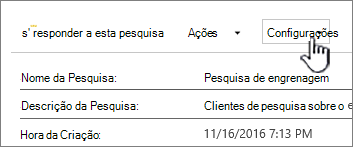
-
Selecione a lista suspensa e selecione Configurações de Pesquisa.
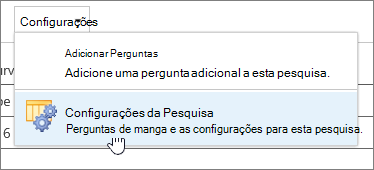
-
Na página Configurações , em Permissões e Gerenciamento, selecione Permissões para esta pesquisa.
Sobre permissões exclusivas para itens individuais
Ao acessar a página Permissões , você poderá ver uma ou mais mensagens na parte superior da página assim:

Veja o que cada mensagem significa:
-
Alguns itens desta lista podem ter permissões exclusivas que não são controladas a partir desta página. Mostre esses itens. Isso significa que, em algum momento no passado, um item individual dentro da lista, biblioteca ou pesquisa foi compartilhado com outras pessoas. Ao clicar em Mostrar esses itens, você verá uma caixa de diálogo Exceções mostrando quais itens eles são. Se você for um proprietário do item, clique em Gerenciar permissões para cada um fazer alterações.
-
Há usuários de acesso limitados neste site. Os usuários poderão ter acesso limitado se um item ou documento no site tiver sido compartilhado com eles. Mostrar usuários. Isso significa que, se um item tiver sido compartilhado com um usuário, mas toda a lista, biblioteca ou pesquisa não tiver, seu acesso será limitado ao único item que foi compartilhado com eles. Clique em Mostrar aos usuários para ver quem eles são.
Quando você compartilha um item com um usuário, ele recebe acesso limitado ao site para dar-lhes acesso ao item. Se você cancelar o compartilhamento do item, o usuário continuará tendo acesso limitado ao site (e você verá essa mensagem), no entanto, ele não terá acesso a nenhum item não compartilhado com eles.
-
Esta biblioteca herda permissões de seu pai. (nome do site). Isso significa que a herança ainda não foi quebrada para a lista, biblioteca ou pesquisa. Confira Interromper a herança de permissão abaixo para saber como fazer isso.
Interromper a herança de permissão no SharePoint
Agora você tem que acessar a página Permissões . Em seguida, você precisará interromper a herança de permissão para poder atribuir permissões exclusivas, alterar níveis de permissões ou remover permissões de usuário para uma lista, biblioteca ou pesquisa. Quando você quebra a herança de permissões para uma lista, biblioteca ou pesquisa e define novas configurações de permissão, a lista (ou biblioteca) se torna um pai para itens nela. Os itens sob esse pai agora herdam as novas configurações de permissão (a menos que os itens tenham permissões definidas exclusivamente.)
Para interromper a herança e atribuir permissões exclusivas, siga estas etapas:
-
Vá para a lista, biblioteca ou pesquisa e abra-a.
-
Acesse a página Permissões usando as etapas na seção anterior.
-
Para interromper a herança de permissões do pai, selecione Parar De herdar permissões.
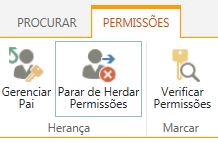
Observações:
-
Quando uma lista ou biblioteca contém mais de 100.000 itens, você não pode interromper a herança de permissões na própria lista. Também não é possível herdar novamente as permissões na própria lista.
-
Quando uma pasta contém mais de 100.000 itens, você não pode interromper a herança de permissões nessa pasta em si. Também não é possível herdar novamente as permissões nessa pasta em si.
-
Itens dentro da biblioteca ou pasta que atingem o limite (digamos, um único arquivo ou pasta) não serão afetados, portanto, você ainda pode, por exemplo, quebrar a herança em qualquer arquivo dentro de uma biblioteca com mais de 100.000 itens.
-
Quando um usuário compartilha um documento ou outro item individual, a herança é automaticamente quebrada para esse item. As permissões herdadas são copiadas para o item e as permissões para os usuários com quem o item foi compartilhado são adicionadas. Se forem feitas alterações nas permissões no item pai, essas alterações não serão aplicadas ao item.
Atribuir permissões exclusivas no SharePoint
Depois de quebrar a herança usando as etapas na seção acima, siga estas etapas para conceder permissões exclusivas:
-
Vá para a lista, biblioteca ou pesquisa e abra-a.
-
Acesse a página Permissões usando as etapas na seção anterior.
-
Selecione Conceder Permissões na guia Permissões .
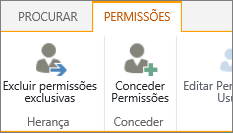
Observação: Se a lista ou biblioteca estiver herdando do pai, você não verá Permissões de Concessão.
-
Na caixa de diálogo Compartilhar..., verifique se Convidar pessoas está selecionado e digite os nomes das pessoas ou grupo aos quais você deseja conceder acesso na caixa Inserir nomes ou endereços de email...
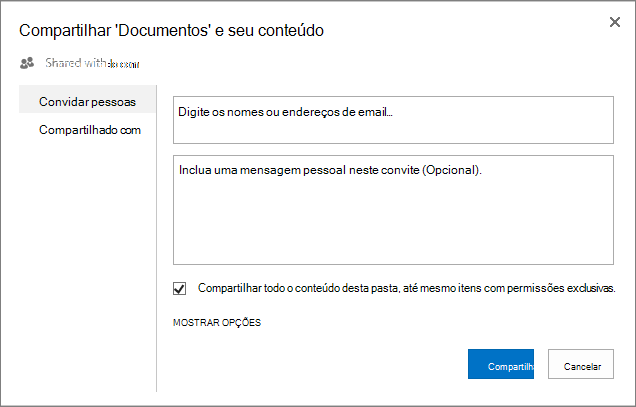
-
Adicione uma mensagem pessoal, se quiser.
-
Verifique ou desmarque Compartilhar tudo nesta pasta, até mesmo itens com permissões exclusivas. Isso concederá ou restringirá o acesso a itens para os quais você já definiu permissões exclusivas. (Essa opção só está disponível para pastas.)
-
O nível de permissão concedido é definido como Editar por padrão, o que significa que as pessoas que você convida podem fazer algumas alterações na lista, biblioteca ou pesquisa. Se você quiser conceder um nível de permissão diferente, como Somente leitura , clique em Mostrar opções e altere a seleção na caixa Selecionar um nível de permissão .
-
Uma mensagem de email será enviada a todos na caixa Convidar pessoas . Se você não quiser que isso aconteça, clique em Mostrar opções e desmarque Enviar um convite por email.
-
Quando tiver terminado, clique em Compartilhar.
Em alguns casos, pode ser necessário criar um grupo de segurança do Active Directory do Windows e conceder acesso à biblioteca ou lista para todas as pessoas que estão no grupo de segurança do Windows. Por exemplo, você pode conceder acesso a toda a sua equipe para uma lista adicionando o grupo de segurança da equipe a um grupo do SharePoint. Então, quando novas pessoas entrarem na equipe, é possível conceder permissões apropriadas a elas apenas adicionando-as ao grupo de segurança apropriado do Windows. Para saber mais sobre Segurança do Windows grupos, consulte Grupos de Segurança do Active Directory.
Observação: Não é possível conceder acesso a um grupo de distribuição que não seja um grupo de segurança do Windows.
Alterar os níveis de permissões no SharePoint
Você deve interromper a herança do site pai antes de poder alterar permissões exclusivas. Depois de quebrar a herança usando as etapas na seção acima, siga estas etapas para alterar as permissões:
-
Vá para a lista, biblioteca ou pesquisa e abra-a.
-
Acesse a página Permissões para a lista, biblioteca ou pesquisa usando as etapas na seção anterior.
-
Na lista Nome , selecione a caixa de seleção ao lado do nome do usuário ou grupo para o qual você altera os níveis de permissão.
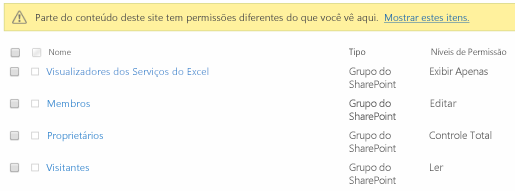
-
Selecione Editar Permissões de Usuário.
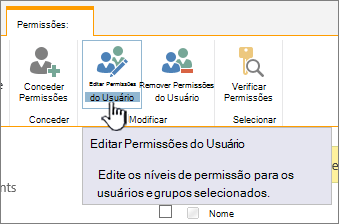
-
Em Permissões, marcar a caixa para o nível de permissão desejado para os usuários ou grupos selecionados.
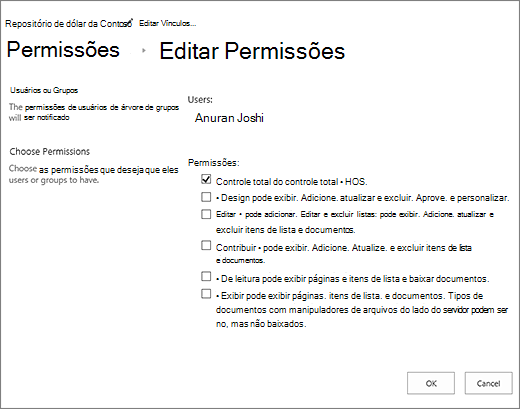
Para obter mais informações sobre os níveis de permissões, consulte Entendendo os níveis de permissões no SharePoint.
Remover permissões de usuário no SharePoint
Você deve interromper a herança do site pai antes de poder remover as permissões do usuário. Depois de quebrar a herança usando as etapas na seção acima, siga estas etapas para remover as permissões do usuário:
-
Vá para a lista, biblioteca ou pesquisa e abra-a.
-
Acesse a página Permissões para a lista, biblioteca ou pesquisa usando as etapas na seção anterior.
-
Na lista Nome , selecione a caixa de seleção ao lado do nome do usuário ou grupo do qual você deseja remover permissões.
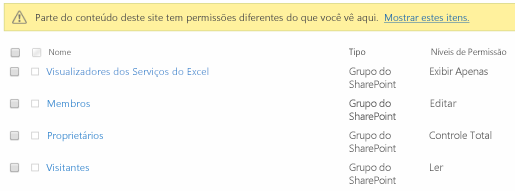
-
Selecione Remover permissões de usuário.
A página de permissões é atualizada para mostrar que o grupo ou usuário não tem mais permissões para a lista.
Restaurar herança para excluir todas as permissões exclusivas no SharePoint
Quando você quebra a herança de permissões entre um site, pasta, lista, biblioteca, item de lista ou documento e seu pai, você pode restaurar a herança a qualquer momento, o que remove todas as permissões personalizadas definidas.
-
Vá para a lista, biblioteca ou pesquisa e abra-a.
-
Acesse a página Permissões para a lista, biblioteca ou pesquisa usando as etapas na seção anterior.
-
Na guia Permissões (para uma lista ou uma biblioteca), selecione Excluir permissões exclusivas.
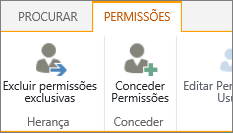
-
Selecione OK. A barra de status da lista agora relata "Esta lista herda a permissão de seu pai". O nome do pai é exibido próximo ao status atualizado.










