É fácil alterar os detalhes em um item de lista.
Há duas maneiras de editar um item em uma lista. Você pode editar um único item no modo de exibição de lista, que é o método padrão. Você também pode ser ainda mais produtivo e editar vários itens no modo de exibição de grade. Observe que você precisa de permissão de nível de Contribuição ou superior para editar itens.

Observação: Sua tela tem uma aparência diferente dos exemplos aqui? O administrador pode ter uma experiência clássica definida na lista ou você está usando uma versão anterior. Em caso afirmativos, consulte Adicionar, editar ou excluir itens de lista. Se você for um proprietário de lista, proprietário do site ou administrador, consulte Alternar a experiência padrão para listas ou bibliotecas de documentos de novas ou clássicas para as etapas para definir a experiência padrão.
Editar um único item no modo de exibição de lista
-
Abra a lista que você deseja editar.
-
Selecione o item e, em seguida, na barra de comandos da lista, clique em Editar

-
Insira as informações no item de lista.
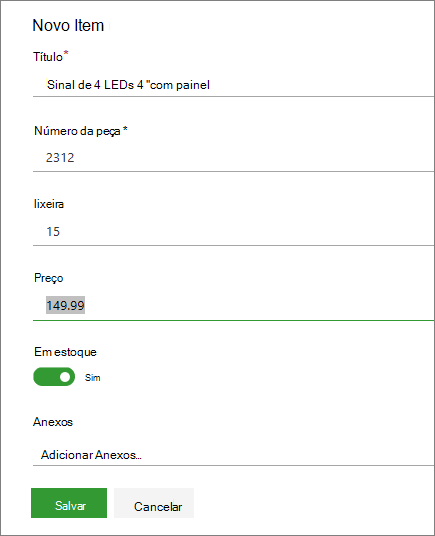
Você pode ver um formulário personalizado em vez do formulário de lista padrão. Para obter mais informações, entre em contato com o proprietário do site ou da lista.
Importante: Você deve inserir informações se o rótulo de coluna tiver um asterisco * ao lado dele.
-
Para itens com anexos, faça um ou mais dos seguintes itens:
-
Para anexar um ou mais arquivos ao item de lista, clique em Adicionar anexos, localize o arquivo e clique em Abrir. Segurar o Ctrl chave ao selecionar arquivos para anexar mais de um arquivo.
-
Para excluir um anexo, clique no X ao lado do nome do arquivo.
Se o comando Adicionar anexos não estiver disponível, a lista não dá suporte a anexos.
-
-
Clique em Salvar.
Como alternativa, depois de abrir a lista, selecione um item e, em seguida, na barra de comandos, clique no botão informações 
Editar vários itens no modo de exibição de grade
-
Abra a lista para editar.
-
Na barra de comandos da lista, clique em Editar no modo de exibição de grade.
-
Insira as informações de cada item de lista.
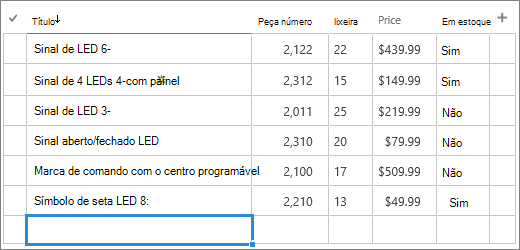
Importante: Você deve inserir informações se o rótulo de coluna tiver um asterisco * ao lado dele. Não é possível anexar um arquivo a um item de lista em Editar no modo de exibição de grade.
-
Quando terminar de editar as informações, clique em Sair do modo de exibição de grade.
Deixe um comentário
Este artigo foi útil? Caso tenham sido, fale conosco na parte inferior desta página. Se ele não foi útil, informe o que estava confuso ou faltando. Usaremos seus comentários para verificar os fatos, adicionar informações e atualizar este artigo.
Você pode editar itens de lista um por vez.
-
Abra a lista que você deseja editar.
-
Toque no item que você deseja editar.
-
Em Editar Item, insira os dados que você deseja adicionar.
-
Toque em Salvar.
Ao adicionar um item, você pode inserir dados ou selecionar entre valores predefinidos. Você também pode adicionar um anexo a um item de lista, carregar uma imagem ou anexar um arquivo (como um PDF, uma foto ou um vídeo de seu dispositivo ou de OneDrive ou SharePoint).
Você pode editar itens de lista um por vez.
-
Abra a lista que você deseja editar.
-
Toque no item que você deseja editar.
-
Em Editar item, insira os dados que você deseja adicionar.
-
Toque em Salvar.
Ao adicionar um item, você pode inserir dados ou selecionar entre valores predefinidos. Você também pode adicionar um anexo a um item de lista, carregar uma imagem ou anexar um arquivo (como um PDF, uma foto ou um vídeo de seu dispositivo ou de OneDrive ou SharePoint).










