PowerPoint tem opções de AutoFit que ajudam você a gerenciar seu texto quando há tanto dele que ele não se encaixará naturalmente em um espaço reservado.
As opções AutoFit aparecem no canto inferior esquerdo do espaço reservado que contém o texto, mas somente quando a caixa de espaço reservado começa a ser preenchida com texto.
As opções AutoFit aparecem apenas em caixas de espaço reservado , não em caixas de texto.
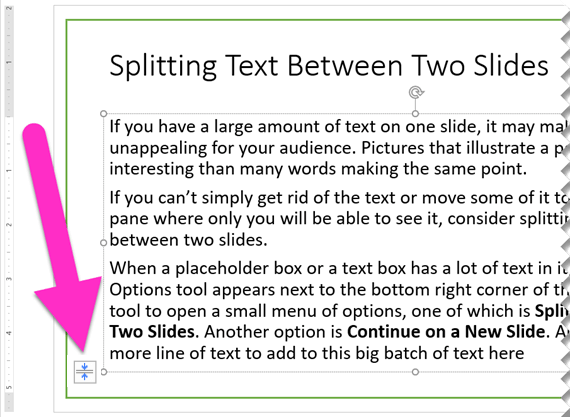
Dividir texto entre dois slides
-
Clique na ferramenta Opções de AutoFitno canto inferior esquerdo da caixa espaço reservado.
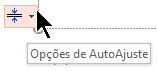
-
Selecione Dividir texto entre dois slides ou Continuar em um novo slide.
Um novo slide é criado imediatamente após o atual.
Dividir Texto... divide o texto atual em duas metades. A segunda metade é movida para o novo slide.
Continuar... deixa todo o texto atual no slide atual. Clique no novo slide e continue digitando.
Ativar ou desativar o AutoFit para um determinado espaço reservado
O menu tem opções para ativar ou desativar o AutoFit :
|
Opção |
Descrição |
|---|---|
|
AutoFit Text |
Se você adicionar mais texto do que pode caber no espaço reservado, PowerPoint redimensione seu texto para um tamanho de fonte menor. Essa é a configuração padrão. |
|
Parar o ajuste de texto |
PowerPoint não reduzirá o texto nessa caixa para um tamanho de fonte menor. O texto substituirá a caixa. Use uma das próximas três opções para corrigir o estouro. |
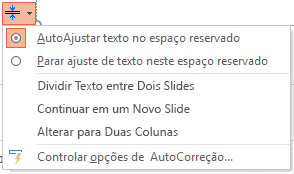
Determinar como o texto é dividido e formatado
O menu também tem opções para dividir texto entre slides ou texto de formatação em duas colunas:
|
Opção |
Descrição |
|---|---|
|
Dividir texto entre dois slides |
PowerPoint cria um novo slide com o mesmo título do slide atual e divide o texto aproximadamente uniformemente entre os dois slides. |
|
Continuar em um novo slide |
PowerPoint cria um novo slide com o mesmo título do slide atual. Basta alternar para ele e continuar digitando o texto que você deseja adicionar. |
|
Alterar para duas colunas |
PowerPoint formata o texto atual em um layout de duas colunas. |
Não funcionou?
As opções AutoFit não funcionam para caixas de texto que você desenha em um slide. As opções AutoFit aparecem apenas para o texto do corpo em um espaço reservado. Os espaços reservados são as caixas pontilhadas que são colocadas automaticamente em slides por PowerPoint.
Se o processo não funcionar para o texto que você deseja dividir, corte (Ctrl+X) o texto de um slide e cole (Ctrl+V) em outro slide.
Dividir uma tabela entre dois slides
Confira o artigo Vídeo: dividir uma tabela em dois slides.
Dividir texto entre dois slides
-
Clique na ferramenta Opções de AutoFitno canto inferior esquerdo da caixa espaço reservado.
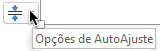
-
Selecione Dividir texto entre dois slides ou Continuar em um novo slide.
Um novo slide é criado imediatamente após o atual.
Dividir Texto... divide o texto atual em duas metades. A segunda metade é movida para o novo slide.
Continuar... deixa todo o texto atual no slide atual. Clique no novo slide e continue digitando.
Ativar ou desativar o AutoFit para um determinado espaço reservado
O menu tem opções para ativar ou desativar o AutoFit :
|
Opção |
Descrição |
|---|---|
|
AutoFit Text |
Se você adicionar mais texto do que pode caber no espaço reservado, PowerPoint redimensione seu texto para um tamanho de fonte menor. Essa é a configuração padrão. |
|
Parar o ajuste de texto |
PowerPoint não reduzirá o texto nessa caixa para um tamanho de fonte menor. O texto substituirá a caixa. Use uma das próximas três opções para corrigir o estouro. |
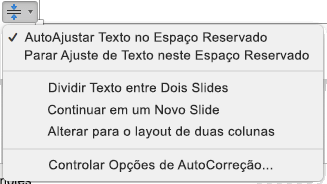
Determinar como o texto é dividido e formatado
O menu também tem opções para dividir texto entre slides ou texto de formatação em duas colunas:
|
Opção |
Descrição |
|---|---|
|
Dividir texto entre dois slides |
PowerPoint cria um novo slide com o mesmo título do slide atual e divide o texto aproximadamente uniformemente entre os dois slides. |
|
Continuar em um novo slide |
PowerPoint cria um novo slide com o mesmo título do slide atual. Basta alternar para ele e continuar digitando o texto que você deseja adicionar. |
|
Alterar para duas colunas |
PowerPoint formata o texto atual em um layout de duas colunas. |
Não funcionou?
As opções AutoFit não funcionam para caixas de texto que você desenha em um slide. As opções AutoFit aparecem apenas para o texto do corpo em um espaço reservado.Os espaços reservados são as caixas pontilhadas que são colocadas automaticamente em slides por PowerPoint.
Se o processo não funcionar para o texto que você deseja dividir, corte (Ctrl+X) o texto de um slide e cole (Ctrl+V) em outro slide.
PowerPoint para a Web não dá suporte à divisão automatizada de texto entre slides. Você deve cortar e colar para transferir o texto de estouro para um slide diferente ou então usar uma versão da área de trabalho do PowerPoint.










