Quando as pessoas em seu projeto estão trabalhando em muitas atribuições ao mesmo tempo, você pode resolve conflitos de recursos ou globalizações nivelando as atribuições automaticamente acessando o Resource > Level All. O nivelamento funciona atrasando tarefas ou dividindo-as para que os recursos atribuídos a essas tarefas não sejam mais sobrecarregados.
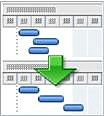
Quando ele está nivelando, o Project não altera quem é atribuído a cada tarefa. Níveis de projeto apenas os recursos de trabalho, recursos genéricos e recursos comprometidos. Ele não nivela os recursos materiais, os recursos de custo ou os recursos propostos.
Observação: Devido a essas alterações nas tarefas, o nivelamento pode atrasar a data de término de algumas tarefas e, consequentemente, também o data de término do projeto .
Antes do nivelamento, talvez você queira modificar algumas configurações.
-
Prioridades de tarefa, que são uma indicação da importância de uma tarefa e sua disponibilidade para nivelamento.
-
Prioridades do projeto, que determinam a disponibilidade do projeto para nivelamento.
-
Opções de nivelamento, que ajudam você a ajustar como o Project determina quais tarefas estão niveladas e até que ponto.
O que você deseja fazer?
Distribuir o trabalho do projeto por nivelamento
Na guia Recursos , no grupo Nível , escolha uma das opções a seguir.
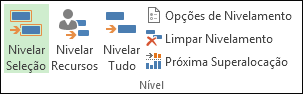
-
Seleção de Nível Use isso para nivelar apenas as tarefas selecionadas. Para selecionar várias tarefas que estão próximas umas das outras, selecione a primeira tarefa na seleção e pressione SHIFT enquanto seleciona a última tarefa na seleção. Para selecionar várias tarefas que não estão próximas umas das outras, selecione cada tarefa pressionando CTRL durante a seleção da tarefa.
Isso é útil quando pode ser aceitável que os recursos sejam globalizados em determinadas tarefas no plano de projeto, mas os gerentes de projeto gostariam de resolve a globalização para outras tarefas específicas
-
Recurso de nível Use isso para nivelar apenas as tarefas com recursos específicos atribuídos. Escolha Recurso de Nível e selecione o recurso a quem as tarefas são atribuídas. Use CTRL para selecionar vários recursos.
Se o recurso selecionado estiver funcionando em tarefas que têm vários recursos, as outras atribuições não serão movidas.
-
Level All Use isso para nivelar todos os recursos em todas as tarefas dentro do plano de projeto.
-
Opções de nivelamento Use isso para modificar as configurações que o Project usa para nivelamento. Confira a seção em Modificar configurações de nivelamento neste artigo.
-
Limpar nivelamento Use isso para desfazer os efeitos do nivelamento anterior.
-
Próximo overallocation Use isso para ir para a próxima tarefa com recursos globalizados. Use isso para ver com mais facilidade os efeitos do nivelamento em tarefas individuais.
Modificar configurações de nivelamento
Você pode modificar o nivelamento para ajudá-lo a ajustar como o Project determina quais tarefas estão niveladas e até que ponto.
-
Na guia Recursos , no grupo Nível , escolha Opções de nivelamento.
-
Na caixa de diálogo Nivelamento de Recursos , em Cálculos de nivelamento, selecione como você deseja que o nivelamento ocorra.
-
Automático Se você escolher o nivelamento automático, desmarque os valores de nivelamento Limpar antes de nivelar marcar caixa. Quando essa caixa de marcar for desmarcada, o Projeto níveis apenas atribuições novas e sem desenvolvimento. Essa caixa marcar é selecionada por padrão, mas ao nivelá-la automaticamente, deixá-la selecionada pode reduzir significativamente seu trabalho na agenda porque todas as tarefas estão niveladas.
No Look for overallocations on a box, escolha um período de tempo ou base para a confidencialidade com a qual o nivelamento reconhecerá as globalizações. O dia a dia é o padrão. Essa configuração estabelece o ponto em que você deseja que o nivelamento intervenha: quando você tem uma geralização dentro de apenas um minuto, um dia, uma semana ou um mês.
-
Manual O nivelamento manual (o padrão) ocorre somente quando você escolhe Nível Todos. O nivelamento automático ocorre instantaneamente sempre que você altera uma tarefa ou recurso. Use o nivelamento automático se quiser reagendar tarefas sempre que os recursos forem atribuídos mais trabalho do que eles tiverem a capacidade de concluir.
-
-
Em Intervalo de nivelamento para, selecione para nivelar todo o projeto ou para nivelar apenas essas tarefas que estão dentro de um intervalo de tempo específico.
-
Na caixa Ordem de nivelamento , selecione a ordem de nivelamento desejada:
-
Selecione ID Somente para nivelar tarefas em ordem crescente de seus números de ID antes de considerar qualquer outro critério.
-
Selecione Padrão para examinar primeiro predecessora dependências, margem de atraso, datas, prioridades e restrições para descobrir se e como as tarefas devem ser niveladas. (Esta é a configuração padrão.)
-
Selecione Prioridade, Padrão para marcar prioridades de tarefa primeiro e, em seguida, examine os critérios padrão.
-
-
Para impedir que a data de término do projeto seja adiada, selecione o Nível somente dentro da caixa de marcar de folga disponível.
Observação: Se você selecionar essa caixa marcar, poderá receber mensagens de erro indicando que o Project não pode nivelar a agenda inteira. O projeto pode não nivelar a agenda porque raramente há folga suficiente em uma agenda para reagendar as atribuições sem ficar sem tempo de folga.
-
Para permitir que o nivelamento se ajuste quando um recurso funciona em uma tarefa independentemente de outros recursos que estão trabalhando na mesma tarefa, selecione o Nivelamento pode ajustar atribuições individuais em uma caixa de marcar de tarefa.
-
Se você quiser nivelar para interromper tarefas criando divisões no trabalho restante em tarefas ou atribuições de recurso, selecione o Nivelamento pode criar divisões na caixa de marcar de trabalho restante. Se um recurso for atribuído a tarefas simultaneamente além do que a agenda do recurso pode lidar, uma tarefa que tem trabalho restante poderá ser dividida e trabalhada quando a agenda do recurso permitirá.
-
Para incluir recursos propostos, selecione as tarefas de nível com a caixa de marcar de tipo de reserva proposta.
-
Para permitir que o nivelamento altere tarefas agendadas manualmente, selecione a caixa Nível de tarefas agendadas manualmente marcar.
-
Se você quiser limpar os resultados de nivelamento anteriores antes de nivelar novamente, escolha Limpar Nivelamento.
-
Se você estiver nivelando manualmente, escolha Nível Todos. Se você estiver nivelando automaticamente, escolha OK.
Observação: Se você nivelar tarefas em projetos agendados a partir de uma data de término, os valores de atraso negativos serão aplicados a partir do final da tarefa ou atribuição, fazendo com que a data de término da tarefa ou da atribuição do recurso ocorra anteriormente.
Definir as prioridades da tarefa
Definir prioridades de tarefa permite que você especifique a importância de uma tarefa e sua disponibilidade para nivelamento. O valor de prioridade inserido é um valor subjetivo entre 1 e 1000, o que permite especificar a quantidade de controle que você tem sobre o processo de nivelamento. Por exemplo, se você não quiser que o Project nivele uma tarefa específica, defina seu nível de prioridade como 1000. Por padrão, os valores de prioridade são definidos em 500 ou um nível médio de controle. As tarefas com menor prioridade são atrasadas ou divididas antes daquelas que têm maior prioridade.
-
No campo Nome da Tarefa , clique duas vezes no nome da tarefa cuja prioridade você deseja alterar e escolha Informações da Tarefa.
-
Na guia Geral , digite ou selecione uma prioridade na caixa Prioridade .
Definir as prioridades do projeto
Você pode definir a disponibilidade de um projeto inteiro para nivelamento definindo a prioridade do projeto. Por exemplo, se você estiver compartilhando recursos com outro projeto que serve como um pool de recursos e se você não quiser nivelar as tarefas em um dos arquivos compartilhados, defina o nível de prioridade desse arquivo compartilhado como 1000.
-
Na guia Projeto , no grupo Propriedades , escolha Informações do Projeto.
-
Digite ou selecione uma prioridade na caixa Prioridade .
Algumas dicas que você pode usar durante o nivelamento
|
Dica |
O que você pode fazer |
|---|---|
|
Examinar recursos globalizados |
Os recursos globalizados são marcados em vermelho nas exibições de recursos, incluindo o Team Planner. No Gráfico de Gantt, os recursos globalizados são indicados por uma figura vermelha na coluna Indicadores. |
|
Remover o nivelamento sempre que você estiver no nível |
Sempre que você nivela um projeto, os efeitos anteriores do nivelamento são desmarcados. Para alterar isso, escolha Opções denivelamento de > de recursos. |
|
Limpar o nivelamento |
Para limpar o nivelamento imediatamente antes de fazer qualquer outra ação, escolha Desfazer Nível. Se você não desfazer o nivelamento, também poderá escolher Limpar Nivelamento para limpar os resultados de nivelamento anteriores. |
|
Veja quais tarefas foram niveladas |
Para ver as alterações feitas nas tarefas nivelando, use a exibição Nivelamento do Gantt. Escolha Exibições > outras exibições > mais exibições. |
|
Nível dentro de um período de tempo específico |
Escolha Opções de nivelamento de > de recursos e, em seguida, insira uma data de De e para . |
|
Não nivelar tarefas agendadas manualmente |
Normalmente, todos os tipos de tarefa são nivelados. Para alterar isso, escolha Opções denivelamento de > de recursos. |
|
Nível sem alterar a data de término do projeto |
Escolha Opções de Nivelamento > recurso e selecione o Nível somente dentro da caixa de folga disponível . Observação: Se você selecionar essa caixa marcar, poderá receber uma mensagem de erro sobre o Project não capaz de nivelar todo o projeto. Pode não haver folga suficiente em sua agenda para mover atribuições sem alterar a data de término do projeto. |
|
Globalizações de resolve manualmente |
Se você não quiser nivelar, você pode tentar outras maneiras de remover overallocations.
|










