Cubos são estruturas de consulta que foi criada especificamente para analisar uma ou mais métricas de desempenho comercial (como lucro líquido ou vendas brutas) em dimensões diferentes (hora, geografia, demografia e assim por diante). Pessoas que criam Tabelas Dinâmicas ou Gráficos Dinâmicos no Excel costumam usar cubos do Analysis Services como uma fonte de dados.
MDX é a linguagem de consulta para cubos. Nos bastidores, o Excel usa a MDX para recuperar campos e valores de dados quando você escolhe itens de uma lista de Campos da Tabela Dinâmica. Você também pode criar manualmente consultas MDX ao importar dados de um cubo do Analysis Services.
Se você estiver usando Power Pivot no Excel, poderá criar uma consulta MDX usando o Designer de Consulta MDX ao importar de um banco de dados multidimensional em execução no Analysis Services.
Quem deve usar o Designer de Consulta MDX? Você terá êxito com o construtor de consultas MDX se já tiver experiência em MDX, ou tiver uma consulta predefinida para usar ou testar. Caso não seja um especialista em MDX, use o Excel para obter dados do Analysis Services. Quando você se conecta a um servidor e banco de dados, o Excel mostra quais cubos estão disponíveis, e importa todas as suas medidas e dimensões para que você possa consultar qualquer parte do cubo usando a lista de Campos da Tabela Dinâmica.
-
Abra a janela do Power Pivot.
-
Clique em Página Inicial > Obter Dados Externos > Do Banco de Dados > Do Analysis Services ou do Power Pivot.
-
Em Assistente de Importação de Tabela, forneça o nome de um servidor multidimensional do Analysis Services e escolha o banco de dados. Clique em Avançar.
-
Cole na consulta MDX na janela Instrução MDX.
-
Clique em Validar.
-
Se você obtiver um erro, desmarque a consulta na janela.
-
Clique em Design para abrir o Designer de Consulta MDX, que pode ser executado no modo que você costume usar, Design ou Consulta. O designer fornece uma lista de funções e mostra a estrutura de cubo inteira de forma que você possa escolher quais medidas, KPIs e dimensões pode adicionar ao Modelo de Dados.
-
Cole a consulta na janela de consulta. Use as Funções e Metadados que o designer fornece para reestruturar uma consulta executável.
-
Quando a consulta for validada, clique em Concluir para recuperar os dados. Os dados e metadados serão importados para um modelo de dados exibido no Power Pivot. Talvez seja necessário criar relações para conectar esses dados com outras tabelas no modelo. Veja Criar relações na exibição de diagrama para saber mais.
O Designer de Consulta MDX tem dois modos: modo de design e modo de consulta. Cada modo contém um painel de metadados, do qual é possível arrastar membros dos cubos selecionados para criar uma consulta MDX que recupere os dados que você deseja usar.
Designer de consultas gráficas MDX no modo design
Quando você edita uma consulta MDX, o designer de consultas gráficas MDX é aberto no modo Design.
A figura a seguir mostra os painéis do modo Design.
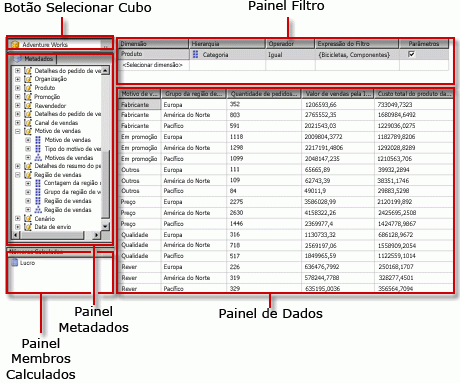
A tabela a seguir lista os painéis neste modo:
|
Painel |
Função |
|
Botão Selecionar Cubo (...) |
Exibe o cubo selecionado no momento. |
|
Painel Metadados |
Exibe uma lista hierárquica de medidas, KPIs (Indicadores Chave de Desempenho) e dimensões definidas no cubo selecionado. |
|
Painel Membros Calculados |
Exibe os membros calculados definidos no momento disponíveis para serem usados na consulta. |
|
Painel Filtro |
Use para escolher dimensões e hierarquias relacionadas para filtrar dados na origem e limitar os dados retornados. |
|
Painel Dados |
Exibe os cabeçalhos de coluna do conjunto de resultados à medida que você arrasta os itens do painel Metadados e do painel Membros Calculados. Atualiza automaticamente o conjunto de resultados se o botão Executar Automaticamente for selecionado. |
Você pode arrastar dimensões, medidas e KPIs do painel Metadados e membros calculados do painel Membro Calculado para o painel Dados. No painel Filtro, é possível selecionar dimensões e hierarquias relacionadas e definir expressões de filtro para limitar os dados disponíveis para consulta. Se o botão de alternância Executar Automaticamente (

Quando você cria uma consulta MDX nesse modo, as seguintes propriedades adicionais são incluídas automaticamente na consulta:
Propriedades do Membro MEMBER_CAPTION, MEMBER_UNIQUE_NAME
Propriedades da Célula VALUE, BACK_COLOR, FORE_COLOR, FORMATTED_VALUE, FORMAT_STRING, FONT_NAME, FONT_SIZE, FONT_FLAGS
Para especificar suas próprias propriedades adicionais, você deve editar manualmente a consulta MDX no modo Consulta.
Não há suporte para a importação de um arquivo de consulta .mdx.
Barra de ferramentas do Designer de Consultas Gráficas MDX no modo Design
A barra de ferramentas do designer de consulta fornece botões para ajudá-lo a criar consultas MDX por meio da interface gráfica. A tabela a seguir lista os botões e as suas funções.
|
Botão |
Descrição |
|
Editar como Texto |
Não habilitado para esse tipo de fonte de dados. |
|
Importar |
Importe uma consulta existente de um arquivo de definição de relatório (.rdl) no sistema de arquivos. |
|
|
Alterne para o tipo de comando MDX. |
|
|
Atualize os metadados da fonte de dados. |
|
|
Exiba a caixa de diálogo Construtor de Membro Calculado. |
|
|
Alterna entre mostrar ou ocultar células vazias no painel Dados. (Equivale a usar a cláusula NON EMPTY em MDX). |
|
|
Executa automaticamente a consulta e mostra o resultado sempre que é feita uma alteração. Os resultados são mostrados no painel Dados. |
|
|
Mostra agregações no painel Dados. |
|
|
Exclui da consulta a coluna selecionada no painel Dados. |
|
|
Exiba a caixa de diálogo Parâmetros de Consulta. Quando você especifica os valores para um parâmetro de consulta, um parâmetro com o mesmo nome é automaticamente criado. |
|
|
Prepara a consulta. |
|
|
Executa a consulta e exibe os resultados no painel Dados. |
|
|
Cancela a consulta. |
|
|
Alterna entre o modo Design e o modo Consulta. |
Designer de Consultas Gráficas MDX no modo Consulta
Para alterar o designer de consultas gráficas para o modo Consulta, clique no botão Modo Design na barra de ferramentas.
A figura a seguir mostra os painéis do modo Consulta.
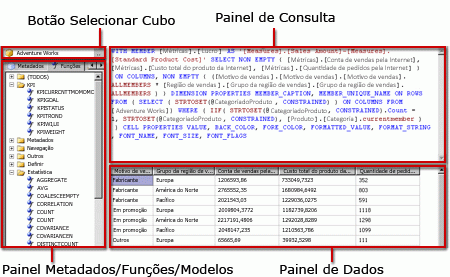
A tabela a seguir lista os painéis neste modo:
|
Painel |
Função |
|
Botão Selecionar Cubo (...) |
Exibe o cubo selecionado no momento. |
|
Painel Metadados/Funções/Modelos |
Exibe uma lista hierárquica de medidas, KPIs e dimensões definidas no cubo selecionado. |
|
Painel Consulta |
Exibe o texto da consulta. |
|
Painel Resultado |
Exibe os resultados da execução da consulta. |
O painel Metadados exibe as guias para Metadados, Funções e Modelos. Na guia Metadados, você pode arrastar as dimensões, hierarquias, KPIs e medidas no painel Consulta MDX. Na guia Funções, você pode arrastar as funções no painel Consulta MDX. Na guia Modelos, você pode adicionar modelos MDX ao painel Consulta MDX. Quando você executar a consulta, o painel Resultado exibirá os resultados da consulta MDX.
Você pode ampliar a consulta MDX padrão gerada no modo Design para incluir propriedades do membro adicionais e propriedades da célula. Ao executar a consulta, esses valores não são exibidos no conjunto de resultados. No entanto, eles são passados de volta com a coleção de campos do conjunto de dados e você pode usar esses valores.
Barra de ferramentas do Designer de Consultas Gráficas no modo Consulta
A barra de ferramentas do designer de consulta fornece botões para ajudá-lo a criar consultas MDX por meio da interface gráfica.
Os botões da barra de ferramentas são idênticos nos modos Design e Consulta, mas os botões a seguir não estão ativados no modo Consulta:
-
Editar como Texto
-
Adicionar Membro Calculado (

-
Mostrar Células Vazias (

-
Executar Automaticamente (

-
Mostrar Agregações(


















