Você pode desenhar formas no Office usando as ferramentas Forma e Rabisco de forma livre.
Você pode personalizar a aparência de uma forma padrão usando pontos de edição.
Observação: Para obter informações sobre como conectar formas com linhas, consulte Desenhar ou excluir uma linha ou conector.
Desenhar uma figura de forma livre
-
Na guia Inserir, no grupo Ilustrações, clique em Formas.

-
Em Linhas, siga um destes procedimentos:
-
Para desenhar uma forma que tenha segmentos curvo e reto, clique em Freeform

-
Para desenhar uma forma que pareça ter sido desenhada com uma caneta à mão ou para criar curvas suaves, clique em Rabiscar

-
-
Clique em qualquer parte do documento e arraste para desenhar.
Para desenhar um segmento direto com a ferramenta Freeform, clique em um local, mova o ponteiro para um local diferente e clique novamente; para desenhar um segmento curvo, mantenha o botão do mouse pressionado enquanto você arrasta para desenhar.
-
Para concluir o desenho da forma, siga um destes procedimentos:
-
Para deixar a forma aberta, clique duas vezes a qualquer momento.
-
Para fechar a forma, clique perto do seu ponto inicial.
-
Editar pontos em uma forma
Você pode editar os pontos da maioria das formas. Por exemplo, você pode editar pontos quando é necessário inclinar um triângulo para a direita.
-
Selecione a forma que deseja editar.
-
Na guia Formato de Forma (ou Formato), clique em Editar Forma

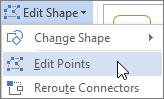
-
Arraste um dos vértices que contornam a forma. Um vértice é o ponto, indicado por um ponto preto, onde uma curva termina ou o ponto onde dois segmentos de linha se encontram em uma figura de forma livre.
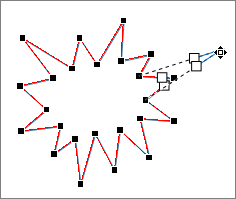
Trabalhando com pontos de edição
-
Para adicionar um ponto, clique no contorno da forma enquanto pressiona Ctrl.
-
Para excluir um ponto, clique no ponto enquanto pressiona Ctrl.
-
Para ter o ponto tratado como um ponto suave, pressione Shift enquanto arrasta uma das alças anexadas ao ponto. Depois de parar de arrastar, o ponto será alterado para um ponto suave. Um ponto suave une dois segmentos de linha de comprimentos iguais.
-
Para ter o ponto tratado como um ponto reto, pressione Ctrl enquanto arrasta uma das alças anexadas ao ponto. Depois de parar de arrastar, o ponto será alterado para um ponto reto. Um ponto reto une dois segmentos de linha de comprimentos diferentes.
-
Para ter o ponto tratado como um ponto de canto, pressione Alt enquanto arrasta uma das alças anexadas ao ponto. Depois de parar de arrastar, o ponto será alterado para um ponto de canto. Um ponto de canto une dois segmentos de linha com um segmento indo para uma direção diferente.
-
Para cancelar a alteração dos pontos e segmentos de linha, pressione Esc antes de soltar o botão do mouse.
-
Para abrir o modo Editar Pontos com atalhos de teclado, selecione a forma e pressione Alt + JD, E, E.
Excluir formas
-
Clique na forma que deseja excluir e pressione Delete.
Se você quiser excluir várias formas, selecione a primeira forma, pressione e segure Ctrl enquanto seleciona as outras formas e pressione Excluir.










