Você pode usar o Outlook na Web para empresas para conceder a um membro da sua organização a permissão para gerenciar seu calendário. Você pode dar a eles acesso ao editor, o que permite editar seu calendário ou delegar acesso, o que permite que eles não apenas editem seu calendário, mas também agendem e respondam às reuniões em seu nome.
Observação: Caso as instruções não correspondam ao que você vê, talvez você esteja usando uma versão mais antiga de Outlook na Web. Experimente as Instruções para o Outlook clássico na Web.
Você pode conceder a qualquer membro da sua organização acesso de editor ou representante ao seu calendário. É possível atribuir editores ao seu calendário principal (denominado "Calendário") ou a qualquer calendário adicional que você tenha criado. Só é possível atribuir representantes ao seu calendário principal. Não é possível conceder acesso de editor ou representante a pessoas de fora da organização.
-
Em Outlook na Web, selecione

-
Na parte superior da página, selecione Compartilhar > Calendário.
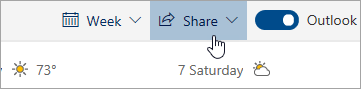
-
Na páginacompartilhamento e permissões, digite o endereço de email ou o nome da pessoa com quem você deseja compartilhar seu calendário. Embora você possa compartilhar seu calendário com mais de uma pessoa, você pode adicionar apenas uma pessoa por vez no Outlook na Web.
-
Depois de adicionar a pessoa que você deseja que gerencie seu calendário, selecione a lista suspensa ao lado do nome dela e escolha o nível de acesso que você deseja que ela tenha.
-
Selecione Pode editar para permitir que ela faça alterações em seu calendário.
-
Selecione Representante conceder as mesmas permissões de um editor, e ela receberá solicitações de reunião e respostas em seu nome.
Observação: Quando o representante responde a um convite de reunião em seu nome, você não verá a resposta nesse convite na caixa de entrada quando usar Outlook na Web. Reuniões que são aceitas ou provisoriamente aceitas aparecerão no seu calendário e mostrarão que seu representante as aceitou.
-
As opções Pode visualizar quando eu estiver ocupado, Pode visualizar títulos e locais e Pode visualizar todos os detalhes permitem a outras pessoas visualizar seu calendário, mas não fazer alterações nele. O acesso para pessoas de fora da sua organização é limitado a essas opções.
-
-
Depois que você terminar de adicionar a pessoa com quem você deseja compartilhar seu calendário e tiver escolhido que permissão deseja dar a ela, selecione Compartilhar. Se você decidir não compartilhar seu calendário agora, selecione

A pessoa com a qual você compartilhou seu calendário receberá uma mensagem de email informando sobre isso. Quando ela selecionar o botão Aceitar no convite, ele adicionará seu calendário à lista de calendários dela.
Observação: Os itens de calendário marcados como Particular são protegidos. A maioria das pessoas com as quais você compartilhar seu calendário verá somente o horário desses itens marcados como Particular, mas não o assunto, o local ou outros detalhes. A exceção é se você selecionar a caixa de seleção Permitir que o representante exiba eventos privados.
Além das opções de editor e delegado, que permitem que outras pessoas editem seu calendário, há opções que permitem que outras pessoas visualizem seu calendário, mas não editem ou atuem como um delegado em seu nome.
Observação: O acesso para pessoas de fora da sua organização é limitado a essas opções.
-
Em Outlook na Web, selecione

-
Na parte superior da página, selecione Compartilhar > Calendário.
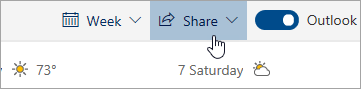
-
Na páginacompartilhamento e permissões, digite o endereço de email ou o nome da pessoa com quem você deseja compartilhar seu calendário. Embora você possa compartilhar seu calendário com mais de uma pessoa, você pode adicionar apenas uma pessoa por vez no Outlook na Web.
-
Depois de adicionar a pessoa que você deseja que gerencie seu calendário, selecione a lista suspensa ao lado do nome dela e escolha o nível de acesso que você deseja que ela tenha.
-
Selecione Pode exibir quando estou ocupado para dar a eles permissão para ver somente quando você estiver ocupado, mas não os detalhes dos itens em seu calendário.
-
Selecione Pode exibir títulos e locais para dar a eles permissão para ver quando você estiver ocupado, além dos títulos e locais dos itens em seu calendário.
-
Selecione Pode exibir todos os detalhes para dar a eles permissão para ver todos os detalhes dos itens em seu calendário. outros para exibir seu calendário, mas não fazer alterações nele.
-
-
Depois que você terminar de adicionar a pessoa com quem você deseja compartilhar seu calendário e tiver escolhido que permissão deseja dar a ela, selecione Compartilhar. Se você decidir não compartilhar seu calendário agora, selecione

Depois que você conceder a alguém acesso de representante ao seu calendário, você vê uma opção adicional em Compartilhamento e permissões, que permite que você controle como as solicitações de reuniões e respostas são processadas. Se você tiver vários representantes, esta opção se aplicará a todos eles.
Para definir essas opções:
-
Em Outlook na Web, selecione

-
Na parte superior da página, selecione Compartilhar > Calendário.
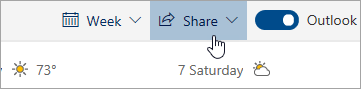
-
Em Representantes, ao lado de Enviar convites e respostas para, selecione uma das opções a seguir:
-
Somente representante. Solicitações e respostas de reuniões são enviadas somente para seus representantes.
-
Delegar e enviar uma cópia. Solicitações de reuniões e respostas são enviadas para você e seus representantes. Somente seus representantes verão a opção de aceitar ou recusar uma solicitação de reunião, e a notificação enviada a você aparecerá como uma mensagem normal. Você ainda pode responder à reunião abrindo o item do calendário e respondendo.
-
Meu representante e eu Solicitações de reuniões e respostas são enviadas para você e seus representantes. Qualquer um de vocês pode responder ao convite da reunião.
-
Você pode usar as configurações na caixa de diálogo Compartilhamento e permissões para conceder aos representantes permissão para ver os detalhes de itens marcados como particulares.
-
Em Outlook na Web, selecione

-
Na parte superior da página, selecione Compartilhar > Calendário.
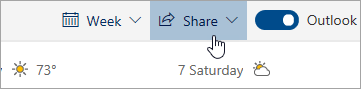
-
Ao lado do representante ao qual você deseja conceder permissão para ver compromissos particulares, selecione a caixa de seleção Permitir que o representante veja eventos particulares.
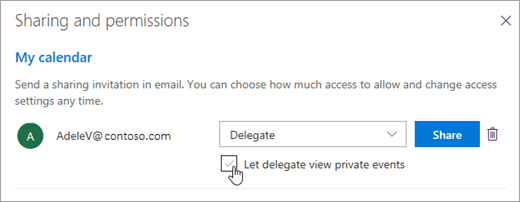
Problema conhecido
Seu representante pode não conseguir abrir seu calendário se as duas condições a seguir forem verdadeiras:
-
Seu delegado está acessando seu calendário compartilhado usando o modelo de compartilhamento de calendário antigo
-
Seu calendário contém uma série de reuniões privadas com uma exceção.
Quando isso ocorre, o ícone de calendário compartilhado do delegado é exibido com um ponto de exclamação (!). Para contornar esse problema, use um dos seguintes métodos:
-
Compartilhe novamente seu calendário para usar o novo modelo de compartilhamento de calendário, usando as etapas na seção Atualizar um calendário compartilhado existente para a nova seção de modelodo compartilhamento de calendário no Microsoft 365
-
Faça com que o delegado exclua e abra novamente seu calendário usando as etapas na seção Atualizar um calendário compartilhado existente para a seção novo modelode compartilhamento de calendário no Microsoft 365
-
Fazer com que o delegado exiba o calendário usando a área de trabalho do Outlook em vez de Outlook na Web
-
Conceder a permissão do delegado para exibir itens privados
-
Remover a série de reuniões privadas
Se você quiser parar de compartilhar seu calendário com uma pessoa, use o Outlook na Web para remover as permissões dela.
-
Em Outlook na Web, selecione

-
Na parte superior da página, selecione Compartilhar e escolha o calendário que deseja parar de compartilhar.
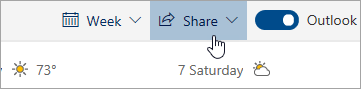
Por padrão, o calendário principal é chamado de "Calendário". Se você criar outros calendários, poderá escolher um deles. Você não pode remover as permissões de compartilhamento dos calendários pertencentes a outras pessoas.
-
Selecione

A pessoa será removida da lista de pessoas com acesso ao seu calendário. Se a pessoa estiver dentro de sua organização, seu calendário será removido da lista de calendários. Se a pessoa estiver fora da sua organização, a cópia do calendário não será removida, mas não será mais sincronizada com seu calendário ou receberá atualizações.
Instruções para o Outlook na Web clássico
Você pode conceder a qualquer membro da sua organização acesso de editor ou representante ao seu calendário. É possível atribuir editores ao seu calendário principal (denominado "Calendário") ou a qualquer calendário adicional que você tenha criado. Só é possível atribuir representantes ao seu calendário principal. Não é possível conceder acesso de editor ou representante a pessoas de fora da organização.
-
Na parte superior da página, selecione o inicializador de aplicativos

-
Na barra de navegação, selecione Compartilhar > Calendário.

-
Na caixa de diálogo Compartilhar este calendário, digite o nome ou endereço de email da pessoa com a qual você pretende compartilhar seu calendário. Esta caixa funciona como a caixa Para de uma mensagem de email. Embora você possa compartilhar seu calendário com mais de uma pessoa, só é possível adicionar uma pessoa por vez no Outlook na Web.
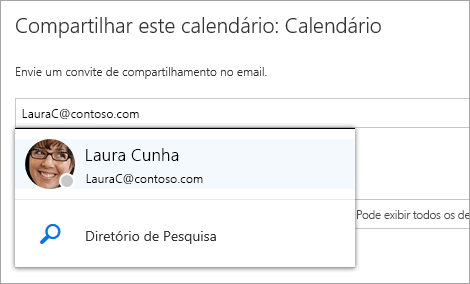
-
Depois de adicionar a pessoa que você deseja que gerencie seu calendário, selecione a caixa suspensa ao lado do nome dela e escolha o nível de acesso que você deseja que ela tenha.
-
Selecione Pode editar para permitir que ela faça alterações em seu calendário.
-
Selecione Representante conceder as mesmas permissões de um editor, e ela receberá solicitações e respostas em seu nome.
-
As opções Pode visualizar quando eu estiver ocupado, Pode visualizar títulos e locais e Pode visualizar todos os detalhes permitem a outras pessoas apenas visualizar seu calendário, não fazer alterações nele.
-
-
Depois que você terminar de adicionar a pessoa com quem você deseja compartilhar seu calendário e tiver escolhido que permissão deseja compartilhar com ela, selecione Compartilhar. Se preferir não compartilhar o calendário agora, selecione Remover

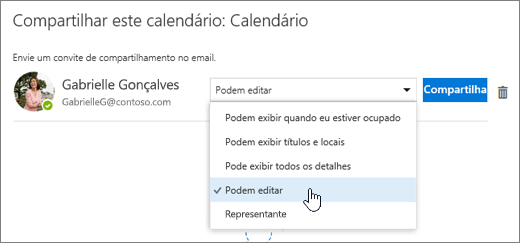
A pessoa com a qual você compartilhou seu calendário receberá uma mensagem de email informando sobre isso. Quando ela selecionar o botão Aceitar no convite, ele adicionará seu calendário à lista de calendários dela.
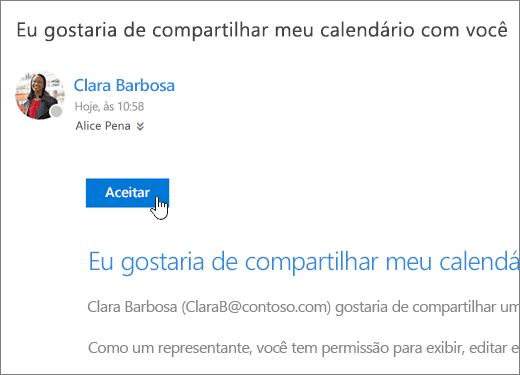
Observações:
-
Os itens de calendário marcados como Particular são protegidos. A maioria das pessoas com as quais você compartilhar seu calendário verá somente o horário desses itens marcados como Particular, mas não o assunto, o local ou outros detalhes. A exceção é que você pode conceder permissão a um representante para que ele veja os detalhes dos itens marcados como Particular.
-
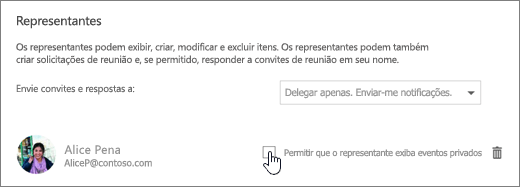
Ao conceder a alguém acesso de representante ao seu calendário, você vê uma opção adicional em Compartilhar este calendário, que permite que você controle como as solicitações de reuniões e respostas são processadas. Se você tiver vários representantes, esta opção se aplicará a todos eles.
Para definir essas opções:
-
Na parte superior da página, selecione o inicializador de aplicativos

-
Na barra de navegação, selecione Compartilhar > Calendário.

-
Em Representantes, ao lado de Enviar convites e respostas para, selecione uma das opções a seguir:
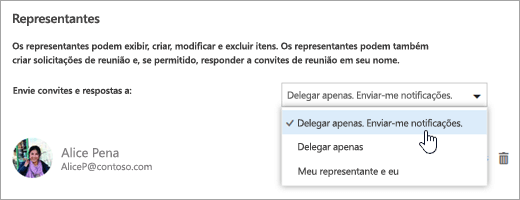
-
Somente representante. Enviar-me notificações. Solicitações de reuniões e respostas são enviadas para você e seus representantes. Somente seus representantes verão a opção de aceitar ou recusar uma solicitação de reunião, e a notificação enviada a você aparecerá como um email normal. Você ainda pode responder à reunião abrindo o item do calendário e respondendo.
-
Somente representante. Solicitações e respostas de reuniões são enviadas somente para seus representantes.
-
Meu representante e eu. Solicitações de reuniões e respostas são enviadas para você e seus representantes. Qualquer um de vocês pode responder ao convite da reunião.
-
-
Selecione Concluído para salvar as alterações.
Você pode usar as configurações na caixa de diálogo Compartilhar este calendário para conceder aos representantes permissão para ver os detalhes de itens marcados como particulares.
-
Na parte superior da página, selecione o inicializador de aplicativos

-
Na barra de navegação, selecione Compartilhar > Calendário.

-
Ao lado do representante ao qual você deseja conceder permissão para ver compromissos particulares, selecione a caixa de seleção Permitir que o representante veja eventos particulares.
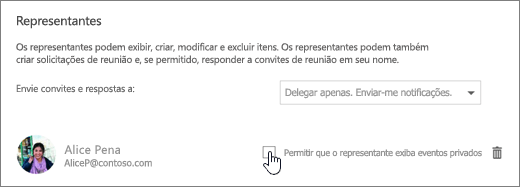
-
Selecione Concluído para salvar as alterações.
Se você quiser parar de compartilhar seu calendário com uma pessoa, use o Outlook na Web para remover as permissões dela.
-
Na parte superior da página, selecione o inicializador de aplicativos

-
Na parte superior da página, selecione Compartilhar e escolha o calendário que deseja parar de compartilhar.

Por padrão, o calendário principal é chamado de "Calendário". Se você criar outros calendários, poderá escolher um deles. Você não pode remover as permissões de compartilhamento dos calendários pertencentes a outras pessoas.
-
Escolha a pessoa com a qual você deseja parar de compartilhar e selecione Remover

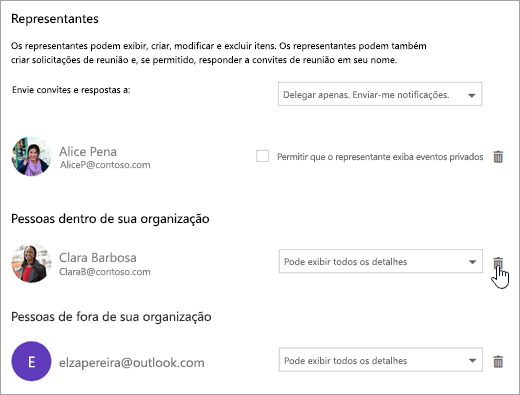
A pessoa será removida da lista de pessoas com acesso ao seu calendário. Se a pessoa estiver na sua organização, seu calendário será removido da lista de calendários dela. Se a pessoa estiver fora da sua organização, a cópia dela do seu calendário não será removida, mas não será mais sincronizada com ele nem receberá atualizações.










