Estabelecer um modelo personalizado para uma biblioteca do SharePoint
Ao criar uma biblioteca Microsoft Office SharePoint Online de documentos, você pode definir um tipo de arquivo padrão para abrir quando um novo arquivo for criado (por exemplo, você pode definir um arquivo PowerPoint como o tipo de arquivo padrão a ser aberto). Você também pode personalizar o modelo de arquivo padrão para essa biblioteca. Por exemplo, você pode criar um modelo do Word com headers e rodapés personalizados ou outros recursos personalizados e torná-lo o modelo padrão para essa biblioteca. Em seguida, quando você ou seus usuários criam um novo arquivo, ele é aberto no programa apropriado com seus recursos personalizados.
Observação: Você deve ter permissões de controle total para a biblioteca configurar um modelo.
Configurar um tipo de arquivo padrão ao criar uma biblioteca
Para definir um tipo de arquivo para abrir um arquivo em branco no programa apropriado, siga estas etapas.
-
Navegue até o site onde você deseja criar sua biblioteca.
-
Selecione Configurações

-
Selecione Biblioteca de Documentos.
-
Selecione Opções Avançadas.
-
Adicione um nome, descrição opcional, versão e, se aplicável, se você deseja que a biblioteca receba emails.
-
Selecione o formato de arquivo de aplicativo padrão e a versão no menu suspenso Modelo de Documento.
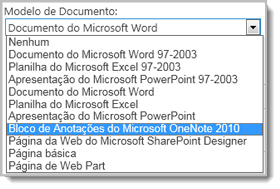
-
Clique em Criar.
Personalizar o modelo padrão para uma biblioteca de documentos
Para personalizar o modelo padrão, siga estas etapas. Há duas maneiras de alterar o modelo padrão:
-
Se seu documento ou biblioteca de formulário tiver um modelo de arquivo padrão para um programa compatível com Microsoft Office SharePoint Online, você poderá editar o modelo padrão.
-
Para outros programas, você não pode editar diretamente o modelo padrão, mas pode copiar um novo arquivo de modelo para a pasta Formulários da biblioteca para especificar um modelo personalizado.
Editar o modelo de arquivo padrão
-
Navegue até o site onde sua biblioteca está localizada.
-
No Microsoft Office SharePoint Online Server, na faixa de opções, selecione a guia Biblioteca e selecione Biblioteca Configurações.
Para Microsoft Office SharePoint Online no Microsoft 365, selecione Configurações

-
Em Geral Configurações, selecione Configurações avançadas.
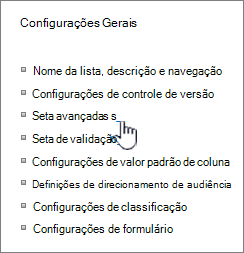
-
Na seção Modelo de Documento, no campo URL do Modelo, selecione Editar Modelo. Uma das seguintes coisas acontece:
Se seu site faz parte de uma assinatura Microsoft 365, neste ponto, você pode ser solicitado a inserir seu nome de usuário e senha de assinatura Microsoft 365 assinatura.
-
Biblioteca de documentos O modelo abre em um aplicativo compatível com Microsoft Office SharePoint Online e que está associado ao tipo de arquivo do modelo atual. Por exemplo, o Word será aberto se o modelo padrão for um modelo do Word ou Excel será aberto se o modelo padrão for uma Excel de trabalho.
-
Biblioteca de formulário O modelo abre em um programa compatível com Microsoft Office SharePoint Online, um programa de design de formulário baseado em XML, como o InfoPath, ou um editor XML.
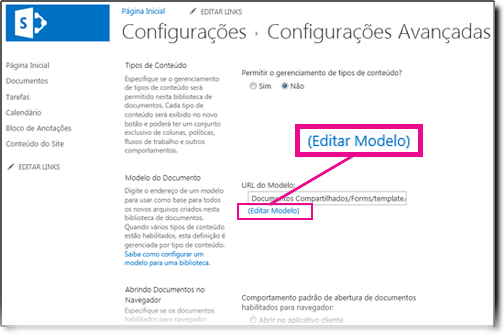
Observação: Se as pessoas em seu site já preencherem formulários que se baseiam no modelo original, considere como quaisquer alterações no modelo podem afetar esses formulários. Por exemplo, adicionar um campo que os usuários devem preencher pode fazer com que erros apareçam nos formulários originais que foram preenchidos antes de o campo ser adicionado.
-
-
Faça as alterações que você deseja e salve o modelo. Para Microsoft Office SharePoint Online no Microsoft 365, salve o modelo com um novo nome de arquivo. Feche o programa se você não precisar mais abri-lo ou alternar para seu site.
Observação: Para Microsoft Office SharePoint Online no Microsoft 365, o modelo personalizado deve ter um nome de arquivo diferente do padrão. Use o recurso Salvar como do cliente para salvar o arquivo na pasta Formulários com um novo nome de arquivo. Por exemplo, para o Word, não use o modelo de nome de arquivo padrão.dotx.
-
Dependendo do seu programa de design de formulário, talvez seja necessário republicar o modelo para a biblioteca em seu site do programa.
-
Em seu site, na parte inferior da página Documento ou Biblioteca de Formulário Avançado Configurações e selecione OK.
Especificar um modelo de arquivo personalizado
-
Crie e salve seu modelo personalizado em um programa compatível com Microsoft Office SharePoint Online. Anote sua localização e alterna para Microsoft Office SharePoint Online.
Observação: Se o modelo de documento padrão for nomeado como algo diferente de template.dotx,nenhum modelo padrão aparecerá na lista ou biblioteca.
-
Navegue até o site que contém a biblioteca para a qual você deseja especificar um modelo personalizado.
Opção 1: (Do UX moderno da biblioteca)
Novo > Adicionar Modelo
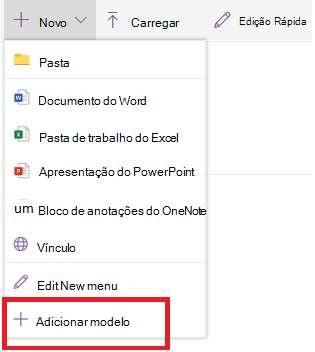
2: -
Para esta etapa, você deve usar o Internet Explorer. Em Microsoft Office SharePoint Online no Microsoft 365, na parte superior direita, selecione Todosos Documentos e selecione Exibir no Explorador de Arquivos.
Para SharePoint Server, selecione a guia Biblioteca na faixa de opções e, no grupo Exportar Conexão &, selecione Abrir com Explorer.
Importante: Se o Explorador de Arquivos não abrir ou você vir uma mensagem de erro, talvez seja preciso adicionar seu site como um site confiável nas configurações do navegador. Para obter mais informações, consulte Open in Explorer or View with File Explorer in SharePoint.
-
No Explorador de Arquivos, navegue até encontrar o modelo personalizado que você criou.
-
Clique com o botão direito do mouse no arquivo e, no menu de atalho, selecione Copiar.
-
Selecione o botão Voltar até retornar à biblioteca e selecione a pasta Formulários para abri-la.
-
Clique com o botão direito do mouse em uma área em branco na janela da pasta e, no menu de atalho, selecione Colar.
-
Feche o Explorador de Arquivos e retorne ao site.
-
À esquerda, selecione Conteúdo do Site.
-
Encontre sua biblioteca de documentos em Conteúdo, passe o mouse sobre o nome, selecione as releições (...) e selecione Configurações.
Se você não vir esses comandos, poderá estar em um Microsoft Office SharePoint Online. Nesse caso, vá para sua biblioteca de documentos e, na faixa de opções, selecione a guia Biblioteca e selecione Biblioteca Configurações.
-
Em Geral Configurações, selecione Configurações avançadas.
-
Na seção Modelo de Documento, faça um dos seguintes:
Biblioteca de documentos Insira o endereço do seu modelo personalizado no campo URL do modelo. O local é o endereço da Web do modelo no site, em relação ao nome do site. Por exemplo, se seu modelo for chamado Watermark.dotx e você adicioná-lo à pasta Formulários da biblioteca de documentos Documentos Compartilhados, insira o seguinte:
Documentos compartilhados/formulários/Watermark.dotx
Biblioteca de Formulário Insira o endereço do modelo personalizado que você deseja usar no campo URL do modelo. O local é o endereço da Web do modelo no site, em relação ao nome do site. Por exemplo, se seu modelo for chamado de Orders.xml e você adicioná-lo à pasta Formulários da biblioteca de formulários Compras, insira o seguinte:
Compras/Formulários/Orders.xsn
Observação: Se as configurações na caixa Modelo de Documento não estão disponíveis, um administrador pode ter configurar vários tipos de conteúdo. Para ver se vários tipos de conteúdo estão habilitados, verifique se Sim está selecionado em Permitir o gerenciamento de tipos de conteúdo? na seção Tipos de Conteúdo imediatamente acima da seção Modelos de Documento. Se estiver, você deve editar o modelo para o tipo de conteúdo.
Mais informações sobre modelos de arquivo em um documento ou biblioteca de formulário
Aqui estão algumas dicas e diretrizes para criar e usar modelos.
Os tipos de arquivos que você pode ou não armazenar em uma biblioteca de SharePoint
Dependendo do arquivo que você tem em uma biblioteca, você pode encontrar uma das seguintes situações:
Arquivos compatíveis com Microsoft Office SharePoint Online tecnologias Para um usuário criar um arquivo usando o comando Novo em uma biblioteca de documentos, o modelo de arquivo deve ser criado a partir de um programa compatível com o Microsoft Office SharePoint Online, como Microsoft Office Word. Quando você cria um novo arquivo em uma biblioteca de formulário, o programa padrão pode ser um programa de design de formulário baseado em XML compatível com Microsoft Office SharePoint Online, como o Microsoft InfoPath.
Outros arquivos de programa Para a maioria dos outros programas, você ainda pode armazenar e gerenciar o arquivo na biblioteca. Mas, em vez de criar diretamente o arquivo da biblioteca de documentos, você pode criar o arquivo em seu programa e, em seguida, enviá-lo para a biblioteca mais tarde.
Arquivos de programas bloqueados Por motivos de segurança, alguns tipos de arquivo de programa, como .exe, são impedidos de serem armazenados em uma biblioteca. Para obter mais informações, consulte tipos de arquivos que não podem ser adicionados a uma lista ou biblioteca.
Os dois tipos de bibliotecas que usam modelos de arquivo
Os dois tipos de bibliotecas que usam modelos são bibliotecas de documentos e de formulário.
Bibliotecas de Documentos Você usa uma biblioteca de documentos para armazenar e gerenciar vários tipos de arquivos diferentes, incluindo documentos, planilhas, apresentações, arquivos de texto e outros tipos de arquivos. Uma biblioteca de documentos geralmente é o local mais comum em um site onde você pode criar, coletar, atualizar e gerenciar arquivos com membros da equipe e compartilhar com outros colegas em toda a sua empresa ou empresa. Você pode usar uma biblioteca de documentos como um repositório de arquivos de finalidade geral ou usá-la para uma finalidade específica. Por exemplo, uma equipe de marketing pode ter sua própria biblioteca de documentos para materiais de planejamento, versões de notícias e publicações.
Bibliotecas de Formulário Uma biblioteca de formulários fornece uma maneira simples de compartilhar e rastrear formulários baseados em XML usados para coletar informações. Por exemplo, você pode criar uma biblioteca de formulários para os formulários de relatório de despesas do departamento. O modelo de formulário de relatório de despesas é armazenado como o modelo de arquivo padrão na biblioteca de formulário. Sempre que alguém cria um relatório de despesas, ele abre o modelo como um formulário em branco, que contém o layout, os campos e os cálculos do relatório de despesas. Quando alguém preenche o formulário, os dados do relatório de despesas (e apenas os dados) são salvos como um arquivo XML na biblioteca de formulário. Ao separar os dados do formulário, é muito mais fácil processar cada relatório de despesas separadamente por outros sistemas, mesclar os dados ou exportá-los para processamento e análise posteriores.
Onde os modelos de arquivo são armazenados na biblioteca
Quando um documento ou biblioteca de formulários tem um modelo de arquivo padrão, ele é armazenado na pasta Formulários da biblioteca.
Abra a biblioteca no Explorador de Arquivos para ver a pasta Formulários que contém o modelo de arquivo da biblioteca.
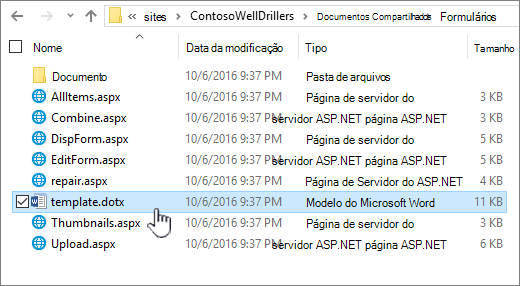
Por padrão, uma biblioteca de documentos tem um modelo de arquivo, chamado template.dotx, mas você pode alterar esse arquivo se precisar. Para especificar um modelo diferente, você precisa primeiro criar em um programa compatível com Microsoft Office SharePoint Online, como o Word, e salvá-lo na pasta Formulários de uma biblioteca. Em seguida, na biblioteca, você especifica o endereço do modelo personalizado.
Por padrão, uma biblioteca de formulário vem com um arquivo de espaço reservado, chamado template.xml que você deve substituir por um modelo de formulário criado.
Criando um modelo de arquivo para uma biblioteca de formulário
Para criar ou personalizar um modelo em uma biblioteca de formulário, você pode usar um programa de design de formulário baseado em XML compatível com Microsoft Office SharePoint Online, como o InfoPath. Pode haver vantagens adicionais para usar um programa de design de formulário. Por exemplo, ao usar o InfoPath, você pode fazer o seguinte:
-
Crie a biblioteca de formulário e o modelo diretamente do InfoPath.
-
Convenientemente edite e publique o modelo de formulário na biblioteca de formulário.
-
Mesclar os arquivos de dados XML individuais criados a partir de alguns modelos de formulário para processamento posterior.
-
Promova os campos de dados XML para colunas de biblioteca na biblioteca de formulário.
Quando um usuário cria um formulário, ele é aberto por padrão no programa de edição de formulário que é compatível com Microsoft Office SharePoint Online no computador cliente do usuário. Se nenhum programa compatível estiver instalado, o formulário, se for projetado para abrir no navegador, poderá ser aberto no navegador. Se quiser, você pode especificar que um formulário projetado para abrir em um navegador sempre será aberto no navegador. Você pode alterar o comportamento padrão na configuração Abrir Documentos no Navegador nas configurações avançadas da biblioteca.
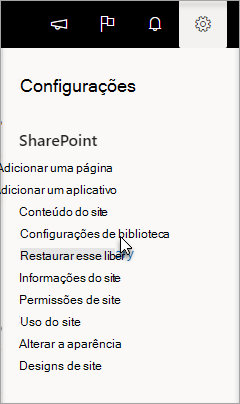
Em SharePoint online, selecione Configuraçõese selecione Biblioteca Configurações.
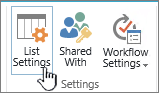
No SharePoint servidor, clique em Biblioteca Configurações na guia Biblioteca na faixa de opções
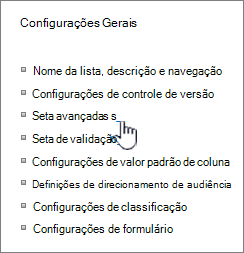
Configurações para uma biblioteca de documentos.
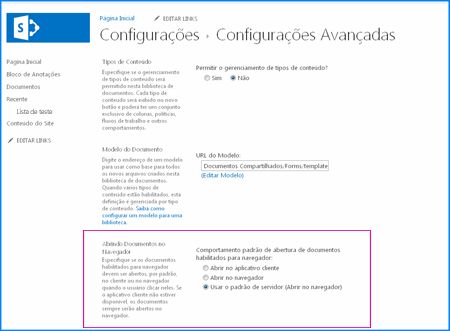
Abra documentos na configuração do navegador.
Usando tipos de conteúdo para configurar modelos de biblioteca de documentos ou de formulário
Se vários tipos de conteúdo estão habilitados e os modelos são especificados para esses tipos de conteúdo, a biblioteca usa os modelos especificados pelos tipos de conteúdo e não o modelo de arquivo padrão. Nesse caso, se você quiser personalizar os modelos da biblioteca, deverá alterar os tipos de conteúdo. Para obter mais informações sobre tipos de conteúdo, consulte Introdução a tipos de conteúdo e publicação de tipo de conteúdo.
Configurar um modelo de arquivo padrão ao criar um documento ou uma biblioteca de formulário
-
Navegue até o site onde você deseja criar a biblioteca.
-
Selecione Ações do Site,selecione Exibir Todo o Conteúdo do Sitee selecione Criar.
Observação: Um site pode ser significativamente modificado na aparência e na navegação. Se você não conseguir localizar uma opção, como um comando, botão ou link, fale com seu administrador.
-
Em Bibliotecas,selecione Biblioteca de Documentos ou Biblioteca de Formulário.
-
No campo Nome, insira um nome para a biblioteca. O nome da biblioteca é obrigatório.
O nome é exibido na parte superior da página da biblioteca, torna-se parte do endereço dessa página e aparece em elementos de navegação que ajudam os usuários a localizar e abrir a biblioteca.
-
No campo Descrição, insira uma descrição da finalidade da biblioteca. A descrição é opcional.
A descrição aparece na parte superior da página da biblioteca, sob o nome da biblioteca. Se você planeja habilitar a biblioteca para receber conteúdo por email, você pode adicionar o endereço de email da biblioteca à sua descrição, para que as pessoas possam encontrá-lo facilmente.
-
Para adicionar um link a essa biblioteca no Início Rápido, verifique se Sim está selecionado na seção Navegação.
-
Na seção Histórico de Versão do Documento, selecione Sim se você quiser uma versão ou uma cópia de backup de um arquivo a ser criado sempre que um arquivo for verificado na biblioteca.
-
Na seção Modelo de Documento, faça um dos seguintes:
Biblioteca de documentos Especifique o tipo de arquivo a ser usado como modelo para novos arquivos na biblioteca de documentos. Os seguintes tipos de arquivo estão disponíveis por padrão:
-
Nada
-
Microsoft Word documento 97-2003
-
Microsoft Excel planilha 97-2003
-
Apresentação do Microsoft PowerPoint 97-2003
-
Microsoft Word documento
-
Microsoft Excel planilha
-
Apresentação PowerPoint Microsoft
-
Microsoft OneNote 2010 Bloco de anotações
-
Página da Web SharePoint Designer da Microsoft
-
Página básica
-
Página de Web Part
Biblioteca de formulário Selecione o modelo de formulário que você deseja especificar como o tipo de formulário para todos os formulários na biblioteca.
-
-
Selecione Criar.
Alterar o modelo de arquivo padrão para um documento ou biblioteca de formulário
Há duas maneiras de alterar o modelo padrão:
-
Se seu documento ou biblioteca de formulário tiver um modelo de arquivo padrão para um programa compatível com SharePoint 2010, você poderá editar o modelo padrão.
-
Para outros programas, você não pode editar diretamente o modelo padrão, mas pode copiar um novo arquivo de modelo para a pasta Formulários da biblioteca para especificar um modelo personalizado.
Editar o modelo de arquivo padrão
-
Navegue até o site que contém a biblioteca para a qual você deseja editar o modelo padrão.
-
Selecione o nome da biblioteca no Início Rápido ou selecione Ações do Site, selecione Exibir Todo o Conteúdo do Sitee, na seção biblioteca apropriada, selecione o nome da biblioteca.
Observação: Um site pode ser significativamente modificado na aparência e na navegação. Se você não conseguir localizar uma opção, como um comando, botão ou link, fale com seu administrador.
-
Na faixa de opções, na seção Ferramentas da Biblioteca, selecione a guia Biblioteca e, no grupo Configurações, selecione Biblioteca Configurações.
-
Em Geral Configurações, selecione Configurações avançadas.
-
Na seção Modelo de Documento, na caixa URL do Modelo, selecione Editar Modelo. Uma das seguintes coisas acontece:
Biblioteca de documentos O modelo é aberto em um aplicativo compatível com o SharePoint 2010 e associado ao tipo de arquivo do modelo atual. Por exemplo, o Word 2010 será aberto se o modelo padrão for um modelo do Word ou Excel 2010 for aberto se o modelo padrão for uma planilha Excel.
Biblioteca de formulário O modelo abre em um programa compatível com o SharePoint 2010, um programa de design de formulário baseado em XML, como o InfoPath 2010, ou um editor XML.
Observação: Se as pessoas em seu site já preencherem formulários que se baseiam no modelo original, considere como quaisquer alterações no modelo podem afetar esses formulários. Por exemplo, adicionar um campo que os usuários devem preencher pode fazer com que erros apareçam nos formulários originais que foram preenchidos antes de o campo ser adicionado.
-
Faça as alterações que você deseja e salve o modelo. Feche o programa se você não precisar mais abri-lo ou alternar para seu site.
-
Dependendo do seu programa de design de formulário, talvez seja necessário republicar o modelo para a biblioteca em seu site do programa.
-
Em seu site, na parte inferior da página Documento ou Biblioteca de Formulário Avançado Configurações, selecione OK.
Especificar um modelo de arquivo personalizado
-
Crie e salve seu modelo personalizado em um programa compatível com SharePoint 2010. Anote sua localização e alterna para SharePoint 2010.
-
Navegue até o site que contém a biblioteca para a qual você deseja especificar um modelo personalizado.
-
Selecione o nome da biblioteca no Início Rápido ou selecione Ações do Site, selecione Exibir Todo o Conteúdo do Sitee, na seção biblioteca apropriada, selecione o nome da biblioteca.
Observação: Um site pode ser significativamente modificado na aparência e na navegação. Se você não conseguir localizar uma opção, como um comando, botão ou link, fale com seu administrador.
-
Na faixa de opções, selecione a guia Biblioteca e, em seguida, no grupo Exportar Conexão &, selecione Abrir com Explorer.
-
No Windows Explorer, navegue até encontrar o modelo personalizado que você criou.
-
Clique com o botão direito do mouse no arquivo e, no menu de atalho, selecione Copiar.
-
Selecione o botão Voltar até retornar à biblioteca e selecione a pasta Formulários para abri-la.
-
Clique com o botão direito do mouse em uma área em branco na janela da pasta e, no menu de atalho, selecione Colar.
-
Feche Windows Explorer e retorne à biblioteca no site.
-
No menu Configurações, selecione Biblioteca Configurações.
-
Em Geral Configurações, selecione Configurações avançadas.
-
Na seção Modelo de Documento, faça um dos seguintes:
Biblioteca de documentos Insira o endereço do seu modelo personalizado no campo URL do modelo. O local é o endereço da Web do modelo no site, em relação ao nome do site. Por exemplo, se seu modelo for chamado Watermark.dotx e você adicioná-lo à pasta Formulários da bibliotecadocumentos compartilhados , digite o seguinte:
Documentos compartilhados/formulários/Watermark.dotx
Biblioteca de Formulário Insira o endereço do modelo personalizado que você deseja usar no campo URL do modelo. O local é o endereço da Web do modelo no site, em relação ao nome do site. Por exemplo, se seu modelo for chamado de Orders.xml e você adicioná-lo à pasta Formulários da biblioteca de formulários Compras, digite o seguinte:
Compras/Formulários/Orders.xsn
Observação: Se as configurações na caixa Modelo de Documento não estão disponíveis, um administrador pode ter configurar vários tipos de conteúdo. Para ver se vários tipos de conteúdo estão habilitados, verifique se Sim está selecionado em Permitir o gerenciamento de tipos de conteúdo? na seção Tipos de Conteúdo imediatamente acima da seção Modelos de Documento. Se estiver, você deve editar o modelo para o tipo de conteúdo.
Saiba mais sobre modelos de arquivo em um documento ou biblioteca de formulário
Ao criar um documento ou uma biblioteca de formulário, você pode definir um modelo de arquivo padrão para essa biblioteca. Quando alguém cria um novo arquivo na biblioteca, o modelo padrão é aberto no programa apropriado. Por exemplo, em uma biblioteca de documentos, você pode definir um modelo do Word 2010. Quando alguém cria um novo arquivo na biblioteca de documentos, o modelo é aberto no Word.
Se você quiser especificar configurações adicionais ou fornecer conteúdo padrão que aparece em cada novo arquivo, como um contorno preferencial para uma proposta de campanha de marketing ou um aviso de isenção de responsabilidade oficial em um rodapé de página, você também pode adicionar essas informações ao modelo.
Os tipos de arquivos que você pode ou não armazenar em uma biblioteca de SharePoint
Dependendo do arquivo que você tem em uma biblioteca, você pode encontrar uma das seguintes situações:
Arquivos compatíveis com SharePoint tecnologias Para um usuário criar um arquivo usando o comando Novo em uma biblioteca de documentos, o modelo de arquivo deve ser criado a partir de um programa compatível com o SharePoint 2010, como o Word 2010. Quando você cria um novo arquivo em uma biblioteca de formulário, o programa padrão pode ser um programa de design de formulário baseado em XML compatível com o SharePoint 2010, como Microsoft InfoPath 2010.
Outros arquivos de programa Para a maioria dos outros programas, você ainda pode armazenar e gerenciar o arquivo na biblioteca. Mas, em vez de criar diretamente o arquivo da biblioteca de documentos, você pode criar o arquivo em seu programa e, em seguida, adicioná-lo à biblioteca mais tarde.
Arquivos de programas bloqueados Por motivos de segurança, alguns tipos de arquivo de programa, como .exe, são impedidos de serem armazenados em uma biblioteca.
Para obter mais informações sobre tipos de arquivo bloqueados, consulte Also.
Os dois tipos de bibliotecas que usam modelos de arquivo
Os dois tipos de bibliotecas que usam modelos são bibliotecas de documentos e de formulário.
Bibliotecas de Documentos Você usa uma biblioteca de documentos para armazenar e gerenciar vários tipos de arquivos diferentes, incluindo documentos, planilhas, apresentações, arquivos de texto e outros tipos de arquivos. Uma biblioteca de documentos geralmente é o local mais comum em um site onde você pode criar, coletar, atualizar e gerenciar arquivos com membros da equipe e compartilhar com outros colegas em toda a sua empresa. Você pode usar uma biblioteca de documentos como um repositório de arquivos de finalidade geral. Ou você pode usar uma biblioteca de documentos para uma finalidade específica, por exemplo, uma equipe de marketing pode ter sua própria biblioteca de documentos para planejar materiais, versões de notícias e publicações.
Bibliotecas de Formulário Uma biblioteca de formulários fornece uma maneira simples de compartilhar e rastrear formulários baseados em XML usados para coletar informações. Por exemplo, você pode criar uma biblioteca de formulários para os formulários de relatório de despesas do departamento. O modelo de formulário de relatório de despesas é armazenado como o modelo de arquivo padrão na biblioteca de formulário. Sempre que alguém cria um relatório de despesas, ele abre o modelo como um formulário em branco, que contém o layout, os campos e os cálculos do relatório de despesas. Quando alguém preenche o formulário, os dados do relatório de despesas (e apenas os dados) são salvos como um arquivo XML na biblioteca de formulário. Ao separar os dados do formulário, é muito mais fácil processar cada relatório de despesas separadamente por outros sistemas, mesclar os dados ou exportá-los para processamento e análise posteriores.
Onde os modelos de arquivo são armazenados na biblioteca
Quando um documento ou biblioteca de formulários tem um modelo de arquivo padrão, ele é armazenado na pasta Formulários da biblioteca.
Abra a biblioteca no Windows Explorer para ver a pasta Forms, que contém o modelo de arquivo da biblioteca.
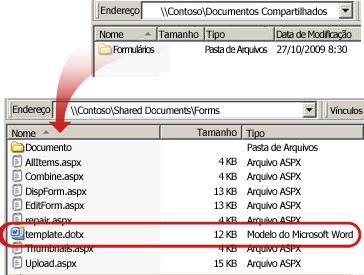
Por padrão, uma biblioteca de documentos tem um modelo de arquivo, chamado template.dotx, mas você pode alterar esse arquivo se precisar. Para especificar um modelo diferente, você precisa primeiro criar em um programa compatível com o SharePoint 2010, como o Word 2010, e salvá-lo na pasta Formulários de uma biblioteca. Em seguida, na biblioteca, você especifica o endereço do modelo personalizado.
Por padrão, uma biblioteca de formulário vem com um arquivo de espaço reservado, chamado template.xml, que você deve substituir por um modelo de formulário criado.
Criando um modelo de arquivo para uma biblioteca de formulário
Para criar ou personalizar um modelo em uma biblioteca de formulário, você pode usar um programa de design de formulário baseado em XML compatível com o SharePoint 2010, como o InfoPath 2010. Pode haver vantagens adicionais para usar um programa de design de formulário. Por exemplo, quando você usa o InfoPath 2010, pode fazer o seguinte:
-
Crie a biblioteca de formulário e o modelo diretamente do InfoPath.
-
Convenientemente edite e publique o modelo de formulário na biblioteca de formulário.
-
Mesclar os arquivos de dados XML individuais criados a partir de alguns modelos de formulário para processamento posterior.
-
Promova os campos de dados XML para colunas de biblioteca na biblioteca de formulário.
Quando um usuário cria um formulário, ele é aberto por padrão no programa de edição de formulário compatível com o SharePoint 2010 no computador cliente do usuário. Se nenhum programa compatível estiver instalado, o formulário, se for projetado para abrir no navegador, poderá ser aberto no navegador. Se quiser, você pode especificar que um formulário projetado para abrir em um navegador sempre será aberto no navegador. Você pode alterar o comportamento padrão na configuração Abrir Documentos no Navegador nas configurações avançadas da biblioteca.
Usando tipos de conteúdo para configurar modelos de biblioteca de documentos ou de formulário
Se vários tipos de conteúdo estão habilitados e os modelos são especificados para esses tipos de conteúdo, a biblioteca usa os modelos especificados pelos tipos de conteúdo e não o modelo de arquivo padrão. Nesse caso, se você quiser personalizar os modelos da biblioteca, deverá alterar os tipos de conteúdo.










