Observação: Este artigo já cumpriu o seu papel, por isso o retiraremos em breve. Para evitar problemas de "Página não encontrada", removemos links que já sabemos que podem causar esse problema. Se você criou links para esta página, remova-os e juntos manteremos a Web conectada.
Você pode especificar como quer que o vídeo seja executado durante uma apresentação e definir muitas outras opções de reprodução. As opções incluem reproduzir um vídeo automaticamente ou quando clicado, reproduzir um vídeo em tela cheia e repetir um vídeo.
Antes de definir as opções de reprodução para um vídeo, você deve primeiro Inserir ou vincular a um vídeo na sua apresentação.
Essas opções de reprodução não estão disponíveis para vídeos online, como vídeos do YouTube. Ele só está disponível para vídeos inseridos no seu computador.
Importante: Defina esta opção antes de adicionar ao seu vídeo qualquer animação ou gatilho. Alterando essa opção, você removerá as animações associadas ao vídeo.
-
No modo de exibição Normal, clique no quadro do vídeo, no slide.
-
Em ferramentas de vídeo, vá para reprodução. Em seguida, na lista Iniciar , escolha uma destas opções:
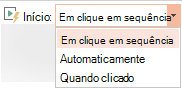
Opção
Quando o vídeo é reproduzido durante uma apresentação de slides
Automaticamente
O vídeo é reproduzido automaticamente quando o slide é exibido.
Ao clicar ou quando clicado
O vídeo é reproduzido apenas quando você clica no botão de reprodução.
Em Sequência de Clique
O vídeo é tocado em sequência com outras ações que você programou no slide (como efeitos de animação). Essa opção não requer um clique literal. Você pode disparar o vídeo para começar com um clicador ou com qualquer outro mecanismo que ative a próxima ação no slide (por exemplo, pressionar a tecla seta para a direita).
(Essa opção está disponível em PowerPoint do Microsoft 365 ePowerPoint 2019. Ele também está disponível no PowerPoint 2016 versão 1709 ou posterior.)
É possível executar um vídeo de modo que ele preencha todo o slide (tela) quando você fornece a apresentação. Dependendo da resolução do arquivo de vídeo original, poderá ocorrer alguma distorção ao ampliá-lo. Visualize sempre o vídeo antes de incluí-lo na apresentação para que, se o vídeo apresentar distorção ou baixa definição, você possa desfazer a opção de tela inteira.
-
No modo de exibição Normal, clique no quadro de vídeo no slide que você deseja executar em tela inteira.
-
Em ferramentas de vídeo, vá para reproduçãoe marque a caixa de seleção executar em tela inteira .
Observação: Se você configurar o vídeo para ser exibido em tela inteira e também para que seja iniciado automaticamente, você poderá arrastar o quadro do vídeo para fora do slide, para a área cinza, de forma que não fique visível no slide ou pisque brevemente antes de ser exibido em tela inteira.
-
No slide, clique no quadro de vídeo.
-
Na guia reprodução da faixa de opções, clique em reproduzir.
Em ferramentas de vídeo, vá para reprodução e, em seguida, clique em volume. Escolha uma destas opções:
-
Baixo
-
Médio
-
Alto
-
Mudo
Dica: Você também pode ajustar o volume usando o controle deslizante de volume na barra de Controles de Mídia.
Ao exibir a apresentação, você pode ocultar o vídeo até que esteja pronto para executá-lo. Entretanto, você deve criar uma animação automática ou de gatilho para iniciar a reprodução; caso contrário, você não verá a reprodução do vídeo durante a apresentação de slides. Para obter mais informações sobre como criar uma animação automática ou de gatilho, consulte Disparar um efeito de animação.
-
Em Ferramentas de Vídeo, na guia Reprodução, no grupo Opções de Vídeo, marque a caixa de seleção Executar em Tela Inteira.
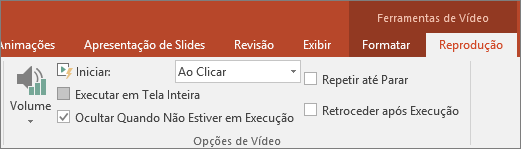
Para executar o vídeo repetida e continuamente durante a apresentação, use o recurso de loop.
-
Em Ferramentas de Vídeo, na guia Reprodução, no grupo Opções de Vídeo, marque a caixa de seleção Ocultar Quando Não Estiver em Execução.
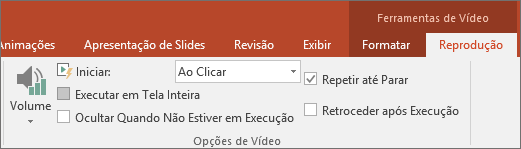
Observação: Se você quiser repetir uma apresentação de PowerPoint inteira, e não apenas um vídeo, consulte criar uma apresentação de execução automática.
Para retroceder o vídeo após executá-lo durante a apresentação, siga este procedimento:
-
Em Ferramentas de Vídeo, na guia Reprodução, no grupo Opções de Vídeo, marque a caixa de seleção Retroceder após Execução.
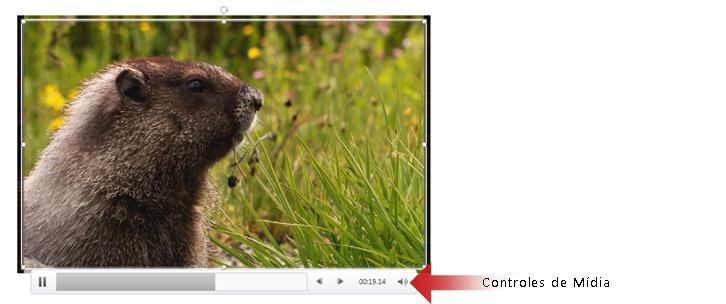
Para mostrar ou ocultar os controles de mídia (Executar, Pausar, Avançar, Voltar, Volume) durante a apresentação, siga este procedimento:
-
Na guia apresentação de slides , no grupo Configurar , marque ou desmarque a caixa de seleção Mostrar controles de mídia .
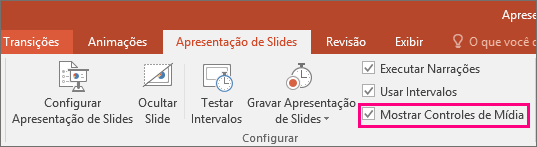
Versões mais recentes
Importante: Defina esta opção antes de adicionar ao seu vídeo qualquer animação ou gatilho. Definir a opção Iniciar remove todas as animações que já estão associadas ao vídeo.
-
No modo de exibição normal, clique no vídeo para selecioná-lo.
-
Na faixa de opções, vá para a guia reprodução . Em seguida, na lista Iniciar , escolha uma destas opções:
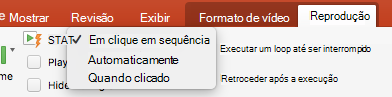
Opção
Quando o vídeo é reproduzido durante uma apresentação de slides
Automaticamente
O vídeo é reproduzido automaticamente quando o slide é exibido.
Quando Clicado
O vídeo é reproduzido apenas quando você clica no botão de reprodução.
Em Sequência de Clique
O vídeo é tocado em sequência com outras ações que você programou no slide (como efeitos de animação). Essa opção não requer um clique literal. Você pode disparar o vídeo para começar com um clicador ou com qualquer outro mecanismo que ative a próxima ação no slide (por exemplo, pressionar a tecla seta para a direita).
(Essa opção está disponível em Power BI do Microsoft 365 para Mac ePowerPoint 2019 para Mac. Ele também está disponível noPowerPoint 2016 para Mac versão 16.9.0 ou posterior.)
É possível executar um vídeo de modo que ele preencha todo o slide (tela) quando você fornece a apresentação. Dependendo da resolução do arquivo de vídeo original, poderá ocorrer alguma distorção ao ampliá-lo. Visualize sempre o vídeo antes de incluí-lo na apresentação para que, se o vídeo apresentar distorção ou baixa definição, você possa desfazer a opção de tela inteira.
-
No modo de exibição Normal, clique no quadro de vídeo no slide que você deseja executar em tela inteira.
-
Na faixa de opções, vá para a guiareprodução e marque a caixa de seleção executar em tela inteira .
Observação: Se você configurar o vídeo para ser exibido em tela inteira e também para que seja iniciado automaticamente, você poderá arrastar o quadro do vídeo para fora do slide, para a área cinza, de forma que não fique visível no slide ou pisque brevemente antes de ser exibido em tela inteira.
-
No slide, clique no quadro de vídeo.
-
Na guia reprodução da faixa de opções, clique em reproduzir.
Na faixa de opções, vá para a guia reprodução e, em seguida, clique em volume. Escolha uma destas opções:
-
Baixo
-
Médio
-
Alto
-
Mudo
Dica: Você também pode ajustar o volume usando o controle deslizante de volume na barra de Controles de Mídia.
Ao exibir a apresentação, você pode ocultar o vídeo até que esteja pronto para executá-lo. No entanto, se fizer isso, você deve definir o vídeo para iniciar automaticamente, ou você nunca verá a reprodução de vídeo durante a apresentação de slides. (Use iniciar > automaticamente na guia reprodução da faixa de opções.
-
Na faixa de opções, na guia reprodução , no grupo Opções de vídeo , marque a caixa de seleção ocultar durante a apresentação .
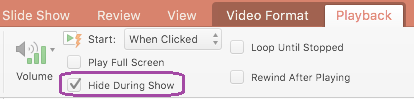
Para executar o vídeo repetida e continuamente durante a apresentação, use o recurso de loop.
-
Na faixa de opções, na guia reprodução , marque a caixa de seleção repetir até parar .
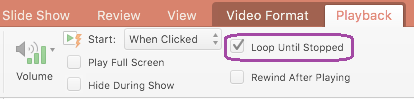
Observação: Se você quiser repetir uma apresentação inteira do PowerPoint, não apenas um vídeo, consulte criar uma apresentação de execução automática.
Para retroceder automaticamente seu vídeo após reproduzi-lo durante a apresentação, siga este procedimento:
-
Na faixa de opções, na guia reprodução , marque a caixa de seleção retroceder após a reprodução .
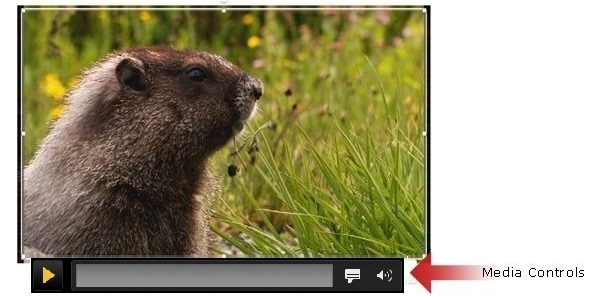
Para mostrar ou ocultar os controles de mídia (reproduzir, pausar, legendas, volume) durante a apresentação, siga este procedimento:
-
Na faixa de opções, na guia apresentação de slides , marque ou desmarque a caixa de seleção Mostrar controles de mídia .
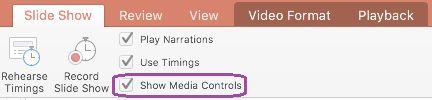
2011
Observação: Defina essa opção antes de adicionar animações ao filme. Ao alterar essa opção, você removerá todas as animações associadas ao seu filme.
-
No slide, clique no filme que deseja alterar e clique na guia Formatar Filme.
-
Siga um destes procedimentos:
Para
Faça isto
Reproduzir o filme quando o slide que contém o filme aparecer durante o slide lento
Em Opções de filme, no menu pop-up Iniciar , clique em automaticamente.
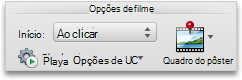
Controle quando você deseja iniciar o filme clicando com o mouse
Em Opções de filme, no menu pop-up Iniciar , clique em ao clicar.
Durante a apresentação de slides, clique no filme no slide quando você estiver pronto para executar o filme.
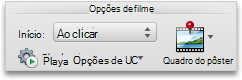
Você pode reproduzir um filme para que ele preencha todo o slide (tela) quando você realiza a apresentação. Dependendo da resolução do seu arquivo de filme original, ele pode parecer distorcido, desfocado ou difuso quando você ampliá-lo. Sempre visualize o filme antes de incluí-lo na sua apresentação para que, se o vídeo parecer distorcido ou infocado, você possa desfazer a opção tela inteira.
Observação: Se você definir o filme a ser exibido em tela inteira e ele também for definido para iniciar automaticamente, você poderá arrastar o quadro de filme para a área cinza para que ele não fique visível no slide ou em Flash brevemente antes de o filme ficar em tela inteira.
-
No slide, clique no filme que deseja alterar e clique na guia Formatar Filme.
-
Em Opções de filme, no menu Opções de reprodução , clique em reproduzir em tela cheia.
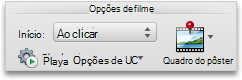
Durante a apresentação, você pode ocultar o filme até estar pronto para reproduzi-lo. No entanto, você deve adicionar um efeito de animação para iniciar a reprodução ou você nunca verá a reprodução do filme durante a apresentação de slides. Para obter mais informações, consulte animar texto e objetos.
-
No slide, clique no filme que deseja alterar e clique na guia Formatar Filme.
-
Em Opções de filme, no menu Opções de reprodução , clique em ocultar quando não estiver em execução.
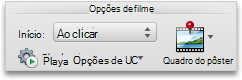
Você pode reproduzir um filme repetidamente e continuamente durante a apresentação ao repetir o filme.
-
No slide, clique no filme que deseja alterar e clique na guia Formatar Filme.
-
Em Opções de filme, no menu Opções de reprodução , clique em repetir até parar.
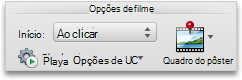
Dica: Para interromper o filme em loop durante a apresentação de slides, clique no filme ou clique em

-
No slide, clique no filme que deseja alterar e clique na guia Formatar Filme.
-
Em Opções de filme, no menu Opções de reprodução , clique em retroceder após a reprodução.
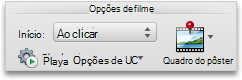
Você pode ocultar os controles de mídia se não quiser que eles apareçam durante a apresentação de slides. Os controles de mídia estão localizados na barra de ferramentas sob o filme. Use estes controles para reproduzir ou pausar o filme, ver quanto tempo o filme está e seu progresso durante a reprodução, avançar ou retroceder ou ajustar o volume.
-
Na guia apresentação de slides , em Configurar, desmarque a caixa de seleção Mostrar controles de mídia .











