Podem ser exibidos um destes erros caso seu antivírus, firewall ou suas configurações de proxy estejam impedindo a instalação do Office. Veja algumas coisas que podem ser feitas para corrigir o problema. Primeiro listamos as soluções mais comuns, portanto, siga a ordem começando pela instalação do Office com o instalador offline.
1 – Reinicie o computador e reinstale o Office
-
Reinicie o computador.
-
Reinstale o Microsoft 365.
Para reinstalar o Office, escolha a versão que você deseja instalar e siga essas etapas.
2 – Instale o Office usando o instalador offline
O instalador offline do Microsoft 365 pode ajudar a ignorar possíveis problemas de proxy, de firewall, de antivírus ou de conexão com a Internet que podem ocorrer durante a instalação do Microsoft 365.
Para obter as etapas para instalar uma versão offline do Microsoft 365, confira Usar o instalador offline do Office e escolha a guia correta para a sua versão do Office.
3 – Use uma conexão com fio
Se você não estiver usando uma conexão com fio à Internet, conecte seu dispositivo e tente instalar o Office novamente.
4 – Experimente instalar a partir de outro local
Se você estiver tentando instalar a partir do seu trabalho ou escola, a rede pode estar limitada de modo a não permitir que o Office seja instalado. Se esse for o caso, leve seu dispositivo para a sua casa, para a casa de um amigo ou para um ponto de acesso sem fio e tente instalar o Office novamente.
Observação: Se você precisar instalar o Office no trabalho ou escola, o departamento de TI poderá ajudá-lo a lidar com quaisquer limitações de rede.
5 – Desabilite as configurações de proxy temporariamente
Se você usa seu dispositivo em casa e no trabalho, experimente desabilitar as configurações de proxy no Microsoft Edge ou no Internet Explorer antes de instalar o Microsoft 365. Se estiver usando um navegador diferente, verifique a ajuda para descobrir como desabilitar as configurações de proxy.
Microsoft Edge
-
Clique no botão Iniciar

-
Selecione Rede e Internet, vá para a parte inferior das opções à esquerda e clique em Proxy.
-
Em Configuração de proxy automática, mova os controles deslizantes para as posições Ligado ou Desligado para escolher entre as opções "Detectar configurações automaticamente" ou "Usar o script de configuração", respectivamente.
-
Em Configuração de proxy manual, você pode optar por usar um servidor proxy. Normalmente, esta opção está desabilitada, mas se deslizá-la para a posição Ativado, não deixe de escolher Salvar. Se este recurso estava desabilitado por padrão antes de habilitá-lo, deslize o controle novamente para a posição Desativado, quando terminar de usá-lo.
Internet Explorer 7, 8, 9, 10 ou 11
-
No Internet Explorer, clique em Ferramentas (canto superior direito) > Opções da Internet.
-
Clique na guia Conexões e no botão Configurações da LAN.
-
Em Servidor proxy, desmarque a opção "Usar um servidor proxy para a rede local (estas configurações não se aplicam a conexões discadas ou VPN)".
-
Clique em Aplicar e em OK para salvar as alterações. Reinicie o computador.
Observação: Pode haver mais configurações de proxy que você precise ignorar. Se isso não funcionar e você estiver instalando o Office no trabalho ou na escola, entre em contato com o departamento de TI para obter mais informações. Para administradores de TI, confira URLs do Microsoft 365 e intervalos de endereços IP.
6 – Desabilite o antivírus temporariamente
Para obter informações sobre como desabilitar o software antivírus, consulte o site do fabricante. Desinstalar o software antivírus também pode ajudar. Lembre-se de reinstalá-lo depois de concluir a instalação do Office e, caso o tenha desativado, lembre-se de ativá-lo novamente.
Se você não tiver certeza de qual é o seu software antivírus, siga estas instruções para ir ao Painel de Controle e localizar o nome do software antivírus.
Dica: O Windows 10 vem com um software antivírus padrão, o Windows Defender. Se você determinar que o está usando, selecione o botão Iniciar > Configurações > Atualização e segurança e selecione o Windows Defender à esquerda. Deslize o botão para Desativar. Lembre-se de deslizar para Ativar novamente.
- Escolha seu sistema operacional
- Windows 11 e Windows 10
- Windows 8.1
- Windows 7
-
No menu Iniciar

-
Siga um destes procedimentos:
-
No modo de exibição Categoria, escolha Sistema e Segurança > Segurança e Manutenção, e selecione a seta para baixo ao lado de Segurança.
-
No modo de exibição Ícones grandes ou Ícones pequenos, escolha Segurança e Manutenção e escolha a seta para baixo ao lado de Segurança.
-
Se o Windows puder detectar seu software antivírus, ele estará listado em Proteção contra vírus.
-
Vá para o Painel de Controle clicando com o botão direito do mouse no botão Iniciar

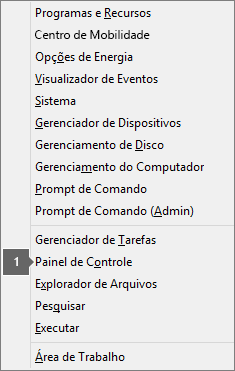
-
Siga um destes procedimentos:
-
No modo de exibição Categoria, escolha Sistema e Segurança > Central de Ações, e selecione a seta para baixo ao lado de Segurança.
-
No modo de exibição Ícones grandes ou Ícones pequenos, escolha Central de Ações e escolha a seta para baixo ao lado de Segurança.
-
Se o Windows puder detectar seu software antivírus, ele estará listado em Proteção contra vírus.
-
Vá para Painel de Controle escolhendo o botão Iniciar

-
Siga um destes procedimentos:
-
No modo de exibição Categoria, escolha Sistema e Segurança > Central de Ações, e selecione a seta para baixo ao lado de Segurança.
-
No modo de exibição Ícones grandes ou Ícones pequenos, escolha Central de Ações e escolha a seta para baixo ao lado de Segurança.
-
Se o Windows puder detectar seu software antivírus, ele estará listado em Proteção contra vírus.
7 – Desabilite o firewall temporariamente
Se você estiver usando um firewall de outro fabricante, visite o site dele para obter informações sobre como desabilitar o firewall temporariamente. Para o Firewall do Windows, veja abaixo.
Windows 11 e Windows 10
Windows 8.1 e 7
-
Role até Ativar ou desativar o Firewall do Windows em Proteger meu computador contra vírus.











