Se você quiser criar um livreto para um evento ou imprimir um projeto de livro ambicioso, considere usar as configurações de página pré-criadas para livretos que vêm com Word. O layout Formato de Livro permite imprimir sua obra-prima automaticamente na ordem correta, pronta para dobrar e encadernar.
Para obter melhores resultados, altere o layout do documento antes de começar seu projeto de escrita. Dessa forma, haverá menos trabalho de limpeza se tabelas ou outros objetos no documento não se encaixarem muito bem.
Criar um livro ou livreto
-
Vá para Layout e selecione o ícone de inicialização da caixa de diálogo Configuração de Página no canto inferior direito.
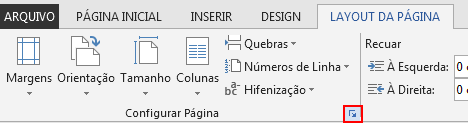
-
Na guia Margens , altere a configuração de várias páginas para a dobra de livro. A orientação muda automaticamente para Paisagem.
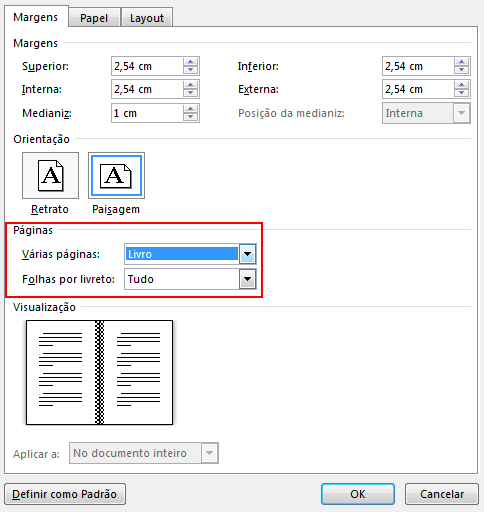
Dica: Se você tiver um documento extenso, convém dividi-lo em vários livretos que, em seguida, poderá ser encadernado em forma de um livro. Em Folhas por livreto, escolha quantas páginas imprimir por livreto.
-
Selecione e aumente o valor de Gutter para reservar espaço na dobra interna para associação.
-
Acesse a guia Papel e selecione o tamanho do papel. O tamanho final do livreto é uma meia largura do tamanho do papel.
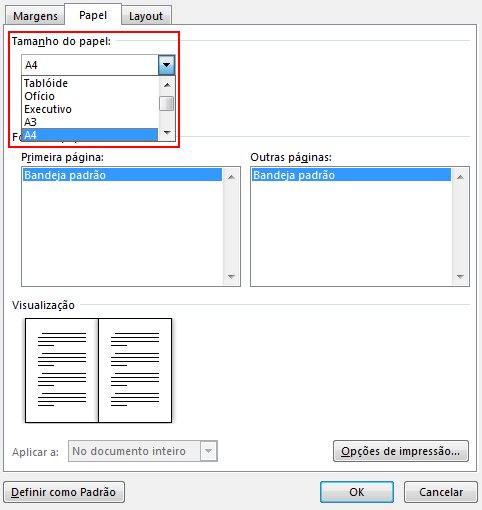
Dica: Você pode adicionar enfeites à aparência do livreto. Por exemplo, para adicionar bordas a cada página, na guia Layout da janela Configuração de Página , selecione Bordas.
-
Selecione OK. Se o documento já tiver conteúdo, o texto será formatado automaticamente, no entanto, talvez seja necessário ajustar manualmente objetos como imagens e tabelas.
Configurações para imprimir livretos
Quando estiver pronto para imprimir seu livreto, marcar as configurações de impressão para garantir que você imprima em ambos os lados do papel. Além disso, esteja pronto para virar os papéis corretamente para que a impressão funcione corretamente.
-
Acesse Arquivo > Imprimir.
-
Se a impressora der suporte à impressão automática em ambos os lados, altere Imprimir Um Lado para Imprimir em Ambos os Lados. Escolha a opção Inverter páginas na borda curta para evitar imprimir o segundo lado de cada planilha de cabeça para baixo.
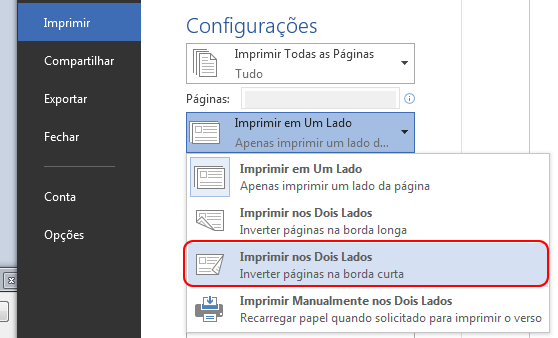
-
Se a impressora não der suporte à impressão automática em ambos os lados, selecione Imprimir Manualmente em Ambos os Lados. Em seguida, quando solicitado, alimente as páginas de volta para a impressora. Para evitar a impressão de páginas de cabeça para baixo, inverta as planilhas na borda curta do papel de acordo com as instruções da impressora.
Dica: Para dar um toque profissional, considere a possibilidade de adicionar números de página ao cabeçalho ou rodapé. Para obter mais informações, consulte Adicionar números de página.
Confira também
Criar um livreto usando um modelo de Word
Booklet: dicas de numeração de página.
Criar cabeçalhos ou rodapés diferentes para páginas pares e ímpares
Criar um livro ou livreto
-
Acesse Margens de > de Layout > Margens Personalizadas.
-
Altere a configuração de várias páginas para a dobra de livro. A orientação muda automaticamente para Paisagem.
Dica: Se você tiver um documento extenso, convém dividi-lo em vários livretos que, em seguida, poderá ser encadernado em forma de um livro. Em Planilhas no livreto, escolha quantas páginas imprimir por livreto.
-
Para deixar espaço na dobra interna para encadernação, aumente a largura da Medianiz.
-
Você pode adicionar vários ornamentos à aparência do livreto. Por exemplo, para adicionar bordas a cada página, na guia Layout da janela Margens Personalizadas , selecione Bordas.
-
Selecione OK.
Se o documento já tiver conteúdo, o texto é formatado automaticamente, mas talvez seja necessário ajustar objetos como imagens e tabelas manualmente.
-
Vá para Configuração de página > arquivo e marcar o tamanho do papel. Lembre-se de que o tamanho final do livreto é metade do tamanho do papel. Verifique se sua impressora tem papel do tamanho certo.
Configurações para imprimir livretos
Quando estiver pronto para imprimir seu livreto, marcar as configurações de impressão para garantir que você imprima em ambos os lados do papel. Além disso, esteja pronto para inverter os papéis corretamente para que a impressão funcione conforme o planejado.
Se a impressora der suporte à impressão automática em ambos os lados, siga estas etapas:
-
Selecione Arquivo > Imprimir.
-
Em Dois lados, selecione Livreto.
Dica: Para dar um toque profissional, considere a possibilidade de adicionar números de página ao cabeçalho ou rodapé. Para obter mais informações, consulte Adicionar números de página.
Observação: Se sua impressora não der suporte à impressão automática em ambos os lados, você precisará imprimir páginas manualmente.
Confira também
Criar um livreto usando um modelo de Word
Booklet: dicas de numeração de página.
Criar cabeçalhos ou rodapés diferentes para páginas pares e ímpares










