Ao criar um banco de dados Access, você armazena seus dados em tabelas, listas baseadas em assunto que contêm linhas e colunas. Por exemplo, você pode criar uma tabela Contatos para armazenar uma lista de nomes, endereços e números de telefone ou uma tabela Produtos para armazenar informações sobre produtos. Este artigo explica como criar uma tabela, adicionar campos a uma tabela, configurar uma tabelachave primária e como definir propriedades de campo e tabela.
Antes de criar tabelas e adicionar campos, verifique se você entende os conceitos de plano de fundo. Para saber mais, confira Introdução a tabelas.
Neste artigo
Criar uma tabela
Um banco de dados simples, como uma lista de contatos, pode usar uma única tabela. Vários bancos de dados, no entanto, usam várias tabelas. Ao criar um novo banco de dados, crie um novo arquivo no computador que funcione como um contêiner para todos os objetos no banco de dados, incluindo as tabelas.
Você pode criar uma tabela ao criar um novo banco de dados, inserir uma tabela em um banco de dados existente ou importar ou vincular a uma tabela de outra fonte de dados, como uma pasta de trabalho do Microsoft Excel, um documento do Microsoft Word, um arquivo de texto ou outro banco de dados. Quando você cria um novo banco de dados em branco, uma nova tabela vazia é inserida automaticamente. Você pode então inserir os dados na tabela para começar a definir os campos.
Criar uma nova tabela em um novo banco de dados
-
Clique em Arquivo > Novoe selecione Banco de dados da área de trabalho em branco.
-
Na caixa Nome do Arquivo, digite um nome de arquivo para o novo banco de dados.
-
Para navegar para um local diferente e salvar o banco de dados, clique no ícone de pasta.
-
Clique em Criar.
O novo banco de dados é aberto e uma nova tabela denominada Tabela1 é criada e aberta no modo Folha de Dados.
Criar uma nova tabela em um banco de dados existente
-
Clique em Arquivo > Abrir, e clique no banco de dados se estiver listado em Recentes. Caso contrário, selecione uma das opções de navegação para localizar o banco de dados.
-
Na caixa de diálogo Abrir, selecione e abra o banco de dados que deseja abrir e clique em Abrir.
-
Na guia Criar, no grupo Tabelas, clique em Tabela.
Uma nova tabela é inserida no banco de dados e a tabela é aberta no modo Folha de Dados.
Importar ou vincular para criar uma tabela
Você pode criar uma tabela importando ou vinculando a dados armazenados em outro lugar. Você pode importar ou vincular a dados em uma planilha do Excel, uma lista do SharePoint, um arquivo XML, outro banco de dados do Access, uma pasta do Microsoft Outlook etc.
Ao importar dados, você cria uma cópia deles em uma nova tabela no banco de dados atual. Qualquer alteração subsequente nos dados de origem não afetará os dados importados, e vice-versa. Depois de se conectar a uma fonte de dados e importar os dados, você poderá usar os dados importados sem a conexão com a fonte. É possível alterar o design de uma tabela importada.
Ao criar um vínculo com os dados, você gera uma tabela vinculada no banco de dados atual que representa um link dinâmico com as informações já existentes armazenadas em outro lugar. Quando você altera os dados em uma tabela vinculada, está modificando esses dados na fonte. Sempre que isso ocorre, essa alteração é mostrada na tabela vinculada. Você deve ser capaz de se conectar à fonte de dados sempre que usar uma tabela vinculada. Não é possível alterar o design de uma tabela vinculada.
Observação: Você não pode editar dados em uma planilha do Excel usando uma tabela vinculada. Uma solução alternativa é importar os dados de origem para um banco de dados do Access e depois vinculá-lo ao banco de dados do Excel.
Criar uma nova tabela importando ou vinculando a dados externos
-
Clique em Arquivo > Abrir.
-
Na caixa de diálogo Abrir, selecione e abra o banco de dados no qual que deseja criar uma nova tabela.
-
Na guia Dados Externos , no grupo Importar & Link , selecione Nova Fonte de Dados e escolha uma das fontes de dados disponíveis no submenu que aparece. Observe que, para versões Access 2016 e anteriores, as fontes de dados disponíveis são listadas como comandos diretamente no grupo Importar & Link.
-
Siga as instruções nas caixas de diálogo exibidas em cada etapa.
O Access cria a nova tabela e a exibe no Painel de Navegação.
Usar um site do SharePoint para criar uma tabela
Você pode criar uma tabela no banco de dados que importe de uma lista do SharePoint ou vincule a ela. Também pode criar uma nova lista do SharePoint usando um modelo predefinido. Os modelos pré-definidos em Access incluem Contatos, Tarefas, Problemas e Eventos.
-
Clique em Arquivo > Abrir.
-
Na caixa de diálogo Abrir, selecione e abra o banco de dados no qual deseja criar a nova tabela e clique em Abrir.
-
Na guia Criar, no grupo Tabelas, clique em Listas do SharePoint.
-
Siga um desses procedimentos:
Criar uma lista do SharePoint baseada em um modelo
-
Clique em Contatos, Tarefas, Problemas ou Eventos.
-
Na caixa de diálogo Criar Nova Lista, digite a URL do site do SharePoint onde você deseja criar a lista.
-
Insira um nome para a nova lista e sua descrição nas caixas Especificar um nome para a nova lista e Descrição.
-
Para abrir a tabela vinculada após sua criação, marque a caixa de seleção Abrir a lista quando terminar (marcada por padrão).
Criar uma lista personalizada
-
Clique em Personalizado.
-
Na caixa de diálogo Criar Nova Lista, digite a URL do site do SharePoint onde você deseja criar a lista.
-
Insira um nome para a nova lista e sua descrição nas caixas Especificar um nome para a nova lista e Descrição.
-
Para abrir a tabela vinculada após sua criação, marque a caixa de seleção Abrir a lista quando terminar (marcada por padrão).
Importar os dados de uma lista existente
-
Clique em Lista Existente do SharePoint.
-
Na caixa de diálogo Obter Dados Externos, digite a URL do site do SharePoint que contém os dados a serem importados.
-
Clique em Importar os dados de origem para uma nova tabela no banco de dados atual e clique em Avançar.
-
Marque a caixa de seleção ao lado de cada lista do SharePoint que deseja importar.
Vincular a uma lista
-
Clique em Lista Existente do SharePoint.
-
Na caixa de diálogo Obter Dados Externos - Site do SharePoint, digite a URL do site do SharePoint que contém a lista com a qual o vínculo será criado.
-
Clique em Vincular à fonte de dados criando uma tabela vinculada e clique em Avançar.
-
Marque a caixa de seleção ao lado de cada lista do SharePoint à qual deseja vincular.
-
Usar um serviço Web para criar uma tabela
Você pode criar uma tabela no banco de dados capaz de estabelecer conexão com dados em um site que forneça uma interface com um serviço Web. As tabelas de serviço Web são somente leitura.
-
Na guia Dados Externos , no grupo Importar & Link , selecione Nova Fonte de Dados e selecione Na Origem Online e selecione Serviços de Dados.
Observe que, para versões Access 2016 e anteriores, na guia Dados Externos, no grupo Importar & Link, clique em Mais e clique em Serviços de Dados.
-
Se a conexão que você deseja usar já tiver sido instalada, vá para a etapa 5. Caso contrário, continue na próxima etapa.
-
Clique em Instalar nova conexão.
-
Selecione o arquivo de conexão que deseja usar e clique em OK.
-
Na caixa de diálogo Criar Link para Dados de Serviço Web, expanda a conexão desejada.
-
Selecione a tabela à qual você deseja vincular. O Access exibirá os campos à direita da caixa de diálogo.
-
Também há a opção de digitar um nome para a tabela vinculada na caixa Especificar o nome do vínculo. O Access usará esse nome para a tabela vinculada no Painel de Navegação.
-
Clique em OK. O Access criará a tabela vinculada.
Definir as propriedades da tabela
Além de definir campos de propriedades, você também pode definir propriedades que se aplicam a uma tabela inteira ou a registros inteiros.
-
Selecione a tabela cujas propriedades você deseja definir.
-
Na guia Página Inicial, no grupo Modos de Exibição, clique em Modo de Exibição e depois em Modo Design.
-
Na guia Design da Tabela , no grupo Mostrar/Ocultar , clique em Folha de Propriedades.

A folha de propriedades da tabela será exibida.
-
Na folha de propriedades, clique na guia Geral.
-
Clique na caixa à esquerda da propriedade que você deseja definir e insira uma configuração para a propriedade.
Lembre-se pressionar CTRL + S para salvar suas alterações.
Use esta propriedade da tabela
Para
Exibir Modos de Exibição no Site do SharePoint
Especificar se os modos de exibição baseados na tabela poderão ser exibidos em um site do SharePoint.
Observação: Os efeitos desta configuração dependem da configuração da propriedade de banco de dados Exibir Todos os Modos de Exibição no Site do SharePoint.
Subfolha de dados expandida
Expandir todas as subfolhas de dados quando você abrir a tabela.
Altura da subfolha de dados
Siga um desses procedimentos:
-
Se você desejar que a janela da subfolha de dados seja expandida para exibir todas as linhas, deixe esta propriedades definida como 0".
-
Caso queira controlar a altura da subfolha de dados, insira a altura desejada em centímetros.
Orientação
Definir a orientação da exibição, de acordo com o fato de o seu idioma ser lido da esquerda para a direita ou da direita para a esquerda.
Descrição
Fornecer uma descrição da tabela. Essa descrição aparecerá nas dicas de ferramenta referentes à tabela.
Regra de Validação
Inserir uma expressão que seja verdadeira sempre que você adicionar ou alterar um registro.
Texto de validação
Inserir uma mensagem que seja exibida quando um registro violar a expressão na propriedade Regra de Validação.
Filtro
Definir critérios para exibir apenas as linhas correspondentes no modo Folha de Dados.
Classificado por
Selecionar um ou mais campos para especificar a ordem de classificação padrão das linhas no modo Folha de Dados.
Nome da subfolha de dados
Especificar se uma subfolha de dados deve ser exibida no modo Folha de Dados, e se dever, qual tabela ou consulta deve fornecer as linhas na subfolha de dados.
Vincular campos filho
Listar os campos na tabela ou consulta que são usados para a subfolha de dados correspondente à propriedade Vincular Campos Mestre especificada para a tabela.
Vincular campos mestres
Listar os campos na tabela que correspondem à propriedade Vincular Campos Filho especificada para a tabela.
Filtrar ao Carregar
Aplicar automaticamente o critério de filtragem à propriedade Filtrar (definindo como Sim) quando a tabela for aberta no modo Folha de Dados.
Ordenar ao Carregar
Aplicar automaticamente o critério de classificação à propriedade Classificar por (definindo como Sim) quando a tabela for aberta no modo Folha de Dados.
Dica A fim de fornecer mais espaço para editar ou inserir uma configuração na caixa da propriedade, pressione Shift+F2 para exibir a caixa Zoom. Se você estiver definindo a propriedade da Regra de Validação para uma expressão e precisar de ajuda para criá-la, clique

-
Salvar uma tabela
Depois de criar ou modificar uma tabela, você deve salvar seu design. Ao salvar uma tabela pela primeira vez, dê a ela um nome que descreva os dados que ela contém. Você pode usar até 64 caracteres alfanuméricos, incluindo espaços. Por exemplo, você pode nomear uma tabela como Clientes, Inventário de peças ou Produtos.
O Access oferece a você uma ampla flexibilidade em relação a como nomear suas tabelas; no entanto, há algumas restrições que você deve ter em mente. O nome de uma tabela pode ter até 64 caracteres e pode conter qualquer combinação de letras, números, espaços e caracteres especiais, exceto um ponto (.), ponto de exclamação (!), colchetes ([]), espaço à esquerda, sinal de igual à esquerda (=) ou caracteres não imprimíveis como retorno de carro. O nome também não pode conter nenhum dos seguintes caracteres:` / \ : ; * ? " ' < > | # <TAB> { } % ~ &.
Dica: Você deve decidir sobre uma convenção de nomenclatura para os objetos no seu banco de dados e usá-la de forma consistente.
-
Selecionar Arquivo > Salvar, ou pressione CTRL + S.
-
Se você estiver salvando a tabela pela primeira vez, digite um nome para a tabela e clique em OK.
Configurar uma chave primária
A não ser que você tenha um motivo específico para não fazer isso, você deve especificar uma chave primária para uma tabela. O Access cria automaticamente um índice para a chave primária, que pode ajudar a melhorar o desempenho do banco de dados. O Access também garante que cada registro tenha um valor no campo de chave primária e o valor é sempre exclusivo. Os valores exclusivos são cruciais, pois, caso contrário, não há uma maneira confiável de distinguir uma determinada linha das demais.
Quando você cria uma nova tabela no modo Folha de Dados, o Access cria automaticamente uma chave primária para você e atribui a ela um nome de campo de ID e o tipo de dados Numeração Automática.
No modo Design, você pode alterar ou remover a chave primária ou definir a chave primária para uma tabela que ainda não tenha uma.
Determinar quais campos usar como chave primária
Às vezes, você pode já ter dados que deseja usar como uma chave primária. Por exemplo, você pode ter números de ID existentes para seus funcionários. Se criar uma tabela para rastrear informações de funcionários, você pode decidir usar a ID de funcionário existente como chave primária da tabela. Ou talvez a ID de funcionário só seja exclusiva em combinação com a ID do departamento, o que exige que você use os dois campos em conjunto como a chave primária. Uma boa candidata a chave primária tem as seguintes características:
-
Cada registro tem um valor exclusivo para o campo ou a combinação de campos.
-
O campo ou a combinação de campos nunca é nulo ou vazio — há sempre um valor.
-
Os valores não mudam.
Se não houver dados adequados para usar como uma chave primária, você pode criar um novo campo a ser usado como uma chave primária. Ao criar um novo campo a ser usado como uma chave primária, defina o tipo de dados do campo de Numeração Automática para ajudar a garantir que eles atendam às três características da lista acima.
Definir ou alterar a chave primária
-
Selecione a tabela cuja chave primária você deseja definir ou alterar.
-
Na guia Página Inicial, no grupo Modos de Exibição, clique em Modo de Exibição e depois em Modo Design.
-
Na grade de design de tabela, selecione o campo ou campos que você deseja usar como a chave primária.
Para selecionar um campo, clique no seletor de linha do campo desejado.
Para selecionar mais de um campo, mantenha pressionada a tecla Ctrl enquanto clica no seletor de linha de cada campo.
-
Na guia Design de Tabela , no grupo Ferramentas , clique em Chave Primária.
Um indicador de chave é exibido à esquerda do campo ou dos campos especificados como chave primária.
Remover a chave primária
-
Selecione a tabela cuja chave primária você deseja remover.
-
Na guia Página Inicial, no grupo Modos de Exibição, clique em Modo de Exibição e depois em Modo Design.
-
Clique no seletor de linha da chave primária atual. Se a chave primária consistir em vários campos, mantenha o Ctrl pressionado e clique no seletor de linha de cada campo.
-
Na guia Design de Tabela , no grupo Ferramentas , clique em Chave Primária.
O indicador de chave é removido do campo ou campos especificados anteriormente como chave primária.
Quando você salvar uma nova tabela sem configurar uma chave primária, o Access solicitará que você crie um novo campo para a chave primária. Se você clicar em Sim, o Access criará um campo de ID que usa o tipo de dados de Numeração Automática para fornecer um valor exclusivo para cada registro. Se sua tabela já incluir um campo de Numeração Automática, o Access o usará como chave primária. Se você clicar em Não, o Access não adicionará um campo e nenhuma chave primária será definida.
Adicionar campos
Para armazenar novos dados sobre um assunto para o qual você já tenha uma tabela do Access, considere a possibilidade de adicionar um campo à tabela. Por exemplo, vamos supor que você tenha uma tabela que armazene o sobrenome, nome, email, telefone e endereço para correspondência de cada um dos seus clientes. Se você quiser começar a acompanhar o meio de comunicação preferido de cada cliente, adicione um campo para armazenar esses dados.
Armazene cada parte de dados que deseja controlar em um campo. Por exemplo, em uma tabela de contatos, crie campos para Sobrenome, Nome, Número de Telefone e Endereço. Em uma tabela de produtos, crie campos para Nome do Produto, Identificação do Produto e Preço.
Todos os campos têm certas características essenciais, como um nome que identifica exclusivamente o campo dentro de uma tabela, um tipo de dados que define a natureza dos dados, as operações que podem ser executadas nos dados e quanto espaço de armazenamento reservar para cada valor.
Antes de criar os campos, tente separar os dados em partes úteis menores. É muito mais fácil combinar dados mais tarde do que separá-los. Por exemplo, em vez de um campo Nome Completo, considere a possibilidade de criar campos separados para Sobrenome e Nome. Depois, você poderá pesquisar ou classificar por Nome, Sobrenome ou ambos. Se você planeja relatar, classificar, pesquisar ou calcular um item de dados, coloque-o em um campo sozinho.
Depois de criar um campo, você também pode definir as propriedades dele para controlar sua aparência e seu comportamento. Por exemplo, a propriedade Formato define a aparência dos dados em uma folha de dados ou formulário que contêm esse campo.
Adicionar um campo inserindo dados
Quando você cria uma nova tabela ou abre uma já existente no modo Folha de Dados, pode adicionar um campo à tabela inserindo dados na coluna Adicionar Novo Campo da folha de dados (1). O Access atribuirá automaticamente um tipo de dados para o campo com base no valor que você inserir. Caso nenhum outro tipo de dados esteja implícito pelo que você inseriu, o Access definirá o tipo de dados como Texto, mas você poderá alterá-lo.
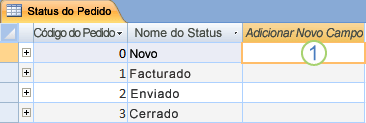
Insira dados na coluna Adicionar Novo Campo:
-
Crie ou abra uma tabela no modo Folha de Dados clicando na tabela desejada no Painel de Navegação e, em seguida, clicando em Modo Folha de Dados no menu de atalho.
-
Na coluna Adicionar Novo Campo, digite o nome do campo que você deseja criar.
Use um nome descritivo para que o campo seja mais fácil de identificar.
-
Insira dados no novo campo.
Adicionar um campo usando um modelo de campo
Às vezes, é mais fácil escolher de uma predefinida lista de campos que atendem às suas necessidades do que criar manualmente um campo. Você pode usar a lista Mais Campos para escolher em uma lista de modelos de campo. Um modelo de campo é um conjunto predefinido de propriedades e características que descreve um campo. A definição de modelo campo inclui um nome de campo, um tipo de dados, uma configuração para a propriedade Formato do campo e outras propriedades de campo.
-
Na guia Página Inicial, no grupo Modos de Exibição, clique em Exibição e depois em Modo Folha de Dados.
-
Na guia Campos de Tabela , no grupo Adicionar & Excluir , clique em Mais Campos.

-
Selecione um campo na lista Mais Campos para inserir a nova coluna. O Access posiciona o campo à direita da coluna onde o cursor está localizado no momento. Se você escolher uma das opções de campo no título Início Rápido, como Endereço, o Access criará vários campos na tabela para conter as várias partes de um endereço.
Defina as propriedades de campo
Depois de criar um campo, você pode definir as propriedades dele para controlar sua aparência e seu comportamento.
Definindo as propriedades do campo, é possível, por exemplo:
-
Controlar a aparência dos dados em um campo
-
Ajudar a impedir a entrada de dados incorretos em um campo
-
Especificar valores padrão para um campo
-
Ajudar a agilizar a pesquisa e a classificação em um campo
Você pode definir algumas das propriedades de campo disponíveis enquanto trabalha no modo Folha de Dados. Porém, para ter acesso à lista completa de propriedades de campo e defini-las, é preciso usar o modo Design.
As propriedades que podem ser definidas dependem do tipo de dados do campo.
Definir propriedades de campo no modo Folha de Dados
Você pode renomear um campo, alterar seu tipo de dados, alterar sua propriedade Formato e alterar algumas das outras propriedades de um campo enquanto trabalha no modo Folha de Dados.
-
No Painel de Navegação, clique com o botão direito na tabela a ser aberta.
-
No menu de atalho, clique em Modo Folha de Dados.
Renomear um campo
Quando você adicionar um campo inserindo dados no modo Folha de dados, o Access atribuirá automaticamente um nome genérico para o campo. O Access atribuirá o nome Campo1 para o primeiro novo campo, Campo2 para o segundo novo campo e assim por diante. Por padrão, o nome do campo é utilizado como um rótulo onde o campo é exibido, como um título de coluna em uma folha de dados. Renomear os campos para que eles tenham nomes mais descritivos ajudam a torná-los mais fáceis de usar quando você visualiza ou edita registros.
-
Clique com o botão direito do mouse no título do campo que deseja renomear (por exemplo, Campo1).
-
No menu de atalho, clique em Renomear Campo.
-
Insira o novo nome no título do campo.
Os nomes dos campos podem ser compostos de até 64 caracteres (letras ou números), incluindo os espaços.
Alterar o tipo de dados de um campo
Quando você cria um campo inserindo dados no modo Folha de Dados, o Access examina esses dados para determinar o tipo de dados apropriado para o campo. Por exemplo, se você inserir 1/1/2024, o Access reconhecerá esses dados como uma data e definirá o tipo de dados do campo como Data/Hora. Se o Access não puder determinar definitivamente o tipo de dados, o tipo de dados será definido como Texto Curto por padrão (Texto se você estiver usando Access 2016 ou versões anteriores).
O tipo de dados do campo determina que outras propriedades de campo podem ser definidas. Por exemplo, você pode definir apenas a propriedade Append Only para um campo que tem o tipo de dados hyperlink ou o tipo de dados de Texto Longo (Memorando se você estiver usando Access 2016 ou versões anteriores).
Pode haver casos em que você queira alterar manualmente o tipo de dados de um campo. Por exemplo, suponhamos que você tenha números de quarto que se parecem com datas, como 10/2017. Se você digitar 10/2017 em um novo campo no modo Folha de Dados, o recurso de detecção automática de tipo de dados selecionará o tipo Data/Hora para o campo. Como números de quarto são rótulos, e não datas, eles deverão usar o tipo de dados Texto. Use o procedimento a seguir para alterar o tipo de dados de um campo.
-
Na faixa de opções, clique na guia Campos de Tabela .
-
Na lista Tipo de Dados, no grupo Formatação, selecione o tipo de dados desejado.
Que tipos de dados estão disponíveis?
Consulte Tipos de dados para bancos de dados da área de trabalho do Access para obter uma lista completa dos tipos de dados disponíveis em bancos de dados do Access.
Dicas sobre tipos de dados
-
O tamanho máximo de um arquivo de banco de dados do Access é 2 gigabytes.
-
Para otimizar o desempenho, você deve usar o Tamanho do Campo mais apropriado ao criar um campo de Texto ou Número. Por exemplo, se você espera armazenar códigos postais de comprimento previsível, especifique esse tamanho como o tamanho do campo. Você pode especificar o tamanho do campo ao definir um valor na caixa de propriedade Tamanho do Campo. Para saber mais, confira a seção Definir outras propriedades de campo.
-
Para números de telefone, números de peças e outros números que você não pretende usar para cálculos matemáticos, selecione o tipo de dados Texto em vez do tipo de dados Número. Um valor numérico que é armazenado como texto pode ser classificado e filtrado mais logicamente.
-
Alterar o formato de um campo
Além de determinar o tipo de dados de um novo campo, o Access poderá também definir a propriedade Formato do campo, dependendo do que você inserir. Por exemplo, se você digitar 10h50, o Access definirá o tipo de dados como Data/Hora e a propriedade Formato como Hora Normal. Para alterar manualmente a propriedade Formato de um campo, faça o seguinte:
-
Na faixa de opções, clique na guia Campos de Tabela .
-
Na lista Formato, no grupo Formatação, insira o formato desejado.
Observação: A lista Formato pode não estar disponível para alguns campos (por exemplo, Texto), dependendo do tipo de dados do campo.
Definir outras propriedades de campo
-
No modo Folha de Dados, clique no campo para o qual deseja definir a propriedade.
-
Na guia Campos de Tabela , nos grupos Propriedades, Formatação ou Validação de Campo , selecione as propriedades desejadas.
Definir propriedades de campo no modo Design
Você pode definir as propriedades de campo enquanto você trabalha com uma tabela no modo Design. No modo Design, você define o tipo de dados do campo na grade de design da tabela e define outras propriedades no painel Propriedades do Campo.
-
No Painel de Navegação, clique com o botão direito na tabela.
-
No menu de atalho, clique em Modo Design.
Alterar o tipo de dados de um campo
Você pode alterar vários aspectos de um campo após sua criação.
Aviso: Você também pode alterar esses aspectos de um campo que você acaba de adicionar. Porém, se já existirem dados no campo, algumas ações não estarão disponíveis ou podem causar perda de dados.
-
Na grade de design da tabela, localize o campo para o qual você deseja definir o tipo de dados.
-
Na coluna Tipo de Dados, escolha um tipo de dados da lista.
Que tipos de dados estão disponíveis?
Consulte Tipos de dados para bancos de dados da área de trabalho do Access para obter uma lista completa dos tipos de dados disponíveis em bancos de dados do Access.
Dicas sobre tipos de dados
-
O tamanho máximo de um arquivo de banco de dados do Access é 2 gigabytes.
-
Para números de telefone, números de peças e outros números que você não pretende usar para cálculos matemáticos, selecione o tipo de dados Texto em vez do tipo de dados Número. Um valor numérico que é armazenado como texto pode ser classificado e filtrado mais logicamente, mas não pode ser facilmente usado em cálculos.
-
Para os tipos de dados Texto e Número, você pode especificar o tipo de dados ou o tamanho do campo com mais precisão definindo um valor na caixa de propriedade Tamanho do Campo.
-
Definir outras propriedades de campo
Observação: Nem todos os formatos estão disponíveis para todos os tipos de dados. Defina o tipo de dados primeiro e, em seguida, se necessário, defina o formato.
-
Na grade de design da tabela, selecione o campo para o qual deseja definir propriedades. O Access exibirá as propriedades para esse campo no painel Propriedades do Campo.
O tipo de dados do campo determina quais propriedades você pode definir.
-
No painel Propriedades do Campo, insira as configurações desejadas para cada propriedade, ou pressione F6 e, em seguida, use as teclas de direção para selecionar uma propriedade.
Quais propriedades de campo estão disponíveis?
Consulte Introdução a tipos de dados e propriedades de campo para obter uma lista completa das propriedades de campo disponíveis para cada tipo de dados nos bancos de dados do Access.
Observação: Nem todas as propriedades estão disponíveis para cada campo. O tipo de dados do campo determina quais propriedades ele tem.
-
Para liberar mais espaço para digitar ou editar uma configuração de propriedade na caixa de propriedade, pressione Shift+F2 para exibir a caixa Zoom.
Dica: Se você estiver inserindo uma máscara de entrada ou uma expressão de validação e precisar de ajuda para criá-la, clique

-
Pressione Ctrl+S para salvar as suas alterações.
Mover um campo
Para mover um campo, arraste-o à posição que você deseja. Para selecionar vários campos contíguos e movê-los, clique no primeiro campo, mantenha pressionada a tecla SHIFT, e clique no último campo. Com isso você pode arrastar o grupo de campos selecionado para uma nova posição.
Quando você arrasta um campo, a posição dele é alterada na Folha de Dados, mas a ordem dos campos no design da tabela não é alterada. Se você acessar os campos de forma programática, a ordem original será aplicada. Por exemplo, se você arrastar um campo para uma nova posição na Folha de Dados, e depois criar um formulário a partir da tabela usando o botão Formulário, o campo ficará na posição original.










