Criar um evento
-
No painel de navegação, selecione Calendário

-
Selecione Novo Evento > Novo Evento.
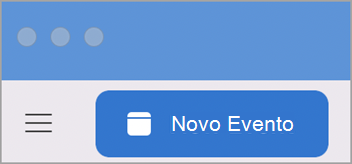
Observação: Se você selecionar uma data e hora no calendário, a data e a hora da seleção serão inseridas automaticamente em uma nova janela de compromisso.
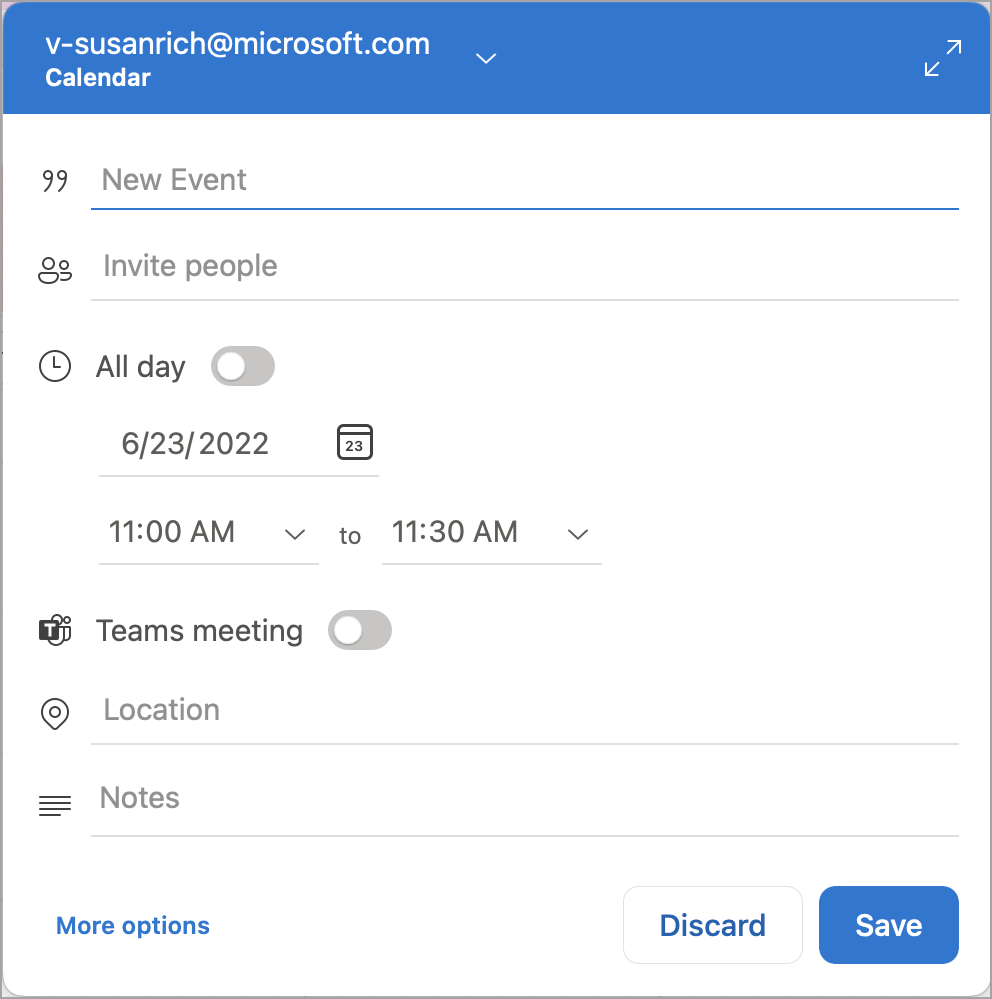
-
Adicione o nome do evento em Novo Evento.
-
Selecione Assistente de Agendamento.
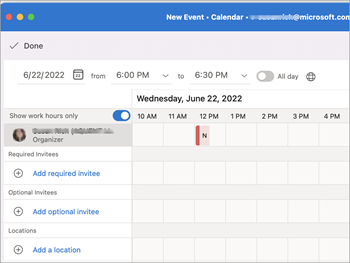
-
Em Adicionar convite necessário digite o nome do convidado e selecione o convidado na lista de contatos. Repita para todos os convidados.
-
Encontre uma hora e uma data em que todos estejam disponíveis e selecione-a.
-
Selecione Concluído.
-
Para uma reunião do Teams, selecione o botão reunião do Teams.
-
Selecione Não repete nem o padrão de repetição.
-
Selecione Adicionar um local ou o botão de reunião do Teams .
Observação: Ao adicionar um local, selecione Procurar com o Localizador de Sala e selecione um local.
-
Selecione o tempo de notificação.
-
Selecione Enviar.
Criar uma reunião
-
Na parte inferior do painel de navegação, clique em Calendário.
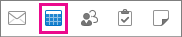
-
Na guia Página Inicial, clique em Reunião.

-
Para enviar o convite de uma conta que não é sua conta padrão, selecione uma conta na lista De .
-
Na caixa Para, digite os nomes das pessoas ou recursos para incluir a reunião. Selecione qualquer um dos nomes para ver detalhes sobre essa pessoa, incluindo número de telefone, endereço de email, local do escritório e muito mais.
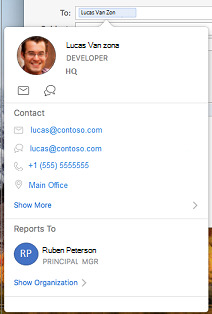
-
Na caixa Assunto, digite uma descrição da reunião.
-
Se você souber as informações da sala de reunião, digite-as na caixa Localização ; caso contrário, clique no botão Localizador de Sala na faixa de opções. Confira Localizar uma sala de conferência para obter mais informações sobre o Localizador de Salas.

-
Insira detalhes sobre o evento e, em seguida, faça qualquer um dos seguintes procedimentos:
Para
Faça isto
Exibir o menu de Fuso horário para o evento
Na guia Reunião de Organizador, clique em Fusos Horários.
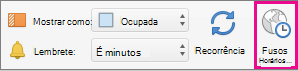
Adicionar anexos à reunião
No menu Reunião , clique em Anexos> Adicionar.
Tornar a reunião em um evento recorrente
Na guia Reunião de Organizador, clique em Recorrência e selecione um padrão de recorrência.
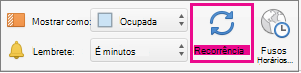
Ver se seus convidados estão disponíveis (somente contas do Exchange)
Na guia Reunião de Organizador, clique em Agendamento.

Clicar no botão Agendamento exibe o painel Assistente de Agendamento . Se você não vir informações gratuitas/ocupadas no painel Assistente de Agendamento , verifique se sua conta do Exchange está selecionada no campo De na parte superior do convite.
-
Clique em Enviar.
Criar um compromisso
-
Na parte inferior do painel de navegação, clique em Calendário.
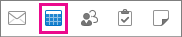
-
Na guia Página Inicial, clique em Compromisso.
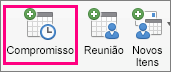
Dica: Você também pode criar um compromisso no calendário clicando duas vezes em um período de tempo no modo de exibição de dia, semana ou mês. A data e a hora da sua seleção são automaticamente inseridas em uma nova janela de eventos.
-
Insira o Assunto e o Local, e siga qualquer um destes procedimentos:
Para
Faça isto
Exibir o menu de Fuso horário para o evento
Na guia Compromisso, clique em Fuso Horário.
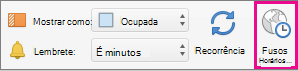
Tornar o compromisso recorrente
Na guia Compromisso, clique em Recorrência e selecione um padrão de recorrência.
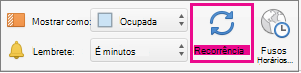
Transformar o compromisso em uma reunião convidando outras pessoas
Na guia Compromisso, clique em Convidar.

-
Na guia Compromisso , clique em Salvar & Fechar.
Relacionado
Agendar uma reunião ou evento no Outlook para Windows ou na Web










