Criar uma pasta em uma biblioteca de documentos
Criar pasta em uma Microsoft Office SharePoint Online de documentos é uma maneira de agrupar e gerenciar arquivos. Você pode criar pastas do seu dispositivo ao sincronizar ou da barra de comandos na Web.
Criar uma pasta em SharePoint
-
Vá para o site Microsoft Office SharePoint Online, e onde você deseja criar uma nova pasta, abra a Microsoft Office SharePoint Online de documentos.
-
Na barra de menus, selecione + Novo e selecione Pasta.
Se você não tiver pastas como uma opção no menu + Novo, elas poderão ser desligadas. Um proprietário da biblioteca ou um usuário com permissões de design pode habilitar o comando Folder. Para obter mais informações, consulte Ativar pastas em SharePoint.
Observação: Sua tela tem uma aparência diferente dessa e você está usando Microsoft Office SharePoint Online ou? O administrador pode ter Microsoft Office SharePoint Online experiência clássica definida na biblioteca de documentos. Em caso afirmado, consulte Create a folder in a SharePoint Classic experience library.
-
Na caixa de diálogo Pasta, insira um nome de pasta na caixa Nome da Pasta e selecione Criar.
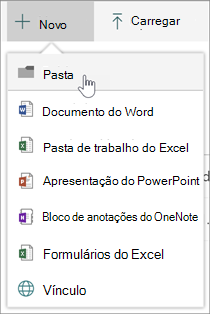
Observação: Para alterar o nome da pasta mais tarde, selecione ... (releitos) e selecione Renomear. Altere o nome da pasta na caixa de diálogo Renomear e selecione Salvar. Para obter mais informações, consulte Renomear um arquivo, pasta ou link em uma biblioteca de documentos.
Quando terminar, você deverá ver sua nova pasta na biblioteca de documentos e começar a adicionar arquivos ou criar subpastas dentro dela. Para adicionar um novo arquivo, consulte Create a new file in a document library. Para carregar arquivos existentes, consulte Upload arquivos e pastas em uma biblioteca de documentos.
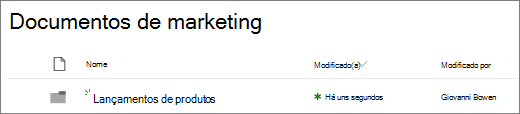
-
Se você não vir sua nova pasta na biblioteca, atualize o navegador.
Em alguns casos, você pode considerar o uso de exibições em vez de pastas. Você pode filtrar, agrupar e classificar arquivos em exibições. Se você tiver uma biblioteca grande, uma combinação de exibições e pastas pode funcionar melhor.
Ativar pastas em Microsoft Office SharePoint Online ou SharePoint Server 2019
As pastas estão ativas por padrão, mas se elas estão desligadas e você tem permissões, siga estas etapas:
-
Abra a biblioteca onde você deseja começar a adicionar pastas.
-
Selecione Configurações

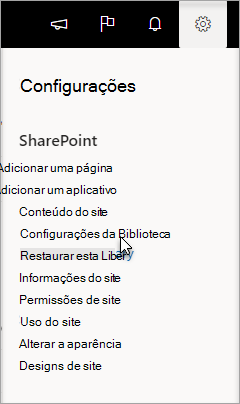
-
Selecione Configurações avançadas.
-
Na seção Pasta, para Disponibilizar o comando "Nova Pasta",certifique-se de que a opção Sim está selecionada.
-
Selecione OKe navegue até sua biblioteca.
Criar uma pasta em uma biblioteca de Microsoft Office SharePoint Online de experiência clássica
-
Vá para o site Microsoft Office SharePoint Online que contém a biblioteca Microsoft Office SharePoint Online onde você deseja adicionar a pasta.
-
Selecione o título da biblioteca na barra de Início Rápido para abri-la ou selecione Configurações

Observação: Os designers podem modificar significativamente a aparência e a navegação de um site. Se você não puder localizar uma opção, como um comando, um botão ou um link, entre em contato com o administrador.
-
Na faixa de opções, selecione Arquivose, em seguida, no novo grupo, selecione Nova Pasta.

Observação: Se o comando Nova Pasta não estiver disponível, você poderá a turn-lo novamente com as permissões adequadas. Na guia Biblioteca da faixa de opções, selecione Biblioteca Configuraçõese, em seguida, selecione Configurações avançadas. Na seção Pasta, para Disponibilizar o comando "Nova Pasta",certifique-se de que a opção Sim está selecionada.
Observação: Para alterar o nome da pasta mais tarde, selecione ... (releitos) na caixa de diálogo e selecione Renomear. Altere o nome da pasta na caixa Nome e selecione Salvar.
-
Na caixa de diálogo Criar uma pasta, insira um nome de pasta no campo Nome e selecione Criar.
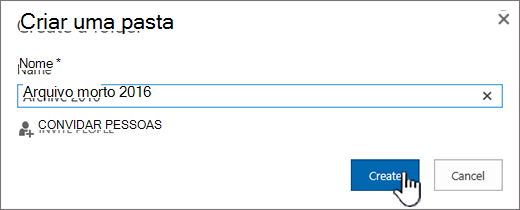
Opcionalmente, você pode convidar pessoas para compartilhar a pasta.
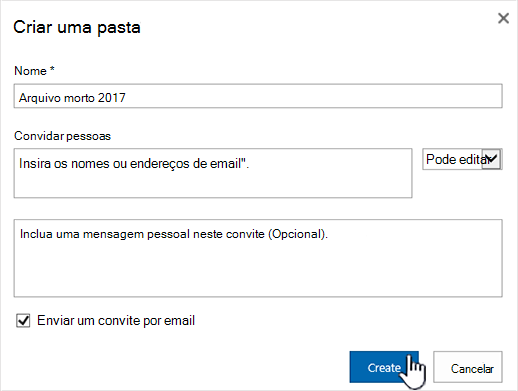
Para obter mais informações, consulte Compartilhar arquivos ou pastas em Microsoft 365.
Dependendo da sua situação, você pode considerar o uso de modos de exibição em vez de pastas, pois eles permitem que o conteúdo seja filtrado, agrupado e organizado de várias maneiras. Se você tiver uma biblioteca grande, uma combinação de exibições e pastas pode funcionar melhor. Para obter mais informações sobre exibições, consulte Vídeo: Criar e editar exibições públicas de uma lista ou biblioteca.
Criar uma pasta em SharePoint Server 2016 ou SharePoint Server 2013
Por padrão, o comando Nova Pasta é Microsoft Office SharePoint Online bibliotecas de documentos. Um proprietário de biblioteca ou um usuário com permissões de design pode habilitar o comando Nova Pasta.
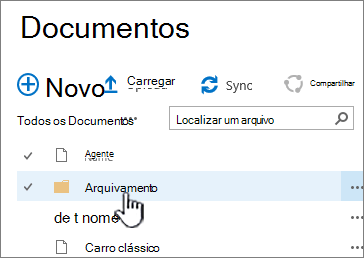
-
Vá para o site que contém a Microsoft Office SharePoint Online de documentos onde você deseja adicionar a pasta.
-
Selecione o título da biblioteca na barra de Início Rápido para abri-la ou selecione Configurações

Observação: Os designers podem modificar significativamente a aparência e a navegação de um site. Se você não conseguir localizar uma opção, como um comando, botão ou link, fale com seu administrador.
-
Na faixa de opções, selecione a guia Arquivos e, em seguida, no grupo Novo, selecione Nova Pasta.

Observações: Se o comando Nova Pasta não estiver disponível, você poderá a turn-lo novamente com as permissões adequadas.
-
Na guia Biblioteca da faixa de opções, selecione Biblioteca Configuraçõese, em seguida, selecione Configurações avançadas.
-
Na seção Pasta, para Disponibilizaro comando Tornar Nova Pasta , verifique se a opção Sim está selecionada.
-
Selecione OK.
-
-
Na caixa de diálogo Nova Pasta, insira um nome de pasta no campo Nome e selecione Salvar.
Opcionalmente, você pode convidar pessoas para compartilhar a pasta.
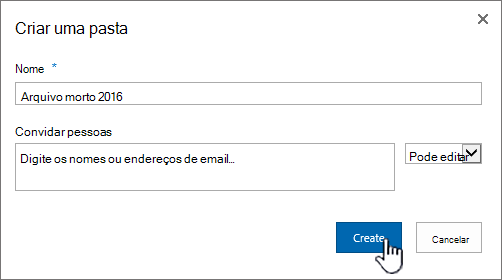
Para obter mais informações, consulte Compartilhar documentos ou pastas no SharePoint Server.
-
Quando terminar, selecione Criar.
Observações:
-
Para alterar o nome da pasta mais tarde, selecione ... (releitos) e, na caixa de diálogo, selecione ... (releitos) e selecione Renomear. No campo Nome, altere o nome da pasta.
Se você não vir Renomear,selecione Editar Propriedadese altere o campo Nome. Quando terminar, selecione Salvar.
-
Para ir rapidamente para o próximo nível na hierarquia de pastas, na faixa de opções, selecione a guia Biblioteca e selecione Navegar para cima.
Dependendo da sua situação, você pode considerar o uso de modos de exibição em vez de pastas, pois eles permitem que o conteúdo seja filtrado, agrupado e organizado de várias maneiras. Se você tiver uma biblioteca grande, uma combinação de exibições e pastas pode funcionar melhor. Para obter mais informações sobre exibições, consulte Vídeo: Criar e editar exibições públicas de uma lista ou biblioteca.
Criar uma pasta em SharePoint Server 2010
Por padrão, o comando Nova Pasta é exibido Microsoft Office SharePoint Online bibliotecas de documentos. Um proprietário de biblioteca ou um usuário com permissões de design para a biblioteca pode habilitar o comando Nova Pasta.
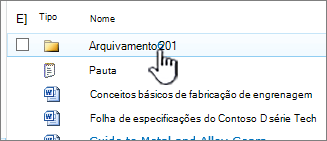
-
Navegue até o site que contém a Microsoft Office SharePoint Online de documentos para a qual você deseja adicionar a pasta.
-
Para abrir o nome da biblioteca, na barra De início Rápido e selecione-a. Como alternativa, selecione Ações de Site, selecione Exibir Todo o Conteúdo do Sitee, em seguida, na seção bibliotecas apropriadas, selecione o nome da biblioteca.
Observação: Os designers podem modificar significativamente a aparência e a navegação de um site. Se você não puder localizar uma opção, como um comando, um botão ou um link, entre em contato com o administrador.
-
Na faixa de opções, na seção Ferramentas da Biblioteca, selecione a guia Documentos e, em seguida, no grupo Novo, selecione Nova Pasta.
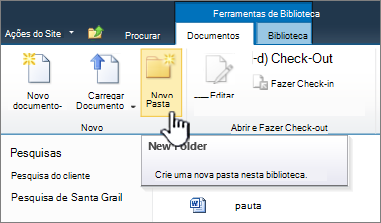
Observação: A pessoa que criou sua biblioteca pode ter especificado que as pastas não podem ser criadas na biblioteca. Se esse for o caso, o comando Nova Pasta não estará disponível.
-
Na caixa de diálogo Nova Pasta, no campo Nome, insira um nome de pasta e selecione OK.
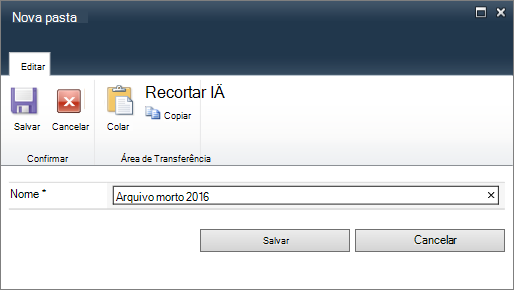
Observação: Para alterar o nome da pasta posteriormente, selecione a seta para baixo na linha com a pasta e selecione Editar Propriedades. No campo Nome, altere o nome da pasta.
Dependendo da sua situação, você pode considerar o uso de modos de exibição em vez de pastas, pois eles permitem que o conteúdo seja filtrado, agrupado e organizado de várias maneiras. Se você tiver uma biblioteca grande, uma combinação de exibições e pastas pode funcionar melhor. Para obter mais informações, consulte Create, change ou delete a view.
Criar uma pasta em SharePoint Server 2007
Por padrão, o menu Nova Pasta aparece em Microsoft Office SharePoint Online bibliotecas. Um proprietário de biblioteca pode habilitar o menu Nova Pasta.
-
Se a Microsoft Office SharePoint Online de documentos ainda não estiver aberta, na barra De início Rápido, selecione seu nome.
-
No menu Novo

-
Insira um nome de pasta e selecione OK.
Dependendo da sua situação, você pode considerar o uso de modos de exibição em vez de pastas, pois eles permitem que o conteúdo seja filtrado, agrupado e organizado de várias maneiras. Se você tiver uma biblioteca grande, uma combinação de exibições e pastas pode funcionar melhor. Para obter mais informações, consulte Create, change ou delete a view.
Outros tópicos sobre pastas e arquivos
Mover ou copiar uma pasta, um arquivo ou um link para uma biblioteca de documentos
Excluir um arquivo, uma pasta ou um link de uma biblioteca de documentos do SharePoint
Deixe um comentário
Este artigo foi útil? Estava faltando conteúdo? Em caso afirmado, informa-nos o que está confuso ou ausente na parte inferior desta página. Inclua sua versão do Microsoft Office SharePoint Online, sistema operacional e navegador. Usaremos seus comentários para verificar os fatos, adicionar informações e atualizar este artigo.










