Você pode criar e compartilhar listas que ajudam a controlar problemas, ativos, rotinas, contatos, inventário e muito mais. Comece a partir de um modelo, arquivo do Excel ou do zero. Se você estiver no Microsoft Teams, confira Introdução às listas no Teams.
Observação:
Criar uma lista

-
No aplicativo Listas no Microsoft 365, selecione +Nova lista. (Para acessar o aplicativo Listas, na parte superior de qualquer página, selecione o inicializador de aplicativos do Microsoft 365

Na página inicial do site do SharePoint ou na página conteúdo do Site, selecione + Novalista de >.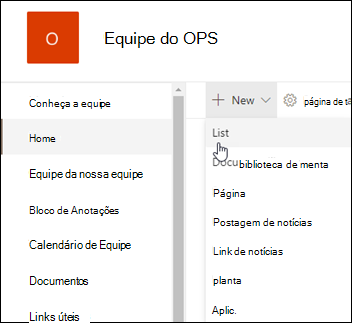
-
Na página Criar uma lista, selecione uma das seguintes opções:
Observações:
-
As atualizações visuais das listas estão sendo distribuídas gradualmente em todo o mundo, o que significa que sua experiência pode ser diferente do descrito neste artigo.
-
2.000 listas e bibliotecas combinadas por coleção de sites é o limite (incluindo main site e quaisquer subsites) após o qual você receberá erro: Desculpe, algo deu errado. A operação tentada é proibida porque excede o limite de exibição de lista. Confira Limites do SharePoint.
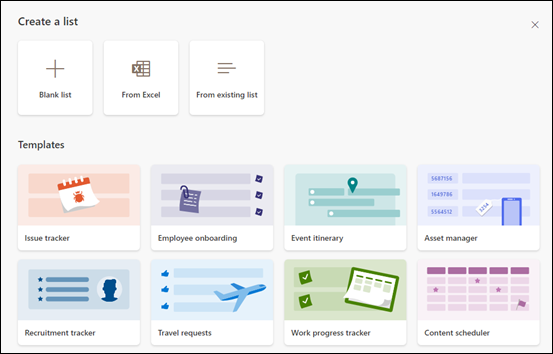
-
Lista em branco: escolha iniciar uma lista do zero. Adicione um nome de lista, descrição (opcional) e selecione se deseja que a lista apareça na navegação do site esquerdo. Quando terminar de selecionar opções, selecione Criar.
-
No Excel: escolha essa opção para criar uma lista com base em uma planilha do Excel.
-
Na lista existente: escolha essa opção para economizar tempo e criar uma nova lista com base nas colunas de outra lista. Sua nova lista começará com todas as mesmas colunas, mas não incluirá nenhum dos dados da lista original.
-
Modelos: selecione um modelo, por exemplo, Rastreador de problemas, para ver quais colunas o modelo contém e role os dados de exemplo para ver como ele se parece. Se você encontrar um modelo que você gosta, selecione Usar modelo. Se você não vir nenhum desejado, selecione Voltar para voltar para a página Criar uma lista. Saiba mais sobre como criar uma lista a partir de um modelo ou sobre os modelos de listas no Microsoft 365.
-
-
Quando sua lista for aberta, adicione um item à sua lista selecionando + Novo ou Editar no modo de exibição de grade. (O modo de exibição de grade permite adicionar informações livremente a diferentes linhas ou colunas.)
Para adicionar diferentes tipos de informações à lista, selecione + Adicionar coluna. Para saber mais, confira Criar uma coluna em uma lista ou biblioteca.
Dica: Para alterar o nome da lista, selecione seu título, digite um novo nome e selecione Salvar. Ou na página inicial Listas, no bloco da sua lista, selecione Abrir ações (...) e selecione Personalizar.
Para alterar as propriedades da lista, exclua a lista, adicione permissões, gerencie colunas e outras atualizações, selecione Configurações 
Criar uma lista em umMicrosoft Office SharePoint Online clássico ou um site deSharePoint Server 2019
-
Selecione Configurações

-
Selecione + Novo e, em seguida, selecione Lista.
-
Insira um Nome para a lista e, opcionalmente, uma Descrição.
O nome aparece na parte superior da lista e pode aparecer na navegação do site para ajudar outras pessoas a encontrá-lo.
-
Selecione Criar.
-
Quando sua lista for aberta, para adicionar espaço para mais tipos de informações à lista, selecione + ou + Adicionar coluna.
Para obter mais informações sobre como adicionar colunas, consulte Criar uma coluna em uma lista ou biblioteca do SharePoint.
Para obter informações sobre como criar uma lista com base em uma lista existente, consulte Criar uma nova lista do SharePoint com base nas colunas em outra lista.
Para alterar propriedades, exclua a lista, adicione permissões, gerencie colunas e várias outras atualizações, selecione Configurações 
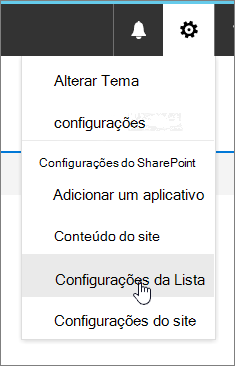
Criar listas de outros tipos de modelos de lista
Você pode usar SharePoint Server 2019 listas para mais do que uma lista simples. Você pode escolher entre modelos de lista, como Links, Calendário, Pesquisa, Acompanhamento de Problemas, Anúncios e muito mais.
Exemplo de aplicativo de calendário
-
Neste exemplo, usamos calendário e escolhemos o aplicativo de calendário interno para Microsoft Office SharePoint Online. Você pode ver outros calendários que foram criados em sua empresa ou oferecidos por terceiros.
-
Insira um Nome para o aplicativo escolhido, como calendário de eventos, tarefas de julho ou Contatos da Empresa.
O nome aparece na parte superior da lista na maioria dos modos de exibição, torna-se parte do endereço Web da página de listagem e aparece na navegação do site para ajudar os usuários a encontrar a lista. Você pode alterar o nome de uma lista, mas o endereço da Web permanecerá o mesmo.
-
Microsoft Office SharePoint Online retorna você para a página Conteúdo do Site . Encontre o aplicativo que você acabou de criar na lista de conteúdo do Site e abra-o. Microsoft Office SharePoint Online cria uma versão padrão do aplicativo, calendário, lista de tarefas ou qualquer aplicativo que você criou.
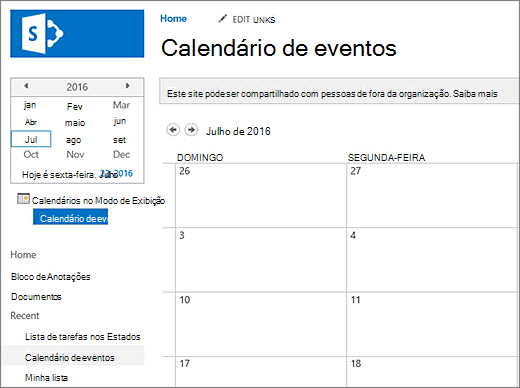
-
Você pode começar a inserir dados usando +nova tarefa, editar esta lista, Adicionar ou qualquer maneira que o aplicativo específico forneça para adicionar dados.
Observação: Alguns aplicativos baseados em listas só aparecem no ambiente clássico.
Dependendo do tipo de aplicativo escolhido, para alterar as configurações do aplicativo, na faixa de opções na parte superior da página, selecione Configurações de Lista ou a guia Lista . Para obter mais informações sobre configurações, consulte Editar configurações de lista no SharePoint.
-
Selecione Configurações

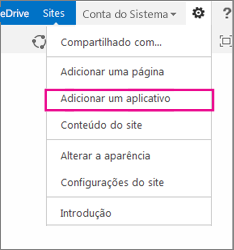
-
Insira o tipo de modelo de lista desejado (personalizado, tarefa, calendário e assim por diante) na caixa de pesquisa e selecione Pesquisar

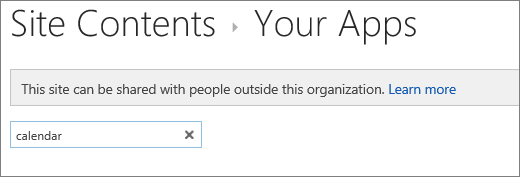
-
Selecione o aplicativo Modelo de lista que você deseja usar.
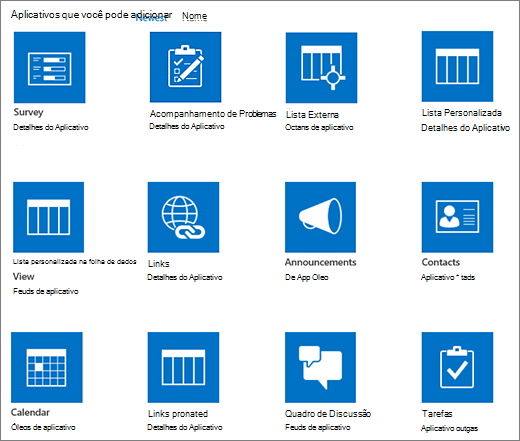
-
Insira um Nome (necessário).
O nome aparece na parte superior da lista na maioria dos modos de exibição, torna-se parte do endereço Web da página de listagem e aparece na navegação do site para ajudar os usuários a encontrar a lista. Você pode alterar o nome de uma lista, mas o endereço da Web permanecerá o mesmo.
Para fornecer uma Descrição opcional e informações adicionais, dependendo do aplicativo de lista específico, selecione Opções Avançadas. Opções avançadas.
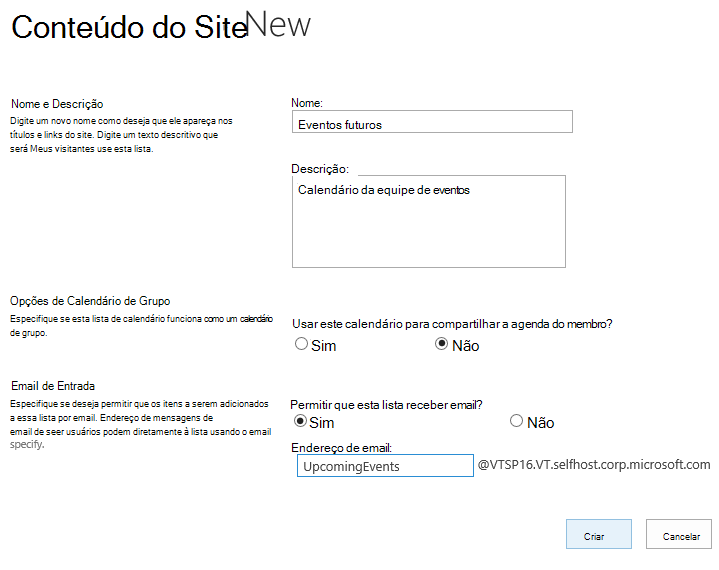
-
Selecione OK.
-
Na página que você deseja adicionar a lista ou biblioteca, selecione Página e, em seguida, selecione Editar. Se você não vir a guia Página , selecione Configurações

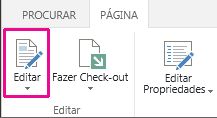
Observação: Se o comando Editar estiver desabilitado ou não aparecer, talvez você não tenha permissão para editar a página.
-
Selecione o lugar na página em que você deseja que a lista ou biblioteca apareça, selecione Inserir e selecione Parte do Aplicativo.
-
Para a lista ou biblioteca, selecione a Parte do Aplicativo e selecione Adicionar. Em Adicionar aplicativos, todas as listas criadas devem aparecer.
-
Quando terminar de editar a página, selecione a guia Página e selecione Salvar. Em alguns casos, você tem a opção de Salvar como Rascunho ou Salvar e Publicar.
Importante: Algumas páginas não podem ser editadas, como a página Conteúdo do Site .
Usando as etapas anteriores, aqui está um exemplo de uma lista que foi adicionada a uma página.
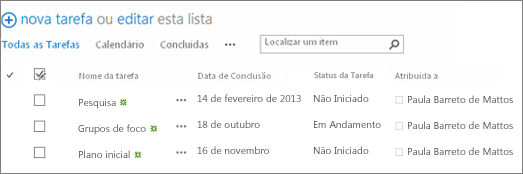
-
Na página em que você deseja minimizar ou restaurar a lista ou biblioteca, selecione Página e selecione Editar.
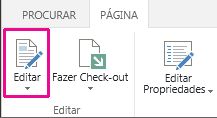
-
Aponte para a lista ou biblioteca, selecione a seta para baixo e selecione Minimizar ou Restaurar , dependendo da posição atual da lista ou biblioteca e selecione OK.
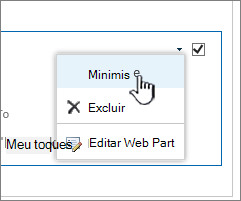
-
Quando terminar de editar a página, selecione Salvar. Em alguns casos, você tem a opção de Salvar como Rascunho ou Salvar e Publicar.
-
Na página Inicial listas, toque em Novo.
-
Em Criar Novo, toque em Lista em Branco para iniciar uma lista do zero ou selecione uma opção em Modelos.
-
A lista em branco inicia uma lista do zero.
-
Os modelos são opções pré-definidas e baseadas em propósito que já têm colunas definidas para você. Selecione um para ver o que ele tem e se é certo para você. Você pode alterar as colunas para atender às suas necessidades.
-
Iniciar sua lista em branco
-
Toque em Lista em Branco e, em seguida, dê-lhe um Nome e uma Descrição.
-
Escolha uma cor e um ícone.
-
Escolha se deve salvá-lo em Minhas Listas ou em um site específico do SharePoint.
-
Toque em Criar.
Uma lista em branco é aberta com uma coluna padrão "Title" à esquerda.
-
Para adicionar uma coluna, toque em Mais e toque em Adicionar Nova Coluna.
-
Escolha o tipo de dados de coluna desejados e defina as configurações de colunas. Toque na marca marcar para salvar as configurações da coluna.
-
Repita as etapas 5 e 6 até definir todas as colunas.
-
Para adicionar um item à sua lista, toque em Novo e insira os dados de cada coluna. Selecione a marca marcar para salvar o item (ou toque no × para descartar os dados do item sem salvar).
Iniciar uma lista baseada em modelo
-
Depois de tocar em um dos modelos, ele será aberto para que você possa ver as colunas e os dados de exemplo que ele contém.
-
Role o modelo para ver se ele é adequado para você.
À medida que você rola horizontalmente, os dados de coluna mais à esquerda permanecem em exibição, ajudando a manter os dados relacionados no contexto.
-
Quando encontrar o modelo desejado, toque em Usar Este Modelo.
Sua nova lista é aberta com todas as colunas predefinidas do modelo.
-
Para adicionar uma coluna, toque em Mais e toque em Adicionar Nova Coluna.
-
Escolha o tipo de dados de coluna desejados e defina as configurações de colunas. Toque na marca marcar para salvar as configurações da coluna.
-
Repita as etapas 4 e 5 até definir as colunas adicionais desejadas.
-
Para remover uma coluna existente, toque no título da coluna, role até a parte inferior das configurações e toque em Excluir Coluna.
-
Para adicionar um item à sua lista, toque em Novo e insira os dados de cada coluna. Selecione a marca marcar para salvar o item (ou toque no × para descartar os dados do item sem salvar).
-
Na página Inicial listas, toque em Novo.
-
Em Criar Novo, toque em Lista em branco para iniciar uma lista do zero ou selecione uma opção em Modelos.
-
A lista em branco inicia uma lista do zero.
-
Os modelos são opções pré-definidas e baseadas em propósito que já têm colunas definidas para você. Selecione um para ver o que ele tem e se é certo para você. Você pode alterar as colunas para atender às suas necessidades.
-
Iniciar sua lista em branco
-
Toque em Lista em branco e, em seguida, dê-lhe um Nome e uma Descrição.
-
Escolha uma cor e um ícone.
-
Escolha se deve salvá-lo em Minhas listas ou em um site específico do SharePoint.
-
Toque em Criar.
Uma lista em branco é aberta com uma coluna padrão "Title" à esquerda.
-
Para adicionar uma coluna, toque em Mais e toque em Adicionar coluna.
-
Escolha o tipo de dados de coluna desejados e defina as configurações de colunas. Toque na marca marcar para salvar as configurações da coluna.
-
Repita as etapas 5 e 6 até definir todas as colunas.
-
Para adicionar um item à sua lista, toque em Novo e insira os dados de cada coluna. Selecione a marca marcar para salvar o item (ou toque no × para descartar os dados do item sem salvar).
Iniciar uma lista baseada em modelo
-
Depois de tocar em um dos modelos, ele será aberto para que você possa ver as colunas e os dados de exemplo que ele contém.
-
Role o modelo para ver se ele é adequado para você.
À medida que você rola horizontalmente, os dados de coluna mais à esquerda permanecem em exibição, ajudando a manter os dados relacionados no contexto.
-
Quando encontrar o modelo desejado, toque em Usar este modelo.
Sua nova lista é aberta com todas as colunas predefinidas do modelo.
-
Para adicionar uma coluna, toque em Mais e toque em Adicionar coluna.
-
Escolha o tipo de dados de coluna desejados e defina as configurações de colunas. Toque na marca marcar para salvar as configurações da coluna.
-
Repita as etapas 4 e 5 até definir as colunas adicionais desejadas.
-
Para remover uma coluna existente, toque no título da coluna, role até a parte inferior das configurações e toque em Excluir coluna.
-
Para adicionar um item à sua lista, toque em Novo e insira os dados de cada coluna. Selecione a marca marcar para salvar o item (ou toque no × para descartar os dados do item sem salvar).
Criar uma lista no SharePoint Server 2010
Você pode criar uma lista que você pode usar posteriormente em suas páginas. SharePoint Server 2010 inclui muitos tipos de modelos de lista, como calendário, pesquisa e tarefas.
-
Selecione Ações do Site


Observação: Um site do Microsoft Office SharePoint Online pode ser modificado significativamente. Se você não conseguir localizar uma opção, como um comando, botão ou link, fale com seu administrador.
-
Selecione uma das categorias, como Comunicações ou Acompanhamento, e escolha entre elas.
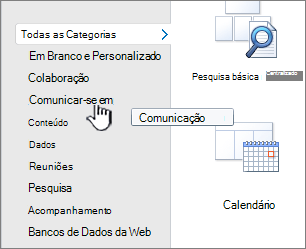
Você também pode inserir o tipo de modelo de lista que deseja criar na caixa Pesquisar Itens Instalados , como Contatos ou Calendário, e selecione Pesquisar

-
Insira o Nome da lista. Nome é obrigatório.
O nome aparece na parte superior da lista na maioria dos modos de exibição, torna-se parte do endereço Web da página de listagem e aparece na navegação do site para ajudar os usuários a encontrar a lista. Você pode alterar o nome de uma lista, mas o endereço da Web permanecerá o mesmo.
-
Opcionalmente, para a lista e definir outras opções, clique em Opções Avançadas e insira a Descrição.
A descrição é exibida abaixo do nome na maioria dos modos de exibição. Alguns tipos de listas podem receber conteúdo por email. Se você planeja habilitar a lista para receber conteúdo por email, poderá adicionar o endereço de email da lista à sua descrição para que as pessoas possam encontrar facilmente o endereço de email. É possível alterar a descrição de uma lista.
-
Para adicionar um link ao painel De Início Rápido, na seção Navegação , verifique se Sim está selecionado.
-
Se houver uma seção Email, o administrador habilitou listas em seu site para receber conteúdo por email. Para permitir que as pessoas adicionem conteúdo a essa lista enviando email, em Habilitar essa lista para receber email, selecione Sim. Em seguida, na caixa de endereços Email, insira a primeira parte do endereço que você deseja que as pessoas usem para a lista. Essa opção não está disponível para todos os tipos de lista.
-
Conclua qualquer outra opção, como especificar se um calendário funciona como um calendário de grupo no aplicativo Calendário .
-
Selecione Criar.
Com SharePoint Server 2010 você pode criar listas das páginas que está editando. Isso ajuda você a criar as páginas e as listas de forma mais eficiente e eficaz.
-
Em uma página, selecione a guia Editar e selecione o comando Editar .
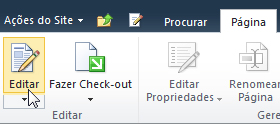
Observação: Se o comando de edição estiver desabilitado, talvez você não tenha as permissões para editar a página, entre em contato com o administrador.
-
Selecione a página em que deseja adicionar uma nova lista, selecione a guia Inserir e selecione Nova Lista.
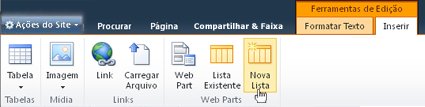
Observação: Se você não vir a guia Editar ou Nova Lista estiver desabilitada, talvez não tenha as permissões necessárias para criar uma lista; entre em contato com o administrador.
-
Na caixa de diálogo Criar Lista , insira o bloco Lista, selecione o tipo de lista que você deseja criar e selecione OK.
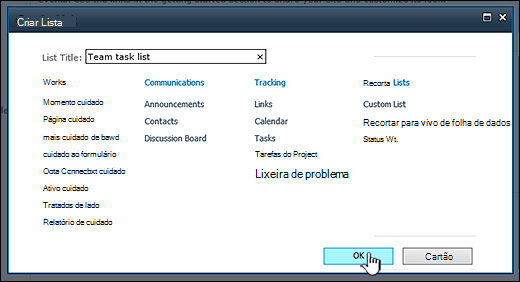
A criação de uma lista personalizada se assemelha à criação de listas de um modelo, exceto que a lista personalizada é criada com apenas três colunas: Título, Criado por e Modificado por. Depois de criar uma lista personalizada, você pode adicionar colunas e fazer outras alterações na lista para atender às suas necessidades.
-
Selecione Ações do Site


Observação: Um site do Microsoft Office SharePoint Online pode ser modificado significativamente. Se você não conseguir localizar uma opção, como um comando, botão ou link, fale com seu administrador.
-
Em Listas Personalizadas, selecione Lista Personalizada ou Lista Personalizada no Modo de Exibição de Folha de Dados.
Observações:
-
Use uma lista personalizada quando quiser usar principalmente um formulário para inserir e exibir dados na lista.
-
Use a lista personalizada no modo de exibição de folha de dados quando quiser usar principalmente uma grade, semelhante a uma planilha, para inserir e exibir dados na lista. Isso é útil quando você tem vários itens para atualizar ao mesmo tempo.
-
Você pode alterar a forma como inserir e exibir dados em uma lista após a criação de uma lista.
-
-
Insira o Nome da lista. Nome é obrigatório.
O nome aparece na parte superior da lista na maioria dos modos de exibição, torna-se parte do endereço Web da página de listagem e aparece na navegação do site para ajudar os usuários a encontrar a lista. Você pode alterar o nome de uma lista, mas o endereço da Web permanecerá o mesmo.
-
Insira a Descrição da lista. (Opcional)
A descrição é exibida abaixo do nome na maioria dos modos de exibição. Alguns tipos de listas podem receber conteúdo por email. Se você planeja habilitar a lista para receber conteúdo por email, poderá adicionar o endereço de email da lista à sua descrição para que as pessoas possam encontrar facilmente o endereço de email. É possível alterar a descrição de uma lista.
-
Para adicionar um link ao Lançamento Rápido, na seção Navegação , verifique se Sim está selecionado.
-
Se houver uma seção Email, o administrador habilitou listas em seu site para receber conteúdo por email. Para permitir que as pessoas adicionem conteúdo a essa lista enviando email, em Habilitar essa lista para receber email, selecione Sim. Em seguida, na caixa de endereços Email, insira a primeira parte do endereço que você deseja que as pessoas usem para a lista. Essa opção não está disponível para todos os tipos de lista.
-
Selecione Criar.
-
Na página que você deseja adicionar a lista ou biblioteca, selecione Página e, em seguida, selecione Editar. Se você não vir a guia Página , selecione Configurações

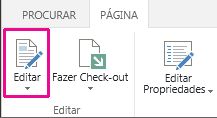
Observação: Se o comando Editar estiver desabilitado ou não aparecer, talvez você não tenha permissão para editar a página. Entre em contato com o administrador.
-
Selecione o local na página em que a lista ou biblioteca será exibida, selecione Inserir e, em seguida, selecione Parte do Aplicativo.
-
Para a lista ou biblioteca, selecione a Parte do Aplicativo e selecione Adicionar.
-
Quando terminar de editar a página, selecione Salvar. Em alguns casos, você tem a opção de Salvar como Rascunho ou Salvar e Publicar.
Usando as etapas anteriores, aqui está um exemplo de uma lista que foi adicionada a uma página.
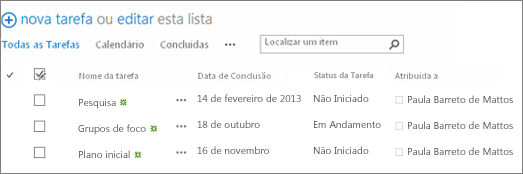
Quer fazer o mesmo com bibliotecas?
Para criar uma biblioteca, consulte Criar uma biblioteca de documentos.
Próximas etapas com Listas
Colunas Configure que tipo de informações uma lista contém adicionando e excluindo colunas. Para obter mais informações, consulte Criar uma coluna em uma lista ou biblioteca.
Modos de Exibição Altere como uma lista é exibida criando exibições. Para obter mais informações, consulte Criar, alterar ou excluir uma exibição de uma lista ou biblioteca.
Pastas Adicione uma subpasta a uma lista. Para obter mais informações, consulte Criar uma pasta em uma lista.










