Você pode criar exibições personalizadas de uma biblioteca de documentos para exibir itens de uma maneira que faça sentido para você. Por exemplo, você pode selecionar as colunas que deseja exibir e organizá-las na ordem que deseja. Você também pode classificar, filtrar ou agrupar itens para criar um exibição que atende às suas necessidades. Ao terminar, basta dar um nome ao modo de exibição e salvá-lo. Um link para o exibição personalizado aparecerá no menu de exibição no canto superior direito da página da biblioteca de documentos onde você criou o exibição.
Use um ou mais dos métodos abaixo para criar uma exibição personalizada de uma biblioteca de documentos. Quando terminar, você pode dar um nome ao exibição e salvá-lo. Um link para o exibição salvo aparecerá no menu de exibição da biblioteca onde você criou o exibição personalizado.
-
Vá para a biblioteca de documentos onde você deseja criar um exibição personalizado.
-
Na página biblioteca de documentos, clique em + ou + Adicionar coluna.
-
Para criar e adicionar um novo tipo de coluna a ser incluído no seu exibição personalizado, selecione o tipo de coluna que você deseja adicionar, dê a ele um nome e quaisquer outros dados necessários e clique em Salvar. Se você tiver permissões de proprietário ou administrador de biblioteca para a biblioteca onde deseja criar e adicionar um novo tipo de coluna, clique em Mais... para ir para a página de configurações da biblioteca onde você pode criar e adicionar outros tipos de colunas. Para obter mais informações sobre como criar e adicionar outros tipos de colunas, consulte Create a view.
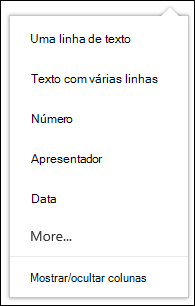
-
Para escolher quais colunas você deseja exibir, clique em Mostrar/ocultar colunas,selecione as colunas para mostrar ou ocultar e clique em Aplicar.
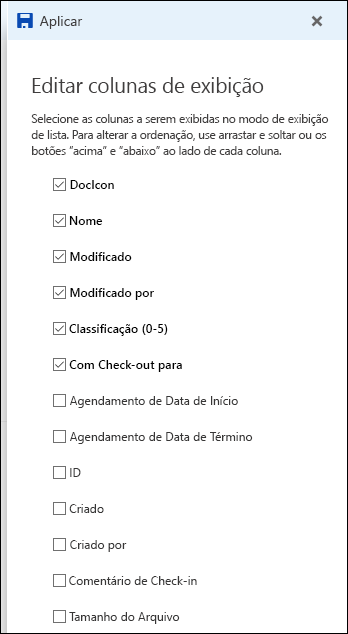
Observação: Sua tela tem uma aparência diferente dessa? O administrador pode ter o modo clássico definido na biblioteca de documentos. Em caso afirmado, consulte Criar um modo de exibição.
-
Na barra de títulos da página biblioteca de documentos, clique em + ou + Adicionar coluna.
-
Clique em Mostrar/ocultar colunas na parte inferior da lista.
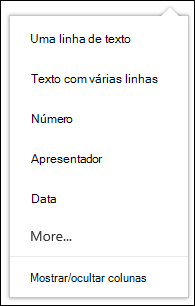
-
No painel Editar colunas do modo de exibição, selecione uma coluna na lista e arraste e solte ou use as setas para cima ou para baixo para alterar a ordem na qual as colunas serão exibidas.
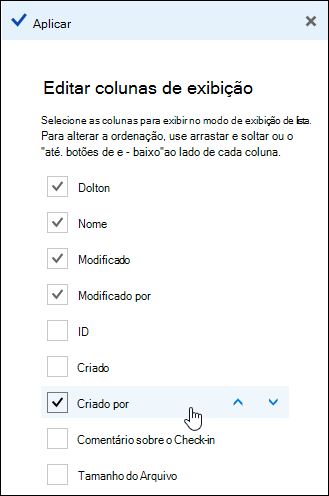
-
Quando terminar de organizar as colunas, clique em Aplicar.
Observação: Sua tela tem uma aparência diferente dessa? O administrador pode ter o modo clássico definido na biblioteca de documentos. Em caso afirmado, consulte Criar um modo de exibição.
-
Na página biblioteca de documentos, aponte para o nome da coluna que você deseja classificar e clique na seta para baixo ao lado do nome da coluna.
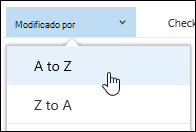
-
Clique em uma das duas opções de classificação na parte superior da lista de menus para classificar os itens na biblioteca de documentos. As opções disponíveis dependem do tipo de dados de coluna. Por exemplo, a coluna Modificado por é classificação alfabética enquanto a coluna Modified é classificação por data -- mais antiga para mais recente ou mais recente para mais antiga. Você também pode classificar por tamanho - menor a maior ou maior para menor.
-
Na página biblioteca de documentos, aponte para o nome da coluna que você deseja filtrar e clique na seta para baixo ao lado do nome da coluna.
-
Clique em Filtrar por e selecione o valor que você deseja usar para filtrar os itens em Filtro por painel. Somente os itens que corresponderem ao valor escolhido aparecerão na lista.
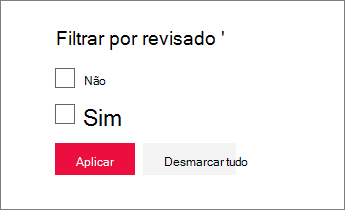
-
Você também pode clicar em Abrir o painel de filtros

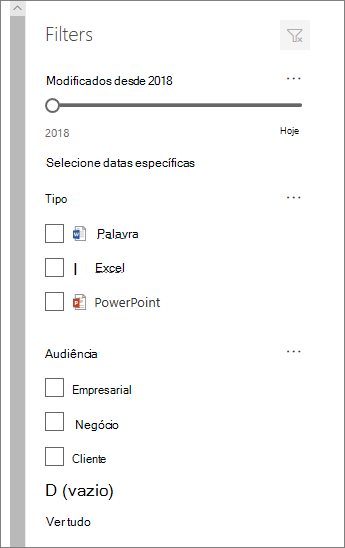
-
Para remover um filtro, o título da coluna e clique em Limpar filtros.
-
Na página biblioteca de documentos, aponte para o nome da coluna que você deseja agrupar e clique na seta para baixo ao lado do nome da coluna.
-
Clique em Grupo para agrupar os itens na biblioteca de documentos pela coluna selecionada.
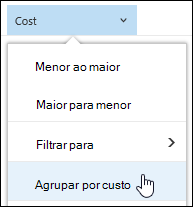
-
Para remover o grupo, clique em Grupo novamente.
-
Depois de criar um exibição personalizado, um * aparecerá ao lado do nome do exibição no canto superior direito da página da biblioteca de documentos para indicar que o exibição foi modificado. Para salvar suas alterações, clique em Exibir opções e clique em Salvar exibição como.
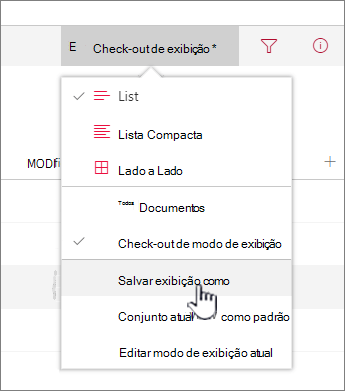
-
Na caixa Salvar como, digite um nome para o seu exibição e clique em Salvar. Um link para sua exibição personalizada agora aparecerá no menu de exibição da biblioteca onde você criou o exibição e o * desaparecerá.
Para modificar uma exibição personalizada de uma biblioteca de documentos:
-
Navegue até a exibição personalizada que você deseja modificar.
-
Para adicionar um novo tipo de coluna, clique no botão adicionar coluna + Adicionar coluna ou +. A partir daqui, você pode adicionar um tipo de coluna comum ou clicar em Mais... para criar tipos personalizados. Se a coluna já existir, clique em Mostrar/ocultar colunas.
Para obter mais informações, consulte Create a column in a SharePoint list or library.
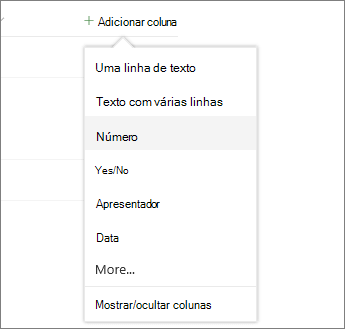
-
Faça as edições para o modo de exibição personalizado que você deseja e clique em Exibir opções

-
Clique em Salvar exibição como no menu Exibir opções.
-
Atualize ou altere o nome na caixa de diálogo Salvar como e clique em Salvar.
Definir o modo de exibição padrão para uma biblioteca de documentos
Para definir o modo de exibição padrão para uma biblioteca de documentos, navegue até o modo de exibição que você deseja definir como padrão e clique em Definir o modo de exibição atual como padrão no menu de exibição.
Excluir um modo de exibição personalizado de uma biblioteca de documentos
Para excluir uma exibição personalizada de uma biblioteca de documentos, você deve ter permissões de proprietário da biblioteca ou administrador para a biblioteca onde deseja excluir o exibição personalizado. Consulte Excluir uma exibição personalizada de uma biblioteca de documentos para as etapas para excluir uma exibição personalizada de uma biblioteca de documentos.










