Importante: Este artigo foi traduzido por um sistema de tradução automática, leia o aviso de isenção de responsabilidade. Para sua referência, veja a versão em inglês deste artigo aqui.
Você pode adicionar, remover ou organizar os campos e também filtrar ou classificar dados aplicando uma consulta à fonte de dados. Opções de consulta estão disponíveis apenas para as seguintes fontes de dados:
-
Fontes de dados estruturados baseados em linguagem de consulta SQL, incluindo listas do Microsoft SharePoint e bibliotecas
Observação: Você pode modificar as opções de consulta apenas em conexões de fontes de dados que foram copiados de uma conexão existente a uma lista do SharePoint ou biblioteca.
-
Bancos de dados individuais
-
Bancos de dados vinculados
Observação: Seleção de campos, filtragem e classificação no nível de origem não estão disponíveis para arquivos XML, restante, RSS e scripts do lado do servidor ou serviços Web SOAP, porque essas fontes de dados não tem uma linguagem de consulta como SQL. Em vez disso, a seleção de campo, filtragem e classificação para essas fontes de dados são executadas quando você criar o modo de exibição de dados que exibe os dados.
Se você deseja modificar os campos que estão incluídos para listas do SharePoint padrão ou bibliotecas na lista de fontes de dados, ou se você quiser vincular listas ou bibliotecas de outras fontes de dados, primeiro é necessário criar uma cópia dos dados de fonte de conexão para essa lista ou biblioteca e então modificá-la.
Neste artigo
Opções de consulta exclusivas para tipos de fontes de dados diferentes
Além de possibilitar a seleção de campos, a aplicação de filtros e a classificação de dados de uma fonte de dados, cada um dos tipos de fonte de dados oferece opções adicionais para especificar uma consulta.
Listas e bibliotecas do SharePoint
Você não pode modificar a consulta para bibliotecas e listas do SharePoint possível para outras fontes na lista de fontes de dados. No entanto, você pode copiar a conexão para uma biblioteca ou lista do SharePoint e, em seguida, criar uma consulta personalizada na lista ou biblioteca para que ele exiba os dados exatos que desejar. Quando você cria uma nova conexão de fonte de dados para uma lista do SharePoint, você não copiar os dados de origem. Em vez disso, você pode criar uma conexão adicional para os mesmos dados.
Ao especificar uma consulta para listas e bibliotecas do SharePoint, você pode especificar também o escopo da consulta usando as opções da lista Escopo do item e da pasta.
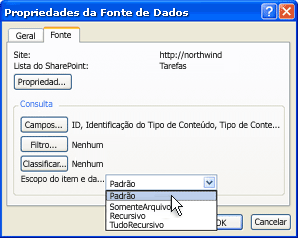
As opções de Escopo do item e da pasta especificam se a consulta atual englobará pastas e subpastas. Isso é particularmente útil ao se trabalhar com bibliotecas do SharePoint. Por exemplo, se a pasta Documentos Compartilhados contiver arquivos e subpastas que também contêm arquivos, você pode especificar quais arquivos ou pastas, ou ambos, devem ser incluídos na consulta. As opções são as seguintes:
-
Para aplicar a consulta a todos os arquivos e a todas as subpastas da pasta atual, clique em Padrão.
-
Para aplicar a consulta somente aos arquivos da pasta atual mas não às subpastas, clique em SomenteArquivos.
-
Para aplicar a consulta a todos os arquivos de todas as pastas exceto às subpastas do site inteiro, clique em Recursivo.
-
Para aplicar a consulta a todos os arquivos de todas as pastas e a todas as subpastas do site inteiro, clique em TudoRecursivo.
Conexões de bancos de dados
Ao especificar uma consulta SQL para conexões de bancos de dados, você também pode especificar se as instruções de leitura e gravação serão sincronizadas quando a consulta for modificada.

Uma instrução de leitura é uma instrução SQL que recupera e exibe os dados que não podem ser modificados. Uma instrução de gravação é uma instrução SQL que recupera os dados que podem ser modificados e em seguida, salvados à fonte de dados original. Se você estiver gerar automaticamente instruções de gravação, já possui as instruções geradas caso você queira criar um formulário de dados. Para obter mais informações sobre como criar um formulário de dados, consulte criar formulários de dados.
Fontes de dados vinculadas
Como já observamos, é possível modificar uma consulta a uma fonte de dados vinculada somente se ela contiver duas conexões de bancos de dados que foram associadas em vez de mescladas. Além disso, ao trabalhar com conexões de banco de dados vinculadas, você poderá gerar a saída de dados em formato tabular ou hierárquico.

Tabular é a melhor opção se você estiver trabalhando com dois bancos de dados vinculados com uma relação um-para-um (ou seja, um registro de um banco de dados está diretamente relacionado a outro registro do outro banco de dados).
Hierárquico pode ser a melhor opção se houver bancos de dados vinculados com uma relação um-para-muitos (ou seja, um registro de um banco de dados está relacionado a vários registros do outro banco de dados).
Adicionar, remover ou organizar campos
É possível adicionar, remover ou organizar campos da fonte de dados. Com isso, você está alterando apenas os campos disponíveis para exibição no painel de tarefas Detalhes da Exibição de Dados, mas não está adicionando, removendo nem organizando campos nos dados reais.
-
Clique em Fontes de dados no painel de navegação.
-
Na guia Fontes de dados na galeria, clique com botão direito uma fonte de dados e selecione Propriedades.
Exibe a caixa de diálogo de Propriedades de fontes de dados.
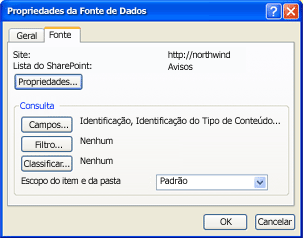 A seção Consulta da guia Fonte da caixa de diálogo Propriedades da Fonte de Dados.
A seção Consulta da guia Fonte da caixa de diálogo Propriedades da Fonte de Dados. -
Se sua fonte de dados é uma lista do SharePoint ou uma conexão de banco de dados, clique na guia fonte e, em consulta, clique em campos.
-OU-
Se sua fonte de dados é uma fonte de dados vinculados, clique na guia da consulta e em consulta, clique em campos.
Observações:
-
As opções em consulta estão disponíveis apenas para essas fontes de dados do SQL — SharePoint listas e bibliotecas (quando a fonte de dados é uma cópia de uma lista do SharePoint ou biblioteca), bancos de dados e fontes de dados vinculados que compõem duas tabelas de banco de dados do mesmo banco de dados.
-
Se a fonte de dados usa uma consulta personalizada, você verá o botão Editar consulta personalizada em vez de opções para campos, Filtrar e Classificar. Se você quiser excluir a consulta personalizada, siga estas instruções:
-
Clique em Configurar conexão do banco de dados, clique em Avançar e, em seguida, clique em Concluir.
-
Na caixa de diálogo Editar comandos de SQL personalizados, para cada guia que exibe uma instrução SQL, clique em Editar comando e exclua a instrução SQL.
Para obter mais informações sobre como modificar a consulta personalizada, consulte o tópico Adicionar um banco de dados como uma fonte de dados.
-
-
-
Na caixa de diálogo Campos incluídos, siga um destes procedimentos:
-
Para adicionar um campo à fonte de dados, em Campos disponíveis, clique no campo desejado e clique em Adicionar.
-
Para remover um campo da fonte de dados, em Campos incluídos, clique no campo desejado e clique em Remover.
-
Para alterar a ordem dos campos na fonte de dados, em Campos incluídos, clique no campo que você deseja mover e clique em Mover para cima ou Mover para baixo.
Observação: Mover um campo para cima na lista moverá a coluna para a esquerda da tabela de dados. Mover um campo para baixo na lista, moverá a coluna para a direita.
-
Clique em OK.
Dica: Para selecionar vários campos ao mesmo tempo, mantenha pressionada a tecla CTRL enquanto clica em cada um dos campos.
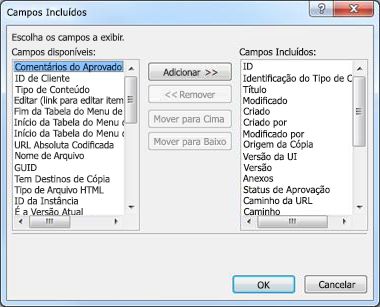
-
Adicionar, excluir ou modificar um filtro
É possível filtrar os dados criando uma consulta de filtro. Ao filtrar uma fonte de dados, você aplica um filtro para que a fonte de dados exiba apenas os dados que satisfaçam os critérios especificados. Por exemplo, pode haver uma fonte de dados com centenas ou milhares de registros. No entanto, você quer exibir apenas um subconjunto desses registros. É possível criar um filtro para que somente esse subconjunto de registros seja exibido na fonte de dados.
-
Clique em Fontes de dados no painel de navegação.
-
Na guia Fontes de dados na galeria, clique com botão direito uma fonte de dados e selecione Propriedades.
Exibe a caixa de diálogo de Propriedades de fontes de dados.
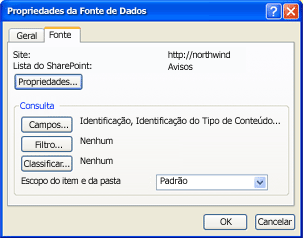 A seção Consulta da guia Fonte da caixa de diálogo Propriedades da Fonte de Dados.
A seção Consulta da guia Fonte da caixa de diálogo Propriedades da Fonte de Dados. -
Se sua fonte de dados é uma lista do SharePoint ou uma conexão de banco de dados, clique na guia fonte e em consulta, clique em Filtrar.
-OU-
Se sua fonte de dados é uma fonte de dados vinculados, clique na guia da consulta e em consulta, clique em Filtrar.
Observações:
-
As opções em consulta estão disponíveis apenas para essas fontes de dados do SQL — SharePoint listas e bibliotecas (quando a fonte de dados é uma cópia de uma lista do SharePoint ou biblioteca), bancos de dados e fontes de dados vinculados que compõem duas tabelas de banco de dados do mesmo banco de dados.
-
Se a fonte de dados usa uma consulta personalizada, você verá o botão Editar consulta personalizada em vez de opções para campos, Filtrar e Classificar. Se você quiser excluir a consulta personalizada, siga estas instruções:
-
Clique em Configurar conexão do banco de dados, clique em Avançar e, em seguida, clique em Concluir.
-
Na caixa de diálogo Editar comandos de SQL personalizados, para cada guia que exibe uma instrução SQL, clique em Editar comando e exclua a instrução SQL.
Para obter mais informações sobre como modificar a consulta personalizada, consulte o tópico Adicionar um banco de dados como uma fonte de dados.
-
-
-
Na caixa de diálogo Propriedades da Fonte de Dados, clique em Filtrar. Aparecerá a caixa de diálogo Critérios de Filtro.
Agora você pode adicionar, excluir ou modificar o filtro.
Adicionar um filtro
-
Na caixa de diálogo Critérios de Filtro, clique em Clique aqui para adicionar uma nova cláusula.
-
Clique na caixa Nome do Campo e, em seguida, clique no campo que contém os valores desejados.
-
Clique na caixa Comparação e, em seguida, clique no operador desejado.
-
Clique na caixa Valor e digite ou selecione os critérios desejados.
-
Clique em OK.
Excluir um filtro
-
Na caixa de diálogo Critérios de filtro, clique na seta na coluna à esquerda de uma cláusula e pressione DELETE.
Modificar um filtro
-
Na caixa de diálogo Critérios de Filtro, clique em uma cláusula existente e siga um destes procedimentos:
-
Clique na caixa Nome do Campo e, em seguida, clique no campo que contém os valores desejados.
-
Clique na caixa Comparação e, em seguida, clique no operador desejado.
-
Clique na caixa Valor e digite ou selecione os critérios desejados.
-
-
Clique em OK.
Adicionar uma cláusula a um filtro existente
É possível usar várias expressões em um só filtro. Faça isso adicionando novas cláusulas que especifiquem critérios adicionais que devem ser satisfeitos pelos dados.
-
Na caixa de diálogo Critérios do Filtro, no final de uma cláusula existente, clique na caixa E/Ou e siga um destes procedimentos:
-
Para criar um filtro em que os dados devem corresponder aos critérios de ambas as cláusulas, clique em E.
-
Para criar um filtro em que os dados devem corresponder aos critérios de apenas uma cláusula, clique em Ou.
-
-
Na linha seguinte, clique em Clique aqui para adicionar uma nova cláusula.
-
Clique na caixa Nome do Campo e, em seguida, clique no campo que contém os valores desejados.
-
Clique na caixa Comparação e, em seguida, clique no operador desejado.
-
Clique na caixa Valor e digite ou selecione os critérios desejados.
-
Clique em OK.
Agrupar as cláusulas de um filtro
Se o filtro contiver várias cláusulas, convém agrupar duas ou mais delas para que sejam aplicadas antes de uma outra cláusula.
-
Na caixa de diálogo Critérios do Filtro, no final da segunda cláusula, clique na caixa E/Ou e, em seguida, clique em Ou.
-
Na caixa de diálogo Critérios de Filtro, clique em Clique aqui para adicionar uma nova cláusula.
-
Clique na caixa Nome do Campo e, em seguida, clique no campo que contém os valores desejados.
-
Clique na caixa Comparação e, em seguida, clique no operador desejado.
-
Clique na caixa Valor e digite ou selecione os critérios desejados.
-
Mantenha a tecla SHIFT pressionada enquanto clica nas setas da coluna mais à esquerda das cláusulas a serem agrupadas e clique em Agrupar. (Para remover o agrupamento, clique em Desagrupar).
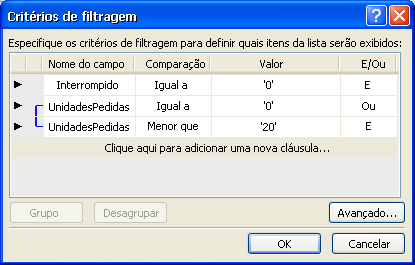 O colchete que conecta as duas cláusulas indica quais cláusulas estão agrupadas.
O colchete que conecta as duas cláusulas indica quais cláusulas estão agrupadas. -
Clique em OK.
Modificar uma cláusula
-
Na caixa de diálogo Critérios de Filtro, clique em uma cláusula existente e siga um destes procedimentos:
-
Na caixa Nome do Campo, clique no campo que contém os valores desejados.
-
Clique na caixa Comparação e, em seguida, clique no operador desejado.
-
Clique na caixa Valor e digite ou selecione os critérios desejados.
-
Clique em OK.
-
Excluir uma cláusula
-
Na caixa de diálogo Critérios do Filtro, clique na seta da coluna mais à esquerda da cláusula que você quer excluir e pressione DELETE.
Adicionar ou remover uma ordem de classificação
Ao classificar os dados de uma fonte de dados, você modifica a ordem em que eles aparecem. A classificação é uma técnica que você pode usar para reorganizar registros de modo que seja mais fácil entender os dados. As ordens de classificação comuns incluem alfabética e numérica.
Também é possível classificar por vários campos adicionando mais campos à lista de ordem de classificação. Quando você classifica por vários campos, a ordem de classificação determina a ordem que a classificação é feita e pode afetar a saída dos dados.
-
Clique em Fontes de dados no painel de navegação.
-
Na guia Fontes de dados na galeria, clique com botão direito uma fonte de dados e selecione Propriedades.
Exibe a caixa de diálogo de Propriedades de fontes de dados.
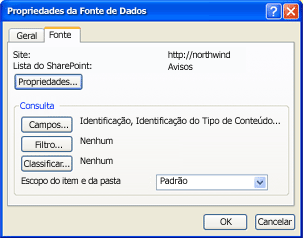 A seção Consulta da guia Fonte da caixa de diálogo Propriedades da Fonte de Dados.
A seção Consulta da guia Fonte da caixa de diálogo Propriedades da Fonte de Dados. -
Se sua fonte de dados é uma lista do SharePoint ou uma conexão de banco de dados, clique na guia fonte e, em consulta, clique em campos.
-OU-
Se sua fonte de dados é uma fonte de dados vinculados, clique na guia da consulta e em consulta, clique em campos.
Observações:
-
As opções em consulta estão disponíveis apenas para essas fontes de dados do SQL — SharePoint listas e bibliotecas (quando a fonte de dados é uma cópia de uma lista do SharePoint ou biblioteca), bancos de dados e fontes de dados vinculados que compõem duas tabelas de banco de dados do mesmo banco de dados.
-
Se a fonte de dados usa uma consulta personalizada, você verá o botão Editar consulta personalizada em vez de opções para campos, Filtrar e Classificar. Se você quiser excluir a consulta personalizada, siga estas instruções:
-
Clique em Configurar conexão do banco de dados, clique em Avançar e, em seguida, clique em Concluir.
-
Na caixa de diálogo Editar comandos de SQL personalizados, para cada guia que exibe uma instrução SQL, clique em Editar comando e exclua a instrução SQL.
Para obter mais informações sobre como modificar a consulta personalizada, consulte o tópico Adicionar um banco de dados como uma fonte de dados.
-
-
-
Na caixa de diálogo Propriedades da fonte de dados, clique em Classificar. Caixa de diálogo Classificar é exibida.
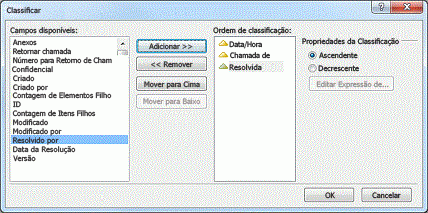
Agora você pode adicionar ou remover a ordem de classificação.
Adicionar uma ordem de classificação
-
Na caixa de diálogo Classificar, em Campos disponíveis, clique no campo pelo qual deseja classificar e, em seguida, clique em Adicionar.
Observação: Se nenhum campo aparecer em campos disponíveis, clique duas vezes em Mais campos, clique no campo que você deseja classificar e clique em OK
-
Em Propriedades da Classificação, siga um destes procedimentos:
-
Para classificar um campo do menor para o maior (por exemplo, A, B, C ou 1, 2, 3), clique em Crescente.
-
Para classificar um campo do maior para o menor (por exemplo, C, B, A ou 3, 2, 1), clique em Decrescente.
Dica: Para alterar a ordem de classificação de um campo de crescente para decrescente (ou vice-versa), clique duas vezes no campo, na lista Ordem de classificação. Observe que o triângulo ao lado do nome do campo indica se o campo está classificado em ordem crescente ou decrescente.
-
-
Para classificar por vários campos, adicione mais campos à lista Ordem de classificação.
-
Clique em OK.
-
Você também pode alterar a ordem pela qual os campos são classificados. Para isso, clique em um campo da lista Ordem de classificação e clique em Mover para Cima ou Mover para Baixo.
Remover uma ordem de classificação
-
Na caixa de diálogo Classificar, em Ordem de classificação, clique no campo a ser removido da ordem de classificação e, em seguida, clique em Remover. Para remover toda a classificação do banco de dados, remova todos os campos da ordem de classificação.










