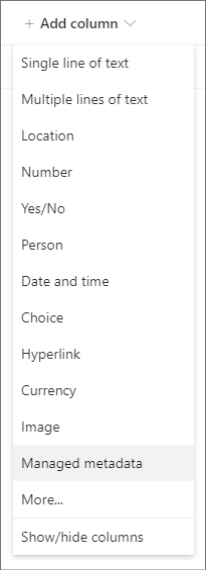Uma coluna de Metadados Gerenciados é um novo tipo de coluna que pode ser adicionado a listas, bibliotecas ou tipos de conteúdo para permitir que os usuários do site selecionem valores de um conjunto de termos específico de termos gerenciados e apliquem esses valores ao conteúdo. Você pode criar e configurar uma coluna de Metadados Gerenciados para mapear para um conjunto de termos ou termo existente, ou pode criar um novo conjunto de termos especificamente para uma coluna de Metadados Gerenciados.
As colunas de Metadados Gerenciados promovem o uso consistente de metadados nos sites porque fornecem aos usuários uma lista de termos que podem ser aplicados ao conteúdo. Esses termos vêm de um conjunto de termos gerenciado centralmente na Ferramenta de Gerenciamento de Loja de Termos por um Administrador de Loja de Termos ou outras pessoas com permissões para gerenciar termos.
Como esse conjunto de termos é atualizado e gerenciado separadamente da coluna em si, não há necessidade de atualizar a coluna (ou quaisquer tipos de conteúdo, listas ou bibliotecas associadas a ela) para disponibilizar os termos atualizados aos usuários. Sempre que o conjunto de termos ao que uma coluna de Metadados Gerenciados específica está vinculada é atualizado, os termos atualizados se tornarão automaticamente disponíveis para os usuários onde quer que a coluna Metadados Gerenciados esteja disponível. Isso torna uma coluna de Metadados Gerenciados muito diferente de uma coluna Choice, que teria que ser atualizada sempre que você quisesse alterar a lista de valores de escolha que um usuário poderia selecionar.
As colunas de Metadados Gerenciados também têm vários recursos e características exclusivos que ajudam os usuários a selecionar e aplicar termos ao conteúdo, como suporte para "type-ahead", bem como suporte para desambiguation de termos, descrições, sinônimos e valores multilíngües.
Quando um usuário começa a digitar um valor em um campo Metadados Gerenciados, ele exibe todos os termos no conjunto de termos associados que começam com os caracteres digitados pelo usuário. O nome do conjunto de termos e a posição do termo na hierarquia podem ser indicados juntamente com o termo em si, o que pode ajudar os usuários a selecionar o termo apropriado.
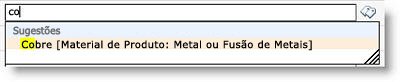
Os usuários podem mover o ponteiro sobre os termos sugeridos para ver texto descritivo para ajudá-los a tomar decisões apropriadas.

Se sinônimos foram especificados para um termo, os usuários podem insinuá-los e o termo correto será atribuído.
Quando os usuários atualizam uma coluna de Metadados Gerenciados, eles podem digitar o valor que eles querem ou podem clicar no ícone de marcas que é exibido ao lado do campo Metadados Gerenciados para iniciar a caixa de diálogo seletor de termos, que eles podem usar para selecionar um valor de dentro da hierarquia do conjunto de termos. Isso é útil para os usuários que podem não estar familiarizados com os termos disponíveis. Se o conjunto de termos tiver sido configurado para ser aberto e a coluna Metadados Gerenciados permitir valores de preenchimento, os usuários poderão ter a opção de adicionar um novo termo ao conjunto de termos. Ou eles podem simplesmente ter a opção de enviar comentários para o contato designado para o conjunto de termos.
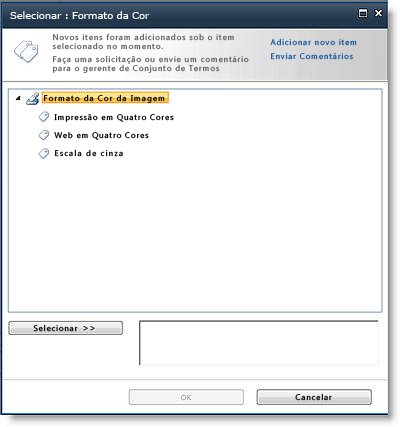
Colunas de metadados
Uma coluna de metadados gerenciados permite controlar as informações que as pessoas podem inserir em uma coluna. Os usuários selecionam os termos ou frases que entram na coluna a partir de um conjunto pré-definido de termos gerenciados.
Observação: Você deve ser um Administrador do Conjunto de Sites para criar ou configurar colunas de site. Você deve ter o nível de permissão Gerenciar Listas para criar colunas para listas ou bibliotecas. Os proprietários do site têm essa permissão por padrão.
Você pode mapear uma coluna de Metadados Gerenciados para um conjunto de termos ou para um termo individual que representa um subconjunto do conjunto de termos (algo que pode ser útil para conjuntos de termos hierárquicos). Se você mapear a coluna para um conjunto de termos, ela exibirá todos os termos disponíveis nesse conjunto de termos. Se você mapear a coluna para um termo individual dentro de um conjunto de termos, a coluna exibirá esse termo e quaisquer termos abaixo dela na hierarquia.
Como e onde você cria colunas de Metadados Gerenciados deve ser fatorada em seu planejamento em toda a organização para metadados gerenciados, tipos de conteúdo, gerenciamento de documentos e governança de site.
Criar uma coluna de metadados gerenciados
Você pode criar uma coluna de Metadados Gerenciados que mapeia para um conjunto de termos ou termo existente em qualquer nível em um site (por exemplo, como uma coluna de site ou como uma coluna local para uma lista ou biblioteca específica). No entanto, se você quiser que uma coluna de Metadados Gerenciados seja reutilizável e amplamente útil para outras pessoas que podem estar criando novos tipos de conteúdo de site ou configurando listas e bibliotecas, talvez você queira crie-la como uma coluna de site.
|
Para criar uma nova coluna de site de Metadados Gerenciados que mapeia para um conjunto de termos existente, faça isso: |
Para criar uma nova coluna de Metadados Gerenciados para uma lista ou biblioteca que mapeia para um conjunto de termos existente, faça isso: |
|---|---|
|
|
-
Na seção Nova Coluna de Site na seção Nome e Tipo, digite o nome que você deseja que a coluna tenha.
-
Em O tipo de informação nesta coluna é, clique em Metadados Gerenciados.
-
Na seção Grupo, selecione ou crie o grupo no qual você deseja organizar a coluna.
-
Na seção Coluna adicional Configurações, digite uma descrição e especifique se deseja que os usuários necessários forneçam um valor para esta coluna. Você também pode especificar se deseja impor valores exclusivos para a coluna.
-
Na seção Valor Múltiplo, especifique se você deseja permitir vários valores na coluna. Se você permitir vários valores, os usuários não poderão classificar nesta coluna em exibições de lista.
-
Na seção Formato de exibição, especifique se você deseja que a coluna exibe apenas o rótulo do termo ou o termo e seu caminho completo na hierarquia do conjunto de termos.
Pode ser útil exibir o caminho hierárquico completo em situações em que o contexto do termo em si pode não ser claro. -
Na seção Conjunto de Termos Configurações, selecione Usar um conjunto de termos gerenciado e, em seguida, faça um dos seguintes:
a. Para pesquisar um conjunto de termos que contenha os termos que você deseja usar, digite o nome de um termo e clique no botão Encontrar. Você pode selecionar o conjunto de termos ou o termo que deseja nos resultados exibidos na caixa. Se quiser pesquisar novamente, clique no botão Redefinir.
b. Para procurar o conjunto de termos ou termo que você deseja mapear para esta coluna, clique na seta à esquerda do aplicativo serviço de metadados gerenciados que é exibido na caixa para expandi-lo e procurar o conjunto de termos que você deseja. Continue expandindo nós até encontrar o conjunto de termos ou termo que deseja. Clique nele para selecionar o conjunto de termos ou o termo.
-
Na seção Permitir Preenchimento, especifique se você deseja permitir que os usuários adicionem novos valores ao conjunto de termos. Se o conjunto de termos selecionado estiver fechado, você não poderá permitir o Preenchimento.
-
Na seção Valor Padrão, opcionalmente, você pode especificar o termo que deseja usar como o valor padrão da coluna. Você pode digitar o termo ou clicar no ícone Marcas para procurar o termo usando o selador de termos.
-
Clique em OK.
-
No painel Criar Coluna , digite o nome e a descrição opcional que você deseja para a coluna de metadados gerenciados
-
A opção Tipo será pré-selecionada para metadados gerenciados , mas você também pode optar por alterar o tipo de coluna. Depois de alterada, as configurações de coluna serão padrão para o tipo de coluna respectivo.
-
Na opção Conjunto de termos ou termo, selecione o botão Selecionar e, em seguida, pesquise ou selecione o conjunto de termos ou termo da coluna.
-
Na seção Valor Padrão, opcionalmente, você pode especificar o termo que deseja usar como o valor padrão da coluna. Você pode digitar o termo ou selecionar o ícone Marcas para procurar o termo.
-
Selecione Mais opções para fazer o seguinte (opcional):
a. Na seção Formato de exibição, especifique se você deseja que a coluna exibe apenas o rótulo do termo ou o termo e seu caminho completo na hierarquia do conjunto de termos. Pode ser útil exibir o caminho hierárquico completo em situações em que o contexto do termo em si pode não ser claro.
b. Na seção Permitir que os usuários digitem novos valores, especifique se você deseja permitir que os usuários adicionem novos valores ao conjunto de termos. Se o conjunto de termos selecionado estiver fechado, você não poderá permitir o preenchimento de novos valores.
c. Na seção Valor Múltiplo, especifique se você deseja permitir vários valores na coluna. Se você permitir vários valores, os usuários não poderão classificar nesta coluna em exibições de lista.
d. Na seção Exigir que esta coluna contenha informações , especifique se você deseja marcar a coluna como um campo obrigatório. Depois de habilitados, os usuários devem inserir um valor para cada linha.
e. Na seção Impor valores exclusivos , você pode especificar se deseja impor os usuários a inserir somente valores exclusivos na coluna.
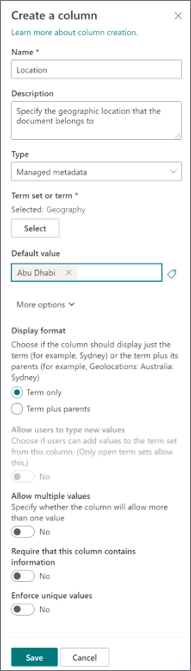
Se não houver um conjunto de termos existente que você deseja usar, você também poderá criar um novo conjunto de termos para uma nova coluna de Metadados Gerenciados. O conjunto de termos que você criar será um conjunto de termos "local" que pode ser usado somente no conjunto de sites onde você o cria. Quaisquer termos que você adicionar a um conjunto de termos locais não serão oferecidos como sugestões em Enterprise palavras-chave (diferentemente dos termos em conjuntos de termos globais).
Você deve ser um Administrador do Conjunto de Sites para criar ou configurar colunas de site. Você deve ter o nível de permissão Gerenciar Listas para criar colunas para listas ou bibliotecas. Os proprietários do site têm essa permissão por padrão.
|
Para criar uma nova coluna de site de Metadados Gerenciados que mapeia para um conjunto de termos existente, faça isso: |
Para criar uma nova coluna de Metadados Gerenciados para uma lista ou biblioteca que mapeia para um conjunto de termos existente, faça isso: |
|---|---|
|
|
-
Na página Nova Coluna do Site ou Criar Coluna (dependendo do tipo de coluna que você está criando) na seção Nome e Tipo, digite o nome que você deseja que a coluna tenha.
-
Em O tipo de informação nesta coluna é, clique em Metadados Gerenciados .
-
Na seção Coluna Adicional Configurações, digite uma descrição para a coluna e especifique se você deseja exigir que os usuários insiram um valor para a coluna. Você também pode especificar se deseja impor valores exclusivos para a coluna.
-
Se você estiver adicionando uma coluna a uma lista ou biblioteca, também poderá especificar se deseja adicionar essa nova coluna de Metadados Gerenciados a todos os tipos de conteúdo para a lista ou biblioteca (se vários tipos de conteúdo estão habilitados para a biblioteca). Você também pode especificar se deseja adicionar essa coluna ao modo de exibição padrão da lista ou biblioteca.
-
Na seção Valor Múltiplo , especifique se você deseja permitir vários valores na coluna. Se você permitir vários valores, os usuários não poderão classificar nesta coluna em exibições de lista.
-
Na seção Formato de exibição, especifique se você deseja que a coluna exibe apenas o rótulo do termo ou o termo e seu caminho completo na hierarquia do conjunto de termos.
Pode ser útil exibir o caminho hierárquico completo em situações em que o contexto do termo em si pode não ser claro. -
Na seção Conjunto de Termos Configurações, selecione Personalizar seu conjunto de termos e digite uma descrição para o conjunto de termos.
-
Clique em Editar Usando o Gerenciador de Conjunto de Termos e clique em OK quando for solicitado a salvar suas alterações.
-
Siga as etapas na seção Criar e configurar um novo conjunto de termos para configurar o conjunto de termos.
-
No painel Propriedades da Ferramenta de Gerenciamento de Armazenamento de Termos, especifique as seguintes informações sobre o novo conjunto de termos:
|
Neste campo |
Siga este procedimento: |
|---|---|
|
Nome do Conjunto de Termos |
Digite um nome para o conjunto de termos. Esse campo já deve ser preenchido com o nome da coluna, mas você pode atualizá-lo ou alterá-lo |
|
Descrição |
Digite uma descrição que ajudará os usuários a entender como eles devem usar esses termos. |
|
Proprietário |
Se você quiser que o proprietário do conjunto de termos seja alguém diferente de você, você pode alterar o Proprietário para outra pessoa ou grupo. Você pode inserir apenas um item. |
|
Contato |
Digite um endereço de email se quiser que os usuários do site sejam capazes de fornecer comentários sobre o conjunto de termos quando eles estão atualizando o valor de uma coluna de Metadados Gerenciados. |
|
Acionistas |
Adicione os nomes de usuários ou grupos que devem ser notificados antes que as principais alterações sejam feitas no conjunto de termos. |
|
Política de Envio |
Especifique se você deseja que o conjunto de termos seja Fechado ou Aberto. Se um conjunto de termos for fechado, os usuários não poderão adicionar novos termos a ele quando eles estão atualizando o valor de uma coluna de Metadados Gerenciados vinculada a esse conjunto de termos, e o conjunto de termos só poderá ser atualizado por indivíduos com permissão para atualizar metadados gerenciados. Se o conjunto de termos estiver aberto, os usuários poderão adicionar novos termos ao conjunto de termos se a coluna também estiver configurada para permitir opções de preenchimento. |
|
Disponível para Marcação |
Marque a caixa de seleção para disponibilizar os termos no conjunto de termos para marcação. Se você limpar a caixa de seleção, esse conjunto de termos não ficará visível para a maioria dos usuários. Se o conjunto de termos ainda estiver em desenvolvimento ou não estiver pronto para uso, talvez você queira limpar a caixa de seleção. |
-
Clique em Salvar para salvar as atualizações de sua propriedade.
-
Para adicionar termos ao conjunto de termos, aponte para o conjunto de termos no controle de árvore à esquerda, clique na seta exibida e clique em Criar Termo e digite o nome que deseja para seu termo.
-
No painel Propriedades , especifique as seguintes informações sobre seu novo termo:
|
Neste campo: |
Siga este procedimento: |
|---|---|
|
Disponível para marcação |
Marque a caixa de seleção para disponibilizar esse termo para marcação. Se você limpar a caixa de seleção, esse termo ficará visível, mas desabilitado nas ferramentas de marcação. |
|
Idioma |
Selecione o idioma desse rótulo para o termo. |
|
Descrição |
Digite uma descrição para ajudar os usuários a entender como aplicar esse termo ou diferenciá-lo de termos semelhantes. |
|
Rótulo padrão |
Insira a palavra ou frase que você deseja usar como o rótulo padrão para o termo neste idioma. |
|
Outros rótulos |
Especifique quaisquer sinônimos para este termo. Faça isso se quiser que várias palavras ou frases com o mesmo significado sejam tratadas como uma única entidade para fins de gerenciamento de metadados. Para adicionar vários sinônimos, digite uma palavra e pressione ENTER para criar linhas adicionais. Por exemplo, se você estiver criando um termo para a cor "azul" e "azul" for o rótulo padrão do termo, você poderá adicionar "azure", "safira", "indigo" e "cobalto" como sinônimos possíveis. |
|
Membro do |
Descreve o Nome do Conjunto de Termos pai, descrição, Proprietário e outras informações. |
-
Clique em Salvar.
-
Repita as etapas 3 a 5 para adicionar novos termos.
-
Para criar sub-termos abaixo dos termos, aponte para um termo individual abaixo do qual você deseja aninhar outro termo, clique na seta exibida e clique em Criar Termo e digite o nome que deseja para seu termo.
-
Repita as etapas 4 e 5 para especificar propriedades para seus subconjunto (selecione o termo que você deseja atualizar primeiro).
-
Por padrão, os termos dentro de conjuntos de termos são exibidos na ordem de classificação padrão para o idioma. Se você quiser especificar uma ordem de classificação personalizada para que os termos apareçam em uma ordem consistente, independentemente do idioma ou das alterações nos rótulos de termos, você pode fazer isso selecionando o termo definido no controle de árvore e clicando na guia Classificação Personalizada à direita. Clique em Usar ordem de classificação personalizada e use as caixas de listas para organizar os termos na ordem numérica desejada.
Uma coluna de metadados gerenciados permite controlar as informações que as pessoas podem inserir em uma coluna. Os usuários selecionam os termos ou frases que entram na coluna a partir de um conjunto pré-definido de termos gerenciados.
O exemplo a seguir mostra como isso funciona.
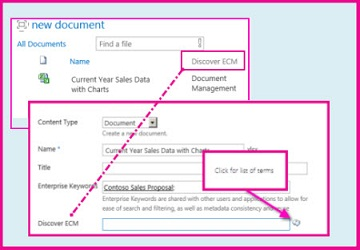
A biblioteca de documentos na ilustração acima tem uma coluna de metadados gerenciados chamada "Descobrir ECM". Para inserir valores na coluna, um usuário edita as propriedades de um item na biblioteca (nesse caso, o item é uma planilha).
O nome da coluna de metadados gerenciados, Discover ECM, é o rótulo de um campo na página propriedades. Para ver uma lista de termos, os usuários apenas selecionem o ícone de marcas.
Ao configurar uma coluna de metadados gerenciados, você pode usar um conjunto de termos existente ou adicionar um conjunto de termos especificamente para essa finalidade. Para saber como adicionar um novo conjunto de termos, consulte Configurar um novo conjunto de termos.
Você pode criar uma coluna para listas e bibliotecas ou criar uma coluna de site.
Criar uma coluna de site para metadados gerenciados
-
Na home page, selecione Conteúdo do Site.
-
Na página Conteúdo do Site, selecione Configurações

-
Em Galerias de Web Designer, selecione Colunas de site.
-
Na página Coluna do Site , selecione Criar.
-
Na página Nova Coluna do Site , na seção Nome e Tipo, insira o nome da coluna.
-
Vá para a etapa 5 do próximo procedimento.
Criar coluna de lista ou biblioteca para metadados gerenciados
-
Vá para a lista ou biblioteca onde você deseja criar a coluna.
-
Na guia Lista ou Biblioteca da faixa de opções, selecione Listar Configurações ou Biblioteca Configurações.
-
Na seção Colunas , selecione Criar Coluna.
-
Na página Criar Coluna , na seção Nome e Tipo, insira o nome da coluna.
-
In The type of information in this column is section, select managed metadata.
-
Na seção Grupo , selecione um grupo para a coluna ou crie um grupo para ela.
-
Na seção Coluna Adicional Configurações, insira uma descrição e especifique se o valor é necessário. Você também pode especificar se deseja impor valores exclusivos para a coluna.
-
Na seção Valor Múltiplo , especifique se você deseja permitir vários valores na coluna.
-
Se você permitir vários valores na coluna, os usuários não poderão classificar nesta coluna.
-
-
Na seção Formato de exibição, especifique se deve exibir apenas o rótulo de termos ou para exibir o termo e seu caminho completo na hierarquia de conjunto de termos.
-
Na seção Conjunto de Termos Configurações, faça um dos seguintes:
-
Para usar um conjunto de termos existente, selecione Usar um conjunto de termos gerenciados e pesquise ou procure o nome do conjunto de termos. Depois de selecionar o nome do conjunto de termos, você pode especificar se os usuários podem preencher valores e definir um valor padrão para a coluna.
-
Para criar um conjunto de termos para esta coluna, selecione Personalizar seu conjunto de termos e insira uma descrição para o conjunto de termos. Em seguida, selecione Editar Usando o Gerenciador de Conjunto de Termos e siga as etapas em Configurar um novo conjunto de termos.
-
-
Selecione OK.
Dica: Para gerenciar uma coluna de metadados, siga uma das etapas anteriores para chegar até sua página de colunas de site, biblioteca ou coluna de lista. Nessa página, role pelas colunas definidas e selecione a que você deseja modificar. Em seguida, você estará de volta na página de edição onde poderá alterar ou atualizar as configurações