Observação: Desejamos fornecer o conteúdo da Ajuda mais recente no seu idioma da forma mais rápida possível. Esta página foi traduzida de forma automatizada e pode conter imprecisões ou erros gramaticais. Nosso objetivo é que este conteúdo seja útil para você. As informações foram úteis? Dê sua opinião no final desta página. Aqui está o artigo em inglês para facilitar a referência.
Caixas de listagem em cascata ajudam os usuários a preencher formulários com mais rapidez e ajudar a garantir que os usuários insiram dados corretamente. Este artigo descreve como criar e preencher as caixas de listagem em cascata com dados. No Microsoft Office InfoPath, você pode preencher uma lista com os dados que usa valores de formulário, valores de um documento Extensible Markup Language (XML) externo ou valores de um banco de dados do Microsoft Office Access.
Neste artigo
O que é uma caixa de listagem em cascata?
Uma caixa de listagem em cascata é uma caixa de listagem com opções alterar com base no valor que um usuário seleciona em outra caixa de listagem. Por exemplo, se um usuário clica Condimentos na caixa categorias, mostrado na ilustração a seguir, a caixa produtos exibirá uma lista de Condimentos.
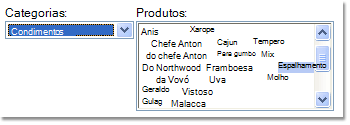
As seções a seguir mostram como criar um modelo de formulário com duas caixas de listagem, onde a segunda caixa de listagem é filtrada com base no valor de que um usuário seleciona na primeira caixa de listagem. Quando o valor na primeira caixa de listagem muda, o filtro é automaticamente aplicado a segunda caixa de listagem, que altera seus valores.
Considerações sobre compatibilidade
Filtros podem ser usados apenas em modelos de formulário que foram projetados para ser preenchido no InfoPath. Filtros não estão disponíveis em modelos de formulário compatíveis com o navegador.
Etapa 1: Inserir uma caixa de listagem em cascata
Para criar uma caixa de listagem em cascata, você deve inserir duas caixas de listagem em seu modelo de formulário.
Observação: Quando você insere uma caixa de listagem em cascata em seu modelo de formulário, certifique-se de que as duas caixas de listagem não estão em uma seção de repetição ou tabela de repetição.
-
Se o painel de tarefas Controles não estiver visível, clique em Mais Controles no menu Inserir, ou pressione ALT+I, C.
-
Em Inserir controles no painel de tarefas controles, clique em Caixa de listagem suspensa. Quando um usuário preenche um formulário que é baseado no modelo de formulário, a seleção nessa caixa de listagem suspensa determinará as opções que estão disponíveis na segunda caixa de listagem.
-
Clique em caixa de listagem. Seu modelo de formulário agora deve conter uma caixa de listagem suspensa e uma caixa de listagem padrão.
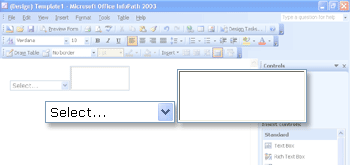
-
Clique duas vezes na caixa de lista suspensa que você inseriu em seu modelo de formulário na etapa 2.
-
Na caixa de diálogo Propriedades de caixa de lista suspensa, clique na guia dados.
-
Na caixa nome do campo, digite listBox1e clique em Okey.
-
Clique duas vezes na caixa de listagem que você inseriu em seu modelo de formulário na etapa 3.
-
Na caixa de diálogo Propriedades da caixa de lista, clique na guia dados.
-
Na caixa nome do campo, digite listBox2Cascadee clique em Okey.
Etapa 2: Fornecer os dados
Agora que você inseriu as caixas de listagem em seu modelo de formulário, você deve fornecer os dados que eles serão exibidos. Em seguida, você deve aplicar um filtro para que as opções na segunda caixa de listagem são baseadas na seleção do usuário na primeira caixa de listagem.
Esta seção explica como conectar as caixas de listagem a dados usando três métodos comuns: adicionar os dados para o formulário em si; conectar o formulário a um documento XML existente que contém os dados; ou conectar o formulário a um banco de dados que contém os dados. Para concluir a criação de sua caixa de listagem em cascata, clique no método que você deseja usar na lista a seguir.
Conectar a dados no formulário
Nesta seção, você aprenderá como preencher as caixas de listagem com dados do formulário. Para fazer isso, primeiro você deve configurar campos no modelo de formulário para que você possa inserir os nomes das categorias e um conjunto de produtos para cada categoria.
Configurar campos no modelo de formulário
-
Se o painel de tarefas Fonte de dados não estiver visível, clique em Fonte de dados no menu Exibir.
-
No painel de tarefas Fonte de dados, grupo myFields de atalho e, em seguida, clique em Adicionar.
-
Na caixa nome, na caixa de diálogo Adicionar campo ou grupo, digite CategoriasEProdutos.
-
Na lista tipo, clique em grupo.
-
Marque a caixa de seleção de repetição e clique em Okey.
-
No painel de tarefas Fonte de dados, clique com botão direito no grupo CategoriasEProdutos.
-
Na caixa nome, na caixa de diálogo Adicionar campo ou grupo, digite a categoriae clique em Okey. Este campo conterá os nomes das categorias para a primeira caixa de listagem.
-
Clique com botão direito no grupo CategoriasEProdutos e clique em Adicionar.
-
Na caixa nome, na caixa de diálogo Adicionar campo ou grupo, digite o produto.
-
Marque a caixa de seleção de repetição e clique em Okey. Este campo conterá os nomes dos produtos para a segunda caixa de listagem.
Porque esta caixa de listagem é preenchida com dados do formulário, os dados devem ser adicionados ao formulário. Para fazer isso, você precisará criar valores padrão para os campos de produto e categoria.
Dica
Você também pode criar caixas de listagem exibirem valores que os usuários digitam no formulário de si mesmo. Para fazer isso, associe campos que são vinculados aos controles do formulário na caixa de listagem. Quando um usuário insere valores nos controles, alteram as opções na caixa de listagem.
Criar valores padrão
-
No menu Ferramentas, clique em Valores padrão.
-
Na caixa de diálogo Editar valores padrão, no grupo CategoriasEProdutos, selecione o campo de categoria (não desmarque a caixa de seleção) e, em seguida, na caixa valor padrão, digite frutos.
-
Selecione o campo de produto (não desmarque a caixa de seleção) e, em seguida, na caixa valor padrão, digite Carne de caranguejo.
-
Clique no campo produto e clique em Adicionar outro produto acima. Isso permite que você adicione um segundo produto para frutos como um valor padrão.
-
Clique com botão direito a segunda instância do campo Product (não desmarque a caixa de seleção) e, em seguida, na caixa valor padrão, digite Salmão.
-
Clique com botão direito no grupo CategoriasEProdutos e clique em Adicionar outra instância de CategoriasEProdutos abaixo. Isso permite que você adicione uma segunda categoria como um valor padrão.
-
Use as etapas anteriores para especificar os valores padrão para a segunda instância dos campos de categoria e produto a Laticínios, Queijo Cheddar e Leite achocolatado, respectivamente.
-
Clique em OK.
Agora que você inseriu valores padrão para os campos de categoria e produto, você pode se conectar a primeira caixa de listagem aos dados que você acabou de inserir.
Conectar a primeira caixa de listagem aos dados
-
No modelo de formulário, clique duas vezes a caixa de listagem suspensa que você inseriu anteriormente.
-
Clique na guia Dados.
-
Na caixa de diálogo Propriedades de caixa de lista suspensa, em entradas da caixa de listagem, clique em Consultar valores na fonte de dados do formulário.
-
Clique em Selecionar XPath

-
Na caixa de diálogo Selecionar campo ou grupo, no grupo CategoriasEProdutos, clique no campo de categoria e clique duas vezes em Okey.
Agora você deve se conectar a segunda caixa de listagem aos dados. Ao fazer esta conexão de dados, você deseja aplicar um filtro a segunda caixa de listagem. Esse filtro preencherá a segunda caixa de listagem com os produtos apropriados, com base na categoria selecionada na primeira caixa de listagem. O filtro compara o valor selecionado na primeira caixa de listagem (campo Caixalistagem1) com a lista de categorias salva no formulário (campo de categoria).
Conectar a segunda caixa de listagem aos dados
-
No modelo de formulário, clique duas vezes na caixa de listagem padrão que você inseriu anteriormente.
-
Clique na guia Dados.
-
Na caixa de diálogo Propriedades da caixa de lista, em entradas da caixa de listagem, clique em Consultar valores na fonte de dados do formulário.
-
Clique em Selecionar XPath

-
Na caixa de diálogo Selecionar campo ou grupo, no grupo CategoriasEProdutos, clique no campo produto e, em seguida, clique em Filtrar dados.
-
Na caixa de diálogo Filtrar dados, clique em Adicionar.
-
Na caixa de diálogo Especificar condições de filtro, clique em Selecionar um campo ou grupo na primeira caixa.
-
Na caixa de diálogo Selecionar campo ou grupo, clique em listBox1 e clique em Okey.
-
Na caixa de diálogo Especificar condições de filtro, clique em Selecionar um campo ou grupo na terceira caixa.
-
Na caixa de diálogo Selecionar campo ou grupo, clique no campo de categoria e, em seguida, clique em Okey para fechar todas as caixas de diálogo Abrir.
Agora que você conectou a segunda caixa de listagem aos dados e aplicou o filtro, você está pronto para testar as caixas de listagem para garantir que eles funcionem corretamente.
Testar as caixas de listagem
-
Para testar as alterações, clique Visualizar na barra de ferramentas Padrão ou pressione CTRL+SHIFT+B.
-
Na caixa de listagem suspensa, clique em frutos. A caixa de listagem padrão deve mostrar uma linha em branco, Carne de caranguejo e Salmão.
Observação: A linha em branco permite aos usuários desmarque sua escolha na caixa de listagem.
Se as caixas de listagem não funcionarem corretamente, examine o filtro da segunda caixa de listagem certificar-se de que ele se compara o campo listBox1 com campo de categoria.
Conectar a um documento XML externo
Nesta seção, você aprenderá como criar uma conexão de dados para um documento XML que contém valores de produto e categoria. O documento XML será sua fonte de dados secundária. Para criar esta conexão de dados, você precisará criar o documento XML, associar as caixas de listagem no modelo de formulário com o documento XML e, em seguida, aplicar um filtro a segunda caixa de listagem para que a lista de produtos seja alterada apropriadamente.
Antes que você pode associar o formulário uma fonte de dados secundária, você deve criar o documento XML.
Criar o documento XML
-
Inicie o bloco de notas ou outro editor de texto.
-
Copie e cole os seguintes dados XML no editor de texto:
<?xml version="1.0" encoding="UTF-8"?>
<ListBoxData>
<CategoriesAndProducts>
<Categories>Seafood</Categories>
<Products>
<Product>Crab meat</Product>
</Products>
<Products>
<Product>Salmon</Product>
</Products>
</CategoriesAndProducts>
<CategoriesAndProducts>
<Categories>Dairy</Categories>
<Products>
<Product>Chocolate milk</Product>
</Products>
<Products>
<Product>Cheddar</Product>
</Products>
</CategoriesAndProducts>
</ListBoxData> -
Salve o arquivo em seu computador como DadosCaixaListagem. XML.
Agora que você criou um documento XML, você pode conectá-lo ao modelo de formulário. Isso criará uma fonte de dados secundária.
Conectar o documento XML ao modelo de formulário
-
No menu Ferramentas, clique em Conexões de dados.
-
Na caixa de diálogo Conexões de dados, clique em Adicionar.
-
No Assistente de Conexão de dados, clique em receber dados e clique em Avançar.
-
Na próxima página do assistente, clique em documento XML e, em seguida, clique em Avançar.
-
Na próxima página do assistente, clique em Procurar, selecione o arquivo DadosCaixaListagem. XML que você salvou no seu computador e clique em Abrir.
-
Na próxima página do assistente, clique em incluir os dados como um arquivo de recurso no modelo de formulário ou componente de modelo e clique em Avançar.
-
Na próxima página do assistente, na caixa Digite um nome para esta conexão de dados, digite ArquivoXMLDadosCaixaListagem.
-
Marque a caixa de seleção recuperar dados automaticamente quando o formulário é aberto. Isso garante que os dados da caixa lista estará disponíveis toda vez que o formulário é aberto, em vez de exigir que um usuário a consulta para ele.
-
Clique em Concluir.
-
Na caixa de diálogo Conexões de dados, clique em Fechar.
Agora você está pronto para se conectar a primeira caixa de listagem no modelo de formulário para os dados no documento XML.
Conectar a primeira caixa de listagem aos dados
-
No modelo de formulário, clique duas vezes a caixa de listagem suspensa que você inseriu anteriormente.
-
Clique na guia Dados.
-
Na caixa de diálogo Propriedades de caixa de lista suspensa, em entradas da caixa de listagem, clique em Consultar valores de uma fonte de dados externos.
-
Na caixa fonte de dados, clique em ArquivoXMLDadosCaixaListagem.
-
Clique em Selecionar XPath

-
Na caixa de diálogo Selecionar campo ou grupo, no grupo CategoriasEProdutos, clique no campo de categorias.
Observação: O plano de fundo amarelo na caixa de diálogo Selecionar campo ou grupo indica que você está trabalhando com uma fonte de dados secundária.
-
Clique em OK duas vezes.
Agora você precisará conectar a segunda caixa de lista para o documento XML. Enquanto faz esta conexão de dados, você deseja aplicar um filtro a segunda caixa de listagem. Esse filtro preencherá a segunda caixa de listagem com os produtos apropriados, com base na categoria selecionada na primeira caixa de listagem. O filtro compara o valor selecionado na primeira caixa de listagem (campo Caixalistagem1) com a lista de categorias salva no formulário (campo de categoria).
Conectar a segunda caixa de listagem aos dados
-
No modelo de formulário, clique duas vezes na caixa de listagem padrão que você inseriu anteriormente.
-
Clique na guia Dados.
-
Na caixa de diálogo Propriedades da caixa de lista, em entradas da caixa de listagem, clique em Consultar valores de uma fonte de dados externos.
-
Na caixa fonte de dados, clique em ArquivoXMLDadosCaixaListagem.
-
Clique em Selecionar XPath

-
Na caixa de diálogo Selecionar campo ou grupo, no grupo CategoriasEProdutos, expanda o grupo de produtos e, em seguida, clique no campo produto.
-
Clique em Filtrar dados.
-
Na caixa de diálogo Filtrar dados, clique em Adicionar.
-
Na caixa de diálogo Especificar condições de filtro, clique em Selecionar um campo ou grupo na primeira caixa.
-
Na caixa fonte de dados, na caixa de diálogo Selecionar campo ou grupo, clique em principal.
-
Clique em listBox1 e clique em Okey.
-
Na caixa de diálogo Especificar condições de filtro, clique em Selecionar um campo ou grupo na terceira caixa.
-
Na caixa fonte de dados, na caixa de diálogo Selecionar campo ou grupo, clique em ArquivoXMLDadosCaixaListagem (secundário) e clique em categorias.
-
Clique em OK para fechar todas as caixas de diálogo abertas.
Agora que você conectou a segunda caixa de listagem para o documento XML e aplicou o filtro, você está pronto para testar as caixas de listagem para garantir que eles funcionem corretamente.
Testar as caixas de listagem
-
Para testar as alterações, clique Visualizar na barra de ferramentas Padrão ou pressione CTRL+SHIFT+B.
-
Na caixa de listagem suspensa, clique em frutos. A caixa de listagem padrão deve mostrar apenas uma linha em branco, Carne de caranguejo e salmão.
Observação: A linha em branco permite aos usuários desmarque sua escolha na caixa de listagem.
Se as caixas de listagem não funcionarem corretamente, examine o filtro da segunda caixa de listagem certificar-se de que ele se compara o campo listBox1 com campo de categoria.
Conectar a um banco de dados
Nesta seção, você aprenderá a criar uma conexão de dados de duas tabelas em um banco de dados do Access. Para fazer isso, você deve associar as caixas de listagem no modelo de formulário com o banco de dados e, em seguida, aplica um filtro a segunda caixa de listagem para que a lista exibida na segunda caixa de listagem mude adequadamente com base no valor selecionado na primeira caixa de listagem. Neste exemplo, podemos assumirá que o banco de dados do Access contém duas tabelas chamadas categorias e produtos e que as duas tabelas estão relacionadas entre si pelo campo CódigoDaCategoria, que é usado em cada tabela.
Tabela de categorias
|
CategoryID |
Nome de categoria |
|
1 |
Frutos |
|
2 |
Laticínios |
Tabela de produtos
|
ID do produto |
CategoryID |
ProductName |
|
1 |
1 |
Carne de caranguejo |
|
2 |
1 |
Salmão |
|
3 |
2 |
Leite achocolatado |
|
4 |
2 |
Queijo Cheddar |
Conectar o modelo de formulário com a fonte de dados
Primeiro, você deve criar uma conexão de dados entre o modelo de formulário e as tabelas no banco de dados. Como você está apenas exibindo os dados do banco de dados, em vez de modificá-lo diretamente, o banco de dados do Access será uma fonte de dados secundária para o modelo de formulário.
-
No menu Ferramentas, clique em Conexões de dados.
-
Na caixa de diálogo Conexões de dados, clique em Adicionar.
-
No Assistente de Conexão de dados, clique em receber dados e clique em Avançar.
-
Na próxima página do assistente, clique em banco de dados (Microsoft SQL Server ou Microsoft Office Access apenas) e clique em Avançar.
-
Na próxima página do assistente, clique em Selecionar banco de dados e, em seguida, procure e clique duas vezes o banco de dados do Access em seu disco rígido.
-
Na caixa de diálogo Selecionar tabela, clique na tabela que contém os dados que você deseja mostrar na primeira lista (neste exemplo, a tabela de categorias) e clique em Okey. Especifica a tabela como a tabela primária para a conexão de dados.
-
No assistente, clique em Adicionar tabela.
-
Na caixa de diálogo Adicionar tabela ou consulta, clique na tabela que contém os dados que você deseja mostrar na segunda lista (neste exemplo, a tabela Produtos) e clique em Avançar.
-
Na caixa de diálogo Editar relação, certifique-se de que os campos de conexão estão corretos. Neste exemplo, as tabelas estão relacionadas entre si pelo campo CódigoDaCategoria.
Dica: Se os campos de conexão estão incorretos, selecione os campos e clique em Remover relação. Em seguida, clique em Adicionar relação, selecione os campos corretos e clique em Okey.
-
Clique em Concluir.
Observação: Neste exemplo, a tabela de categorias tem uma relação um-para-muitos na tabela de produtos, o que significa que para cada um categoria pode haver vários produtos. Em um banco de dados, esse tipo de relação geralmente é estabelecido usando campos de chave. Nesse caso, o campo de chave CategoryID permite o acesso associar o conjunto correto de produtos com a categoria apropriada.
-
No assistente, examine a estrutura da fonte de dados. Você deverá ver duas tabelas conectadas entre si: A tabela primária e a tabela secundária. Para ver os campos individuais na tabela, marque a caixa de seleção Mostrar colunas da tabela. Após terminar de revisar a estrutura de dados, clique em Avançar.
-
Desmarque a caixa de seleção armazenar uma cópia dos dados no modelo de formulário e clique em Avançar.
-
Na caixa Insira um nome para esta conexão de dados, na próxima página do assistente, digite um nome para a conexão de dados.
-
Marque a caixa de seleção recuperar dados automaticamente quando o formulário é aberto.
-
Clique em Concluir e, em seguida, clique em Fechar na caixa de diálogo Conexões de dados.
Conectar a primeira caixa de listagem a dados
Agora que você criou uma conexão de dados com a fonte de dados secundária, você pode se conectar a primeira caixa de listagem no modelo de formulário às tabelas do banco de dados.
-
No modelo de formulário, clique duas vezes a caixa de listagem suspensa que você inseriu anteriormente.
-
Clique na guia Dados.
-
Na caixa de diálogo Propriedades de caixa de lista suspensa, em entradas da caixa de listagem, clique em Consultar valores de uma fonte de dados externos.
-
Na caixa fonte de dados, certifique-se de que a conexão de dados que você criou está selecionada.
-
Clique em Selecionar XPath

-
Na caixa de diálogo Selecionar campo ou grupo, clique no nome da tabela que contém os dados que você deseja mostrar na lista suspensa (neste exemplo, d:categorias ) e clique em Okey.
Observação: O plano de fundo amarelo na caixa de diálogo Selecionar campo ou grupo indica que você está trabalhando com uma fonte de dados secundária.
-
Clique em Selecionar XPath

-
Na caixa de diálogo Selecionar campo ou grupo, verifique se o campo de conexão (neste exemplo, : CódigoDaCategoria ) está selecionado e clique em Okey. Este é o valor que será salvo quando o usuário faz uma seleção na caixa de listagem.
-
Clique em Selecionar XPath

-
Na caixa de diálogo Selecionar campo ou grupo, clique no nome do campo que você deseja exibir na lista suspensa (neste exemplo, : nome de categoria ).
-
Clique em OK duas vezes.
Conectar a segunda caixa de listagem a dados
Agora você precisará conectar a segunda caixa de listagem ao banco de dados. Enquanto faz esta conexão de dados, você deseja aplicar um filtro a segunda caixa de listagem. Esse filtro preencherá a segunda caixa de listagem com os valores apropriados, com base no valor que está selecionado na primeira caixa de listagem.
-
No modelo de formulário, clique duas vezes na caixa de listagem padrão.
-
Clique na guia Dados.
-
Na caixa de diálogo Propriedades da caixa de lista, em entradas da caixa de listagem, clique em Consultar valores de uma fonte de dados externos.
-
Na caixa fonte de dados, certifique-se de que a conexão de dados que você criou está selecionada.
-
Clique em Selecionar XPath

-
Na caixa de diálogo Selecionar campo ou grupo, expanda o grupo primário (neste exemplo, d:categorias ) e clique no grupo secundário que corresponde à tabela que contém os dados que você deseja exibir na caixa de listagem em cascata (neste exemplo, produtos ).
-
Clique em Filtrar dados.
-
Na caixa de diálogo Filtrar dados, clique em Adicionar.
-
Na caixa de diálogo Especificar condições de filtro, na primeira caixa, certifique-se de que o campo de conexão da tabela secundária (no exemplo, produtos ), está selecionado.
Importante: Se os campos de conexão tiverem o mesmo nome em ambas as tabelas, certifique-se de que você selecionar o correto. Os campos de cada tabela são classificados juntos na lista. Portanto, você pode usar os nomes de campo ao redor para determinar qual é o correto. Neste exemplo, selecionamos o campo CódigoDaCategoria que aparece com os outros campos da tabela produtos.
-
Na terceira caixa, clique em Selecionar um campo ou grupo.
-
Na caixa fonte de dados, na caixa de diálogo Selecionar campo ou grupo, clique em principal, clique no campo listBox1 e clique em Okey.
Você já configurou um filtro que compara o valor selecionado na caixa de listagem suspensa (campo Caixalistagem1) com a lista de valores na caixa de listagem padrão.
-
Clique Okey três vezes para retornar à caixa de diálogo Propriedades da caixa de lista.
-
Clique em Selecionar XPath

-
Na caixa de diálogo Selecionar campo ou grupo, selecione o valor que você deseja salvar quando o usuário faz uma seleção na caixa de listagem. Neste exemplo, queremos salvar o campo CódigoDoProduto para uso posterior. Portanto, selecionamos a : ProductID do grupo e clique em Okey.
-
Clique em Selecionar XPath

-
Na caixa de diálogo Selecionar campo ou grupo, clique no nome do campo que você deseja mostrar na caixa de listagem (neste exemplo, : NomeDoProduto ).
-
Clique em OK duas vezes.
Testar as caixas de listagem
Agora que você conectou a segunda caixa de listagem ao banco de dados e aplicou o filtro, você está pronto para testar as caixas de listagem para garantir que eles funcionem corretamente.
-
Para testar as alterações, clique Visualizar na barra de ferramentas Padrão ou pressione CTRL+SHIFT+B.
-
Selecione um valor na caixa de listagem suspensa. A caixa de listagem padrão deve mostrar os valores adequados da tabela secundária, dependendo do campo de conexão que você escolheu.
Dica: Se as caixas de listagem não funcionarem corretamente, examine o filtro da segunda caixa de listagem certificar-se de que ele se compara o campo listBox1 com o campo CódigoDaCategoria.










