Criar uma apresentação de autoexecução
Você pode usar uma apresentação de autoexecução para execução autônoma em um estande ou quiosque de uma feira de negócios ou convenção ou salvá-la como um vídeo e enviá-la a um cliente.

-
Na guia Apresentação de Slides , selecione Configurar Apresentação de Slides.
-
Em Tipo de apresentação, selecione um destes procedimentos:
-
Apresentado por um alto-falante (tela inteira)Permite que as pessoas que assistem à apresentação de slides tenham controle sobre quando avançam os slides.
-
Navegado por um indivíduo (janela)Apresenta sua apresentação de slides em uma janela, em que o controle sobre o avanço dos slides não está disponível para as pessoas que assistem.
-
Naveguei em um quiosque (tela inteira)Loops sua apresentação de slides até que a pessoa que está assistindo pressione Esc.
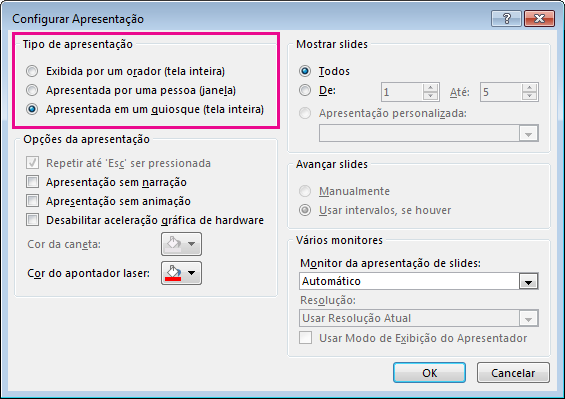
-
Testar e gravar intervalos de slide
Ao escolher os seguintes tipos de show: apresentados por um alto-falante (tela inteira) ou Navegado em um quiosque (tela inteira), você deseja ensaiar e registrar tempos para efeitos e slides.
-
Na guia Apresentação de Slides , selecione Ensaiar Tempos.
Observação: O cronômetro da apresentação começa imediatamente quando você clica em Testar Intervalos.
A barra de ferramentas Ensaio é exibida, e a caixa Duração do Slide inicia a cronometragem da apresentação.
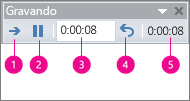
Figura: A barra de ferramentas Ensaio





-
Enquanto cronometra sua apresentação, você pode seguir um ou mais destes procedimentos na barra de ferramentas Ensaio:
-
Para se mover para o próximo slide, clique em Próximo.
-
Para interromper temporariamente o registro do tempo, clique em Pausar.
-
Para reiniciar o registro de tempo após a pausa, clique em Pausar.
-
Para definir a exata quantidade de tempo para que um slide apareça, digite o período na caixa Duração do Slide.
-
Para reiniciar o registro de tempo do slide atual, clique em Repetir.
-
-
Após a definição de tempo do último slide, uma caixa de mensagem exibirá o tempo total da apresentação e solicitará que você siga um destes procedimentos:
-
Para manter os intervalos de slide registrados, clique em Sim.
-
Para descartar os intervalos de slide registrados, clique em Não.
O modo de exibição Classificação de Slides aparece e exibe o tempo de cada slide da sua apresentação.
-
Adicionar narração ou som
Para gravar uma narração, o computador precisa ter uma placa de som, um microfone e, caso o microfone não faça parte do computador, um conector de microfone.
-
Na guia Apresentação de Slides, vá até o grupo Configurar e clique na seta do botão Gravar Apresentação de Slides.
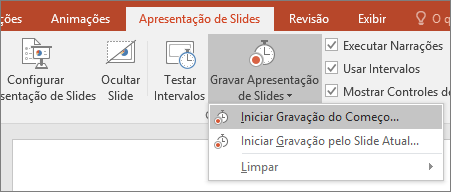
-
Selecione uma das seguintes opções:
-
Iniciar Gravação do Começo
-
Iniciar Gravação pelo Slide Atual
-
-
Na caixa de diálogo Gravar Apresentação de Slides, marque a caixa de seleção Narrações e apontador laser e, se for apropriado, marque ou desmarque a caixa de seleção Tempos de slide e animação.
-
Clique em Iniciar a Gravação.
Dicas:
-
Para pausar a narração, no menu de atalho Gravação, no Modo de Exibição de Apresentação de Slides, clique em Pausar. Para retomar a narração, clique em Retomar Gravação.
-
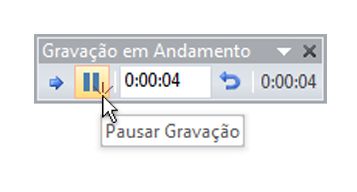
-
-
Para encerrar a gravação da apresentação de slides, clique com o botão direito do mouse no slide e clique em Terminar apresentação.
-
Os intervalos da apresentação de slides gravados são salvos automaticamente e a apresentação de slides aparece no modo de exibição Classificação de Slides com os intervalos sob cada slide.
Você pode gravar uma narração antes de executar a apresentação ou gravá-la durante a apresentação e incluir comentários da audiência. Se não quiser executar uma narração durante toda a apresentação, grave separadamente o áudio ou os comentários nos slides ou objetos selecionados. Para saber mais detalhes, confira Gravar apresentação de slides com narração e intervalos de slide.
-
Na guia Apresentação de Slides , selecione Configurar Apresentação de Slides.
-
Em Tipo de apresentação, selecione um destes procedimentos:
-
Apresentado por um alto-falante (tela inteira)Permite que as pessoas que assistem à apresentação de slides tenham controle sobre quando avançam os slides.
-
Navegado por um indivíduo (janela)Apresenta sua apresentação de slides em uma janela, onde o controle sobre o avanço dos slides está disponível para as pessoas que assistem.
-
Naveguei em um quiosque (tela inteira) Loops sua apresentação de slides até que a pessoa que está assistindo pressione Esc. (Selecionar essa opção seleciona automaticamente o Loop continuamente até a caixa 'Esc'marcar e faz com que a apresentação de slides seja executada em um loop.)
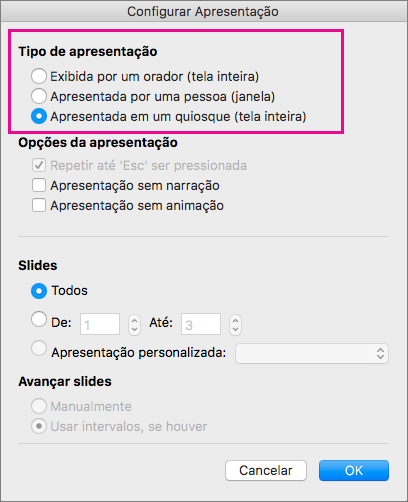
-
Testar e gravar intervalos de slide
Ao escolher os seguintes tipos de show: apresentados por um alto-falante (tela inteira) ou Navegado em um quiosque (tela inteira), você deseja ensaiar e registrar tempos para efeitos e slides.
-
Na guia Apresentação de Slides , selecione Ensaiar Tempos.
Observação: O cronômetro da apresentação começa imediatamente quando você clica em Testar Intervalos.
Uma barra de ferramentas de ensaio é exibida e a caixa Tempo de Slide começa a cronometrar a apresentação. A barra de ferramentas inclui um temporizador, um botão pausa/reprodução e botão Repetir
-
Enquanto cronometra sua apresentação, você pode seguir um ou mais destes procedimentos na barra de ferramentas Ensaio:
-
Para passar para o próximo slide, clique em Avançar.
-
Para interromper temporariamente a gravação da hora, clique em Pausar.
-
Para reiniciar a gravação após a pausa, clique em Reproduzir.
-
Para reiniciar a gravação da hora do slide atual, clique em

-
-
Após a definição de tempo do último slide, uma caixa de mensagem exibirá o tempo total da apresentação e solicitará que você siga um destes procedimentos:
-
Para manter os intervalos de slide registrados, clique em Sim.
-
Para descartar os intervalos de slide registrados, clique em Não.
Na guia exibição, você pode alternar para a exibição Do Classificador de Slides para ver o tempo alocado para cada slide em sua apresentação.
-
Configurar transições de slide
Se você quiser que uma apresentação de slides seja executada automaticamente em um quiosque, você pode controlar quando e como os slides avançam. Para fazer isso, você pode aplicar a mesma transição em todos os slides na apresentação e definir a transição para avançar automaticamente após um determinado intervalo de tempo.
-
Na guia Transições, clique na transição desejada.

Para ver mais transições, aponte para uma transição e, em seguida, clique em

-
Faça o seguinte na guia transições:
-
Para definir quanto tempo cada slide é exibido, selecione após e insira o número de segundos desejada.
-
Para definir a duração de cada transição entre slides, insira a quantidade de tempo na caixaduração.
-
Clique em Aplicar a Todos.

-
Exportar uma apresentação para vídeo
Você pode exportar uma apresentação como um arquivo de filme. Confira Salvar uma apresentação como um arquivo de filme para obter mais detalhes.










