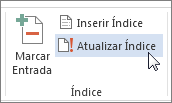Um índice lista os termos e tópicos discutidos em um documento, juntamente com as páginas em que eles aparecem. Para criar um índice, você marca as entradas de índice fornecendo o nome da entrada main e a referência cruzada em seu documento e, em seguida, você cria o índice.
Você pode criar uma entrada de índice para uma palavra, frase ou símbolo individual para um tópico que abrange um intervalo de páginas ou que se refere a outra entrada, como "Transporte. Ver Bicicletas". Ao selecionar o texto e marcá-lo como uma entrada de índice, Word adiciona uma campo especial XE (Entrada de Índice) que inclui a entrada de main marcada e todas as informações de referência cruzada que você escolher incluir.

Depois de marcar todas as entradas de índice, escolha um design de índice e crie o índice concluído. Word coleta as entradas de índice, classifica-as em ordem alfabética, faz referência aos números de página, localiza e remove entradas duplicadas da mesma página e exibe o índice no documento.
Marcar as entradas
Essas etapas mostram como marcar palavras ou frases para seu índice, mas você também pode marcar entradas de índice para texto que abrange um intervalo de páginas.
-
Selecione o texto que você gostaria de usar como uma entrada de índice ou clique apenas em onde deseja inserir a entrada.
-
Acesse Referências > Mark Entry.
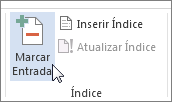
-
Você pode editar o texto na caixa de diálogo Marcar Entrada de Índice .
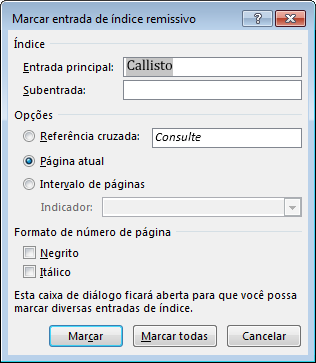
-
Você pode adicionar um segundo nível na caixa Subentrada . Se precisar de um terceiro nível, siga o texto da subentrada com dois-pontos.
-
Para criar uma referência cruzada para outra entrada, selecione Referência cruzada em Opções e digite o texto para a outra entrada na caixa.
-
Para formatar os números de página que serão exibidos no índice, selecione a caixa marcar em negrito ou a caixa marcar itálico abaixo do formato número da página.
-
-
Selecione Marcar para marcar a entrada de índice. Para marcar este texto em todos os lugares em que ele aparece no documento, selecione Marcar Tudo.
-
Para marcar entradas de índice adicionais, selecione o texto, selecione na caixa de diálogo Marcar Entrada de Índice e repita as etapas 3 e 4.
Criar o índice
Depois de marcar as entradas, você estará pronto para inserir o índice no documento.
-
Clique no local que deseja adicionar o índice remissivo.
-
Acesse Referências > Inserir Índice.
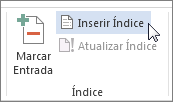
-
Na caixa de diálogo Índice , você pode escolher o formato para entradas de texto, números de página, guias e caracteres de líder.
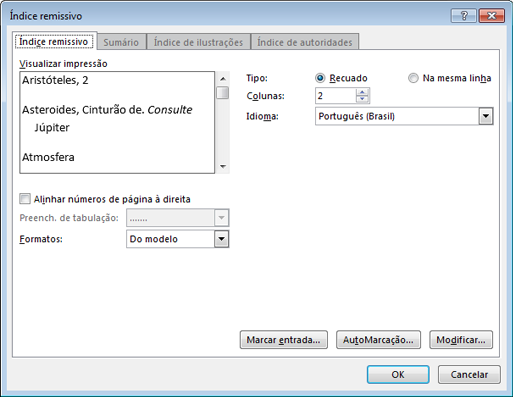
-
Você pode alterar a aparência geral do índice escolhendo no menu suspenso Formatos . Uma visualização é exibida na janela para o canto superior esquerdo.
-
Selecione OK.
Editar ou formatar uma entrada de índice e atualizar o índice
Se você marcar mais entradas depois de criar seu índice, precisará atualizar o índice para vê-las.
-
Se você não vir os campos XE, acesse Home > Show/Hide

-
Localize o campo XE para a entrada que você deseja alterar, por exemplo, { XE "Callisto" \t "See Moons" }.
-
Para editar ou formatar uma entrada de índice, altere o texto dentro das aspas.
-
Para atualizar o índice, clique no índice e pressione F9. Ou acesse Referências > Índice de Atualização.
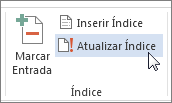
Se você encontrar um erro no índice, localize a entrada de índice que deseja alterar, faça a alteração e atualize o índice.
Excluir uma entrada de índice e atualizar o índice
-
Selecione todo o campo de entrada de índice, incluindo as chaves ({}) e pressione DELETE.
Se você não vir os campos XE, acesse Home > Show/Hide

-
Para atualizar o índice, clique no índice e pressione F9. Ou acesse Referências > Índice de Atualização.