Se você não quiser mostrar todos os elementos de um slide PowerPoint de uma só vez, poderá criar um slide de build. Esse tipo de slide ajuda você a fazer uma transição de um ponto para o outro, adicionando um fluxo efetivo à sua apresentação. Para criar um slide de build PowerPoint, adicione um efeito de animação de entrada a cada parte do slide.
Neste artigo:
Adicionar animação a cada elemento
-
Selecione o texto ou objeto no slide que você deseja exibir primeiro.
-
Clique em Animações > Adicionar Animação.

-
Clique em um dos Efeitos de Entrada listados ou clique em Mais Efeitos de Entrada para exibir mais opções de efeito.
Dica: Você também pode selecionar um dos Efeitos de Entrada na lista de ícones na guia Animações .
-
Repita esse processo com cada objeto na ordem em que você deseja que cada um apareça.
Observação: Por padrão, PowerPoint define os efeitos de entrada a serem reproduzidos na mesma ordem em que você os adiciona. Depois que o slide de build de animação for aberto em uma apresentação de slides, clique no slide para mostrar seu primeiro objeto com o efeito de entrada. Cada clique subsequente revela o próximo objeto na ordem especificada.
Atualizar suas animações
Você pode exibir ou editar a ordem dos objetos no slide de build. Use o Painel de Animação para atualizar suas configurações.
-
Clique em Animações > Painel de Animação. Isso abre o Painel de Animação à direita do slide.

-
Selecione um dos objetos de slide.
-
Para alterar a ordem das animações, clique na seta para cima ou para baixo na parte superior do Painel de Animação.
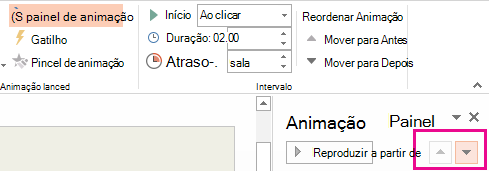
Dica: Para alterar a ordem, você também pode arrastar um item para uma posição diferente na lista.
-
Para atualizar a Opção de Efeito, clique na seta ao lado do ícone.
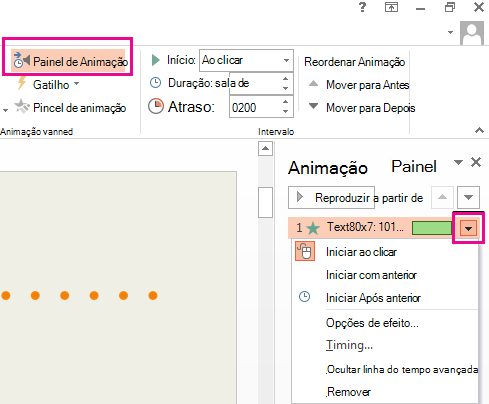
Dica: Você também pode clicar com o botão direito do mouse no item para acessar as Opções de Efeito.
Revelar uma lista baseada em texto uma linha por vez
Veja Animar ou fazer com que as palavras apareçam uma linha por vez.










