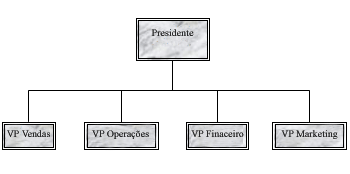
Você pode criar um gráfico de organização simples em uma publicação usando formas para representar posições de gerente e posições de relatório e, em seguida, conectá-los com linhas de conector.
Criar o gráfico da organização
Adicionar formas
-
No menu Inserir, clique em Formase clique na forma que deseja inserir.
-
Clique na publicação em que você quer inserir a forma.
-
Altere o tamanho, cor, preenchimento ou linha da forma.
-
Clique com o botão direito do mouse na forma e clique em Formatar AutoShape.
-
Na caixa de diálogo Formatar AutoShape , selecione as opções que você deseja. Por exemplo, para alterar o preenchimento, clique na guia Cores e Linhas. Em Preenchimento, clique em uma nova cor na lista Cores ou clique em Efeitos de Preenchimento para criar uma textura, padrão ou gradiente.
-
-
Quando a forma for a forma que você deseja para o gráfico, clique com o botão direito do mouse na forma e clique em Copiar.
-
Clique com o botão direito do mouse onde deseja colocar uma cópia do objeto e clique em Colar.
-
Repita a etapa 5 e até que você tenha todas as formas que deseja para o gráfico.
Conectar as formas
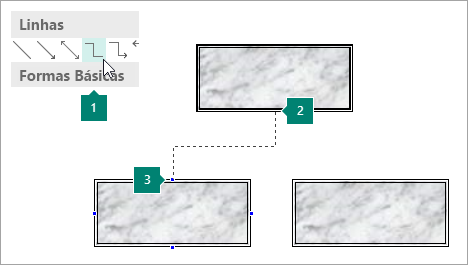
1 Escolhendo uma linha de conector
2 Primeiro site de conexão
3 Segundo site de conexão; sites de conexão aparecem azuis quando você aponta para uma forma.
-
No menu Inserir, clique em Formase, em seguida, clique na linha do conector que você deseja, como Elbow.
-
Aponte para onde você deseja anexar o conector, como na parte inferior da forma de posição do gerente superior no gráfico da organização.
Os sites de conexão aparecem em azul quando você aponta para uma forma.
-
Clique no primeiro site de conexão, aponte para o segundo objeto (como a primeira forma de posição de relatório no gráfico da organização) e clique no segundo site de conexão.
-
Repita as etapas 1 a 3 para adicionar todas as linhas do conector que você deseja.
-
Opcional: altere a cor ou o peso das linhas do conector.
-
Selecione as linhas do conector que você deseja alterar. Para selecionar vários conectores, segure SHIFT enquanto clica em cada linha do conector.
-
Clique com o botão direito do mouse, clique em Formatar AutoShapee clique na guia Cores e Linhas.
-
Em Linha, selecione as opções que você deseja.
-
Adicionar texto
-
Para adicionar texto a uma forma no gráfico da organização, clique na forma e digite o texto que você deseja.
-
Para formatar o texto, selecione o texto dentro da forma e use as opções na guia Formato de Ferramentas da Caixa de Texto.
Mover formas e linhas de conector no gráfico da organização
Agora que você adicionou formas e conectores para o gráfico da organização, talvez você queira ajustar o posicionamento de cada peça.
Mover uma forma
-
Clique na forma que você deseja mover.
-
Siga um destes procedimentos:
Arraste a forma para uma nova posição
-
Posicione o ponteiro do mouse sobre a forma. Quando o ponteiro se tornar um

Observação: Se um dos comandos Snap estiver ligado, a forma poderá ajustar-se à marca de guia, forma ou régua mais próxima ao liberar o botão do mouse.
Deslocar uma forma
-
Pressione uma das teclas de seta para mover a forma nessa direção.
O objeto move uma distância definida sempre que você pressiona uma tecla de seta. A distância de toque padrão é de 0,13 polegada (ou seu equivalente se você estiver usando outra unidade de medida). No entanto, você pode alterar a distância de cutucar.
-
Clique em Arquivo> Opções > Avançada.
-
Em Opções de Edição,marque a caixa de seleção Objetos Nudge por e digite a distância que você deseja que os objetos movam quando você os cutucar.
-
Posicionar um objeto precisamente na página
-
Clique com o botão direito do mouse na forma.
-
No menu de atalho, clique em Formatar AutoShapee clique na guia Layout.
-
Em Posição na página, digite as medidas positivas para o posicionamento horizontal e vertical do objeto ou do grupo de objetos.
-
Clique em OK.
Dica: Quando você clica em um objeto, você pode ver sua posição exata na barra de status na parte inferior da janela.
-
Mover um conector
-
Clique no conector que você deseja mover.
-
Siga um destes procedimentos ou ambos:
-
Para mover uma extremidade do conector, reste o ponteiro sobre o final que você deseja mover até que o ponteiro se torne um entre-alvos e arraste o final e conecte-o a um ponto diferente.
Para substituir a conexão automática, segure ALT enquanto você arrasta o final do conector. Você pode colocar o final onde quiser no objeto, mas o final não será conectado.
-
Para desconectar toda a linha do conector, arraste-a pelo meio (não pelo diamante amarelo).
-
Trabalhar com o gráfico da organização como um único objeto
Quando o gráfico da organização for parecido com o que você deseja, talvez você queira agrupar todas as formas e linhas de conector como um único objeto. Agrupar os objetos facilita a movimentação e o tamanho de todo o gráfico da organização e ajuda a evitar mover formas ou linhas de conector inadvertidamente.
Agrupar objetos
-
Arraste o ponteiro do mouse para desenhar uma caixa de seleção ao redor das formas e linhas do conector no gráfico da organização.
-
Na guia Formato de Ferramentas de Desenho, clique em Grupo.
Se você precisar fazer alterações no gráfico, poderá desagrupar as formas e conectores clicando em Desagrupar.
Configurar a publicação para a criação do gráfico da organização
Antes de criar seu gráfico, exibe o submenus Formas Básicas e Conectores como barras de ferramentas flutuantes para que você não tenha que exibir o submenus sempre que quiser adicionar uma linha de forma ou conector.
-
Abra ou crie a publicação à que você deseja adicionar o gráfico da organização.
-
Na barra de ferramentas Objetos, clique em AutoShapes

-
Arraste a alça de

O submenu Conectores se torna uma barra de ferramentas flutuante.
-
Na barra de ferramentas Objetos, clique em AutoShapes

-
Arraste a alça de

O submenu Formas Básicas se torna uma barra de ferramentas flutuante.
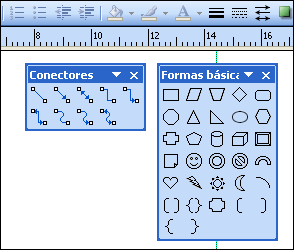
Criar o gráfico da organização
Agora que as barras de ferramentas Conectores e Formas Básicas são exibidas, você está pronto para criar o gráfico da organização.
Criar as formas
-
Na barra de ferramentas Formas Básicas, clique na forma que você deseja no gráfico da organização, como Rectangle

-
Altere o tamanho, cor, preenchimento ou linha da forma.
how
-
Clique com o botão direito do mouse na forma e clique em Formatar AutoShape.
A caixa de diálogo Formatar AutoShape é exibida.
-
Selecione as opções desejadas. Por exemplo, para alterar o preenchimento, clique na guia Cores e Linhas. Em Preenchimento, clique em uma nova cor na lista Cores ou clique em Efeitos de Preenchimento para criar uma textura, padrão ou gradiente.
-
-
Quando a forma for a forma que você deseja para o gráfico, clique com o botão direito do mouse na forma e clique em Copiar.
-
Clique com o botão direito do mouse onde deseja o objeto e clique em Colar.
-
Repita a etapa 4 até que você tenha todas as formas que deseja para o gráfico.
Conectar as formas
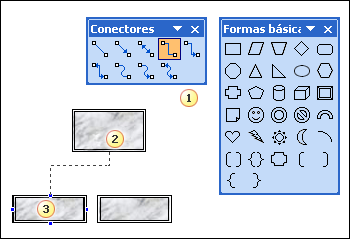
1 Linha do conector
2 Primeiro site de conexão
3 Segundo site de conexão; sites de conexão aparecem como círculos azuis quando você aponta para uma forma.
-
Na barra de ferramentas Conectores, clique duas vezes na linha do conector que você deseja, como Conector de Cotovelada.
Observação: Quando você clica duas vezes em uma linha de conector, o botão permanece selecionado enquanto você adiciona os conectores que deseja.
-
Aponte para onde você deseja anexar o conector, como na parte inferior da forma de posição do gerente superior no gráfico da organização.
Os sites de conexão aparecem como círculos azuis quando você aponta para uma forma.
-
Clique no primeiro site de conexão que você deseja, aponte para o outro objeto (como a primeira forma de posição de relatório no gráfico da organização) e clique no segundo site de conexão.
-
Repita as etapas 2 a 3 para adicionar todas as linhas do conector que você deseja.
-
Depois de adicionar as linhas de conector que deseja, clique na linha do conector selecionada na barra de ferramentas Conectores na etapa 1 ou pressione ESC para cancelar a seleção do botão de linha do conector.
-
Altere a cor ou o peso das linhas do conector.
-
Selecione as linhas do conector que você deseja alterar. Para selecionar vários conectores, segure SHIFT enquanto clica em cada linha do conector.
-
No menu Formatar, clique em AutoShapee clique na guia Cores e Linhas.
-
Em Linha, selecione as opções que você deseja.
-
Adicionar texto
-
Para adicionar texto a uma forma no gráfico da organização, clique na forma e digite o texto que você deseja.
-
Para formatar o texto, selecione o texto dentro da forma e use as opções na barra de ferramentas Formatação.
Mover formas e linhas de conector no gráfico da organização
Agora que você adicionou formas e conectores para o gráfico da organização, talvez você queira ajustar o posicionamento de cada peça.
Mover uma forma
-
Clique na forma que você deseja mover.
-
Siga um destes procedimentos:
Arraste a forma para uma nova posição
-
Posicione o ponteiro do mouse sobre a forma. Quando o ponteiro se tornar um

Observação: Se um dos comandos Snap estiver ligado, a forma poderá ajustar-se à marca de guia, forma ou régua mais próxima ao liberar o botão do mouse.
Deslocar uma forma
-
Pressione uma das teclas de seta para mover a forma nessa direção.
O objeto move uma distância definida sempre que você pressiona uma tecla de seta. A distância de toque padrão é de 0,13 polegada (ou seu equivalente se você estiver usando outra unidade de medida). No entanto, você pode alterar a distância de cutucar.
-
No menu Ferramentas, clique em Opçõese clique na guia Editar.
-
Marque a caixa de seleção Teclas de seta cutucar objetos pela caixa de seleção e digite a distância que você deseja que os objetos movam quando você os cutucar.
-
Posicionar um objeto precisamente na página
-
Clique com o botão direito do mouse na forma.
-
No menu de atalho, clique em Formatar AutoShapee clique na guia Layout.
-
Em Posição na página, digite as medidas positivas para o posicionamento horizontal e vertical do objeto ou do grupo de objetos.
-
Clique em OK.
Dica: Quando você clica em um objeto, você pode ver sua posição exata na barra de status na parte inferior da janela.
-
Mover um conector
-
Clique no conector que você deseja mover.
-
Siga um destes procedimentos ou ambos:
-
Para mover uma extremidade do conector, reste o ponteiro sobre o final que você deseja mover até que o ponteiro se torne um entre-alvos e arraste o final e conecte-o a um ponto diferente.
Para substituir a conexão automática, segure ALT enquanto você arrasta o final do conector. Você pode colocar o final onde quiser no objeto, mas o final não será conectado.
-
Para desconectar toda a linha do conector, arraste-a pelo meio (não pelo diamante amarelo).
-
Trabalhar com o gráfico da organização como um único objeto
Quando o gráfico da organização for parecido com o que você deseja, talvez você queira agrupar todas as formas e linhas de conector como um único objeto. Agrupar os objetos facilita a movimentação e o tamanho de todo o gráfico da organização e ajuda a evitar mover formas ou linhas de conector inadvertidamente.
Agrupar objetos
-
Na barra de ferramentas Objetos, clique na ferramenta Selecionar Objetos

-
Abaixo da caixa de seleção, clique em Objetos de Grupo

Se você precisar fazer alterações no gráfico, poderá desagrupar as formas e os conectores.
Desagrupar objetos
-
Selecione os objetos agrupados (o gráfico da organização).
-
Abaixo da caixa de seleção, clique em Desagrupar Objetos











