Observação: Este artigo já cumpriu o seu papel, por isso o retiraremos em breve. Para evitar problemas de "Página não encontrada", removemos links que já sabemos que podem causar esse problema. Se você criou links para esta página, remova-os e juntos manteremos a Web conectada.
Use um elemento gráfico SmartArt para criar um organograma nos seus documentos do Office para mostrar os relacionamentos de subordinação em uma organização, como gerentes de departamento e funcionários que não fazem parte da administração.
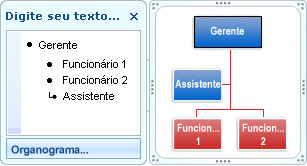
Criar um organograma
-
Na guia Inserir, clique em SmartArt > Hierarquia.
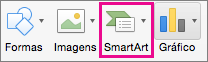
-
Clique no layout de organograma.
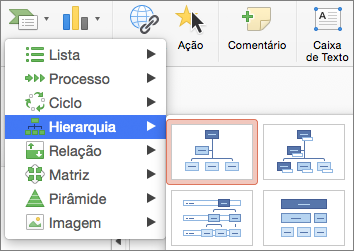
-
Para inserir o texto, execute uma das seguintes ações:
-
Clique em uma caixa no elemento gráfico SmartArt e digite o texto.
Observação: Para obter melhor resultado, use esta opção depois de adicionar todas as caixas desejadas.
-
Clique em [Texto] no painel Texto SmartArt e digite o texto.
-
Copie o texto de outro local ou programa, clique em [Texto] no painel Texto SmartArt e cole seu texto.
-
Criar um organograma com texto e imagens
-
Em um documento, apresentação ou planilha, na guia Inserir, clique em SmartArt > Imagem.
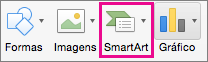
-
Para adicionar uma imagem, na caixa em que você deseja adicioná-la, clique no ícone de imagem, localize a pasta que contém a imagem desejada e clique no arquivo de imagem; em seguida, clique em Inserir.

Um ícone de imagem -
Para inserir o texto, execute uma das seguintes ações:
-
Clique em uma caixa no elemento gráfico SmartArt e digite o texto.
Observação: Para obter melhor resultado, use essa opção depois de adicionar todas as caixas desejadas.
-
Clique em [Texto] no painel Texto SmartArt e digite o texto.
-
Copie o texto de outro local ou programa, clique em [Texto] no painel Texto SmartArt e cole seu texto.
-
Adicionar ou excluir caixas no organograma
Adicionar uma caixa
-
Clique na caixa existente mais próxima do local em que você deseja adicionar a nova caixa.
-
Na guia Design SmartArt, clique na seta ao lado de Adicionar Forma e siga um destes procedimentos:
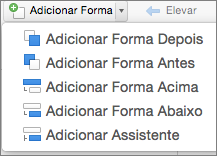
Observação: Caso não consiga ver a guia Design SmartArt, verifique se você selecionou o elemento gráfico SmartArt.
-
Para inserir uma caixa no mesmo nível da caixa selecionada, mas após ela, clique em Adicionar Forma Após.
-
Para inserir uma caixa no mesmo nível da caixa selecionada, mas antes dela, clique em Adicionar Forma Antes.
-
Para inserir uma caixa um nível acima da caixa selecionada, clique em Adicionar Forma Acima.
A nova caixa assume a posição da caixa selecionada, e a caixa selecionada e todas as caixas diretamente abaixo dela são rebaixadas um nível cada uma.
-
Para inserir uma caixa um nível abaixo da caixa selecionada, clique em Adicionar Forma Abaixo.
-
Para adicionar uma caixa de assistente, clique em Adicionar Assistente.
A caixa de assistente é adicionada acima das outras caixas no mesmo nível do elemento gráfico SmartArt, mas é exibida no painel Texto após as outras caixas no mesmo nível.
A opção Adicionar Assistente está disponível somente para layouts de organograma. Essa opção não está disponível para layouts de hierarquia, como Hierarquia.
-
Excluir uma caixa
Para excluir uma caixa, clique na borda da caixa desejada e pressione Delete.










