Criar uma mensagem de email no Outlook
Componha uma nova mensagem de email no Outlook para enviar a um ou mais destinatários.
Selecione uma opção de guia abaixo para a versão do Outlook que você está usando. Qual versão do Outlook eu tenho?
Observação: Se as etapas nesta guia Novo Outlook não corresponderem à tela, talvez você ainda não esteja usando o Novo Outlook para Windows. Selecione Outlook Clássico e tente seguir essas etapas.
Criar uma nova mensagem
-
Na faixa de opções, selecione Novo > Email ou pressione Ctrl + N.
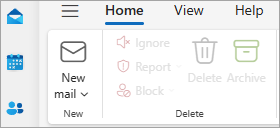
Se várias contas de email estiverem configuradas no novo Outlook,>de nome de conta from:< aparecerá na parte superior da nova mensagem. Para alterar a conta da qual você deseja que a mensagem seja enviada, selecione a lista suspensa e escolha outra conta.
-
Nas caixas To, Cc ou Bcc , insira o endereço de email ou os nomes dos destinatários.
À medida que começar a digitar o nome de um destinatário, o Outlook sugerirá os nomes das pessoas para as quais você enviou emails anteriormente. Aqueles que você enviou por email mais recentemente serão listados como contatos sugeridos. Você pode escolher um nome na lista, digitar um nome completo ou endereço de email ou selecionar o botão To, Cc ou Bcc para ver mais opções.
Quando você seleciona o botão To, Cc ou Bcc , a janela Adicionar destinatários é aberta. Na lista de destinatários, selecione + ao lado do nome que você deseja incluir em sua mensagem. Quando terminar de adicionar nomes, selecione Salvar.
Dica: Se o Bcc não aparecer como um botão em sua mensagem, selecione Bcc à direita do botão Para . Para obter mais informações sobre como sempre exibir o Bcc, consulte Mostrar, ocultar e exibir o campo Bcc (cópia de carbono cego).
-
No campo Adicionar um assunto , digite o assunto da mensagem.
-
Selecione Inserir > Anexar arquivo para adicionar um anexo.
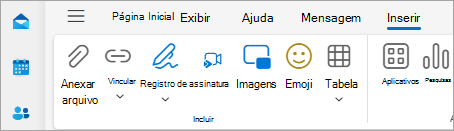
Dica: Se você não gostar da fonte ou do estilo do email, altere a aparência dele. Também é uma boa ideia verificar a ortografia de sua mensagem antes de enviá-la.
-
Após terminar de redigir sua mensagem, selecione Enviar.

-
Na faixa de opções, selecione Novo Email ou pressione Ctrl + N.
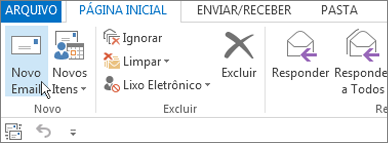
-
Se várias contas de email estiverem configuradas no Outlook, o botão De será exibido e a conta que enviará a mensagem será mostrada. Para alterar a conta, clique em De e escolha a conta que você deseja usar.
-
Na caixa Assunto, digite o assunto da mensagem.
-
Insira os endereços de email dos destinatários ou os nomes nas caixas Para, Cc ou Cco. Separe vários destinatários com um ponto e vírgula.
Dica: À medida que começar a digitar o nome de um destinatário, o Outlook sugerirá os nomes das pessoas para as quais você enviou emails anteriormente. As pessoas para as quais você enviou emails mais recentemente aparecem como Pessoas Recentes e aquelas para as quais você enviou com menos frequência serão exibidas como Outras Sugestões. Escolha um nome da lista, digite um nome completo ou endereço de email, ou clique em Para, Cc ou Cco para selecionar um nome ou nomes do catálogo de endereços.
Para selecionar os nomes dos destinatários em uma lista no Catálogo de Endereços, clique em Para, Cc ou Cco e clique nos nomes desejados.
Se o Bcc não for mostrado e exibir o Bcc para esta e todas as mensagens futuras, clique em Opções > Mostrar Campos > Bcc.
-
Clique em Anexar Arquivo para adicionar um anexo. Ou clique em Anexar Item na lista suspensa para anexar arquivos no Outlook, como mensagens de email, tarefas, contatos ou itens de calendário.

Dica: Se você não gostar da fonte ou do estilo do email, altere a aparência dele. Também é uma boa ideia verificar a ortografia de sua mensagem antes de enviá-la.
-
Após terminar de redigir a mensagem, clique em Enviar.
Observação: Se você não encontrar o botão Enviar, talvez precise configurar uma conta de email.
Criar uma nova mensagem
-
Na faixa de opções, selecione Novo Email > Email.
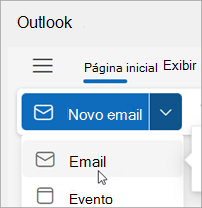
-
Na linha To, Cc ou Bcc , insira o endereço de email ou os nomes dos destinatários.
À medida que começar a digitar o nome de um destinatário, o Outlook sugerirá os nomes das pessoas para as quais você enviou emails anteriormente. Aqueles que você enviou por email mais recentemente serão listados como contatos sugeridos. Você pode escolher um nome na lista, digitar um nome completo ou endereço de email ou selecionar o botão To, Cc ou Bcc para ver mais opções.
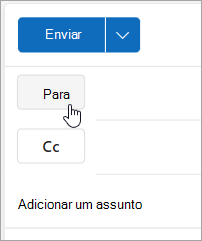
Quando você seleciona o botão To, Cc ou Bcc , a janela Adicionar destinatários é aberta. Na lista de destinatários, selecione + ao lado do nome que você deseja incluir em sua mensagem. Quando terminar de adicionar nomes, selecione Salvar.
Dica: Se o Bcc não aparecer como um botão em sua mensagem, selecione Bcc à direita do botão Para . Para obter mais informações sobre como sempre exibir o Bcc, consulte Mostrar, ocultar e exibir o campo Bcc (cópia de carbono cego).
-
No campo Adicionar um assunto , digite o assunto da mensagem.
-
Selecione Inserir > Anexar arquivo para adicionar um anexo.
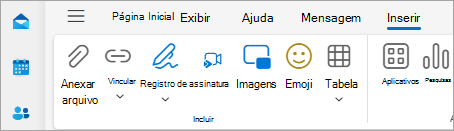
Dica: Se você não gostar da fonte ou do estilo do email, altere a aparência dele. Também é uma boa ideia verificar a ortografia de sua mensagem antes de enviá-la.
-
Após terminar de redigir sua mensagem, selecione Enviar.











