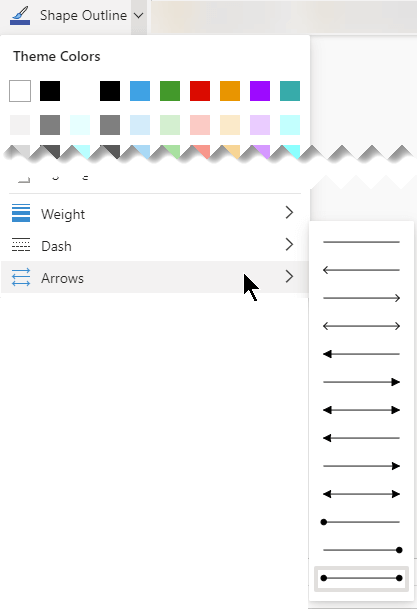Os fluxogramas são diagramas que mostram as etapas de um processo. Os fluxogramas básicos são fáceis de criar e, como as formas são simples e visuais, são fáceis de entender.
Observação: Você também pode criar automaticamente um fluxograma básico de dados usando um diagrama do Visualizador de Dados no Visio. Saiba mais em Criar um diagrama do Visualizador de Dados.
O modelo Fluxograma Básico do Visio vem com formas que podem ser usadas para mostrar vários tipos de processos e é especialmente útil para mostrar processos empresariais básicos, como o processo de desenvolvimento de proposta mostrado na figura a seguir.

Criar um fluxograma
-
Inicie o Visio.
-
Selecione a categoria Fluxograma .
-
Clique duas vezes em Fluxograma Básico.
-
Para cada etapa no processo que você está documentando, arraste uma forma de fluxograma para seu desenho.
-
Conecte as formas de fluxograma segurando o ponteiro do mouse sobre a primeira forma e selecione a pequena seta que aparece que aponta para a forma à qual você deseja se conectar. Se a segunda forma não estiver diretamente em frente à primeira forma, selecione e segure a seta pequena, arraste-a para a segunda forma e solte o conector no meio da segunda forma.
-
Para adicionar texto a um conector ou forma, selecione-o e digite. Quando terminar de digitar, selecione uma área em branco da página.
-
Para alterar a direção da seta de um conector, selecione o conector e, na guia Forma , no grupo Estilos de Forma , selecione Linha, aponte para Setas e selecione a direção e o estilo de seta desejados.
Corrigir o alinhamento e o espaçamento
-
Selecione tudo na página de desenho.
-
Na guia Página Inicial , no grupo Organizar , selecione Posição e selecione Alinhar Automaticamente & Espaço.
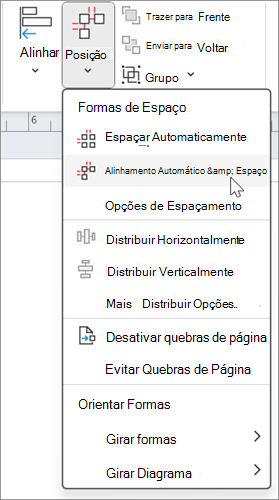
Se o gráfico não se alinhar corretamente, use a função Desfazer e tente algumas das outras opções nos botões Alinhar e Posicionar .
O que representam as formas do fluxograma
Quando você abre o modelo Fluxograma Básico, o estêncil Formas de Fluxograma Básico também abre. Cada forma no estêncil representa uma etapa diferente em um processo. Entretanto, não há significado padrão e universal para as formas – qualquer forma pode ter qualquer significado que as pessoas que criarem e lerem os fluxogramas estabelecerem. A maioria dos fluxogramas costumam usar apenas três ou quatro formas, a menos que haja uma razão comercial clara para usar mais delas.
Dito isto, as formas do Visio têm nomes que sugerem seus usos mais comuns. Veja a seguir algumas das formas mais comuns:
-
Inicial/Final Use essa forma para a primeira e a última etapa do seu processo.

-
Processo Essa forma representa uma etapa típica do seu processo. Esta é a forma usada com mais frequência em quase todos os processos.

-
Decisão Esta forma indica o ponto em que o resultado de uma decisão ditará a próxima etapa. É possível que haja vários resultados, mas normalmente há somente dois: sim e não.

-
Subprocesso Use esta forma para um conjunto de etapas que se combinam para criar um subprocesso definido em outro lugar, geralmente em outra página do mesmo documento. Isto será útil sempre que o diagrama for muito longo e complexo.

-
Documento Essa forma representa uma etapa que resulta em um documento.

-
Dados Essa forma indica que informações estão entrando no processo a partir do exterior, ou deixando-o. Essa forma também pode ser usada para representar materiais e às vezes é chamada de forma Entrada/Saída.
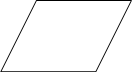
-
Referência na página Esse pequeno círculo indica que a etapa seguinte (ou anterior) está em algum outro local do desenho. Isso é particularmente útil em fluxogramas grandes, onde você teria que usar um conector longo, que pode ser difícil de acompanhar.

-
Referência fora da página Quando você soltar essa forma na página de desenho, será aberta uma caixa de diálogo onde é possível criar um conjunto de hiperlinks entre duas páginas de um fluxograma ou entre uma forma de subprocesso e uma página separada de fluxograma que mostre as etapas do subprocesso.

Confira também
Criar um novo fluxograma
-
Iniciar Visio para a Web.
-
Na Galeria da home page, role para baixo até a categoria Fluxograma Básico.
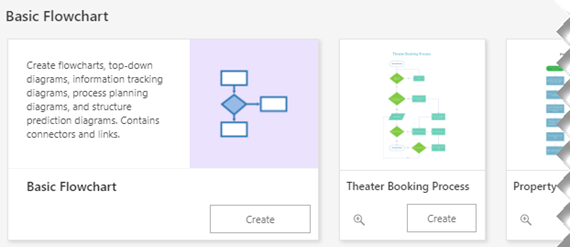
-
Escolha uma opção nessa linha e selecione o botão Criar .
A primeira opção fornece estêncil com formas padrão, além de uma tela em branco para começar. As outras opções na linha fornecem um estêncil e também um diagrama inicial com várias formas já adicionadas à tela.
Projetar o fluxograma
-
Para cada etapa no processo que você está documentando, arraste uma forma de fluxograma para seu desenho.
-
Conecte as formas de fluxograma pairando sobre a primeira forma e selecione a pequena seta que aparece que aponta para a forma à qual você deseja se conectar. Se a segunda forma não estiver diretamente em frente à primeira forma, selecione e segure a seta pequena, arraste-a para a segunda forma e solte o conector no meio da segunda forma.
-
Para adicionar texto a um conector ou forma, selecione-o e, em seguida, digite. Quando terminar de digitar, pressione a tecla ESC.
-
Para alterar a direção da seta de um conector, selecione o conector e, na guia Forma, selecione a seta para baixo ao lado de Contorno da Forma.
A galeria de Contorno de Forma é exibida.
-
Aponte para Setas e selecione o estilo da seta e a direção desejada.