Um evento é uma atividade que dura 24 horas ou mais. Exemplos de eventos incluem feiras, seminários e férias.
Por padrão, eventos e eventos anuais não bloqueiam seu calendário e mostram seu tempo tão ocupado quando vistos por outras pessoas. O bloco de tempo para um evento durante todo o dia normalmente é mostrado como gratuito.
Criar um evento
-
No Calendário, selecione Novo Compromisso.
Você também pode selecionar Novos Itens > Evento o Dia Todo. -
Insira uma descrição na caixa Assunto e, opcionalmente, adicione um Local.
-
Use as caixas suspensas do calendário ao lado da hora de início e hora de término para selecionar a data do evento. Para transformar seu compromisso em um evento durante todo o dia, marcar a caixa de eventos Todos os dias.
Observação: você pode criar um evento durante todo o dia que abrange vários dias. -
Para indicar às pessoas que estão exibindo seu calendário que você está fora do escritório em vez de gratuito, na seção Opções da faixa de opções , clique em Sair do Office na lista Mostrar como .
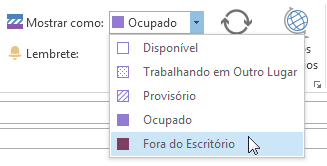
-
Por padrão, todos os eventos do dia são criados com um lembrete definido para ocorrer 0,5 dias antes do evento. Isso significa que um evento que está marcado para 15 de abril gerará um lembrete em 14 de abril ao meio-dia. Se você não quiser definir um lembrete, selecione Nenhum na lista suspensa Lembrete .
-
Clique em Salvar e Fechar.
Definir um evento como recorrente
-
Abra o evento que você deseja definir como recorrente.
-
Na seção Opções da faixa de opções, clique em Recorrência.
-
Clique na frequência — Diário, Semanal, Mensal, Anual — de recorrência desejada e selecione opções de frequência.
-
Clique em OK e em Salvar e Fechar.
Tornar um evento particular
Em uma organizaçãoMicrosoft 365 ou em uma organização do Exchange, outras pessoas em sua organização podem ver os detalhes do calendário. Marcar um evento privado oculta esses detalhes de todos que não sejam você e de qualquer outra pessoa em sua organização para quem você concedeu permissões de leitura para seu calendário ou para sua caixa de correio. Por exemplo, marcar um evento privado não ocultará seus detalhes de ninguém com acesso de delegado ao seu calendário ou que tenha permissões Send As para sua caixa de correio.
-
Crie um evento ou abra o evento que você deseja tornar particular.
-
Na seção Marcas da faixa de opções, clique em Privado.

Importante: Você não deve confiar no recurso Particular para impedir que outras pessoas acessem os detalhes de um evento, contato ou tarefa. Para garantir que outras pessoas não possam ler o item que você marcou como particular, não conceda a elas permissão de leitura para suas pastas Calendário, Contatos e Tarefas. Uma pessoa com permissão de leitura para acessar suas pastas pode usar métodos programáticos ou outros aplicativos de email para ver os detalhes de um item particular. Use o recurso Particular somente quando compartilhar pastas com pessoas nas quais você confia.










