Observação: O diagrama de modelo UML que você usa para criar o diagrama de implantação só está disponível até. No entanto, o modelo de diagrama de implantação UML está disponível nas versões mais recentes do Visio. Para obter mais informações, consulte criar um diagrama de implantação UML.
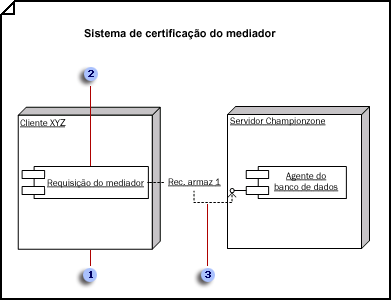


as dependências do 
-
No : em categorias de modelo, clique em software e, em seguida, clique em diagrama de modelo UML.
-
Na modo de exibição em árvore, clique com o botão direito do mouse em um pacote ou subsistema no qual você deseja incluir o diagrama de implantação, aponte para novoe clique em diagrama de implantação.
Uma página em branco é exibida, e o estêncil implantação UML torna-se o estêncil na extremidade superior. O espaço de trabalho exibe "implantação" como uma marca d' água. Um ícone que representa o diagrama é adicionado ao modo de exibição de árvore.
Observação: Se o modo de exibição de árvore não estiver visível, aponte para modo de exibição no menu UML e clique em Gerenciador de modelos.
-
Arraste uma forma de nó para a página de desenho. Arraste formas de componente e de objeto para o nó. Arraste uma alça de seleção no nó para redimensioná-la.
Conter elementos dentro de um nó em um diagrama de implantação
-
Em um diagrama de implantação, arraste um nó ou uma forma de instância de nó do estêncil de implantação UML para a página de desenho.
-
Clique duas vezes no nó para adicionar um nome, atributos, operações e outros valores de propriedade.
-
Arraste uma alça de seleção de canto para redimensionar o nó para que ele possa acomodar os elementos que você deseja que eles contenham.
-
Arraste componente, instância de componentee formas de objeto na parte superior da forma do nó e conecte as formas com relações de dependência quando apropriado.
-
Siga um destes procedimentos:
-
Clique duas vezes em cada nó. Na caixa de diálogo Propriedades do nó UML , clique em componentes. Em escolha os componentes implantados por esse nó, selecione os componentes apropriados e clique em OK.
-
Clique duas vezes em cada componente. Na caixa de diálogo Propriedades do componente UML , clique em nós. Em escolha os nós que implantam esse componente, selecione os nós apropriados e clique em OK.
Observação: Não agrupe um nó e as formas que ele contém. Se você precisar mover um nó e os elementos dentro dele, arraste um retângulo de seleção ao lado do nó para selecionar todas as formas e, em seguida, arraste-os para a posição desejada.
-
-
-
Repita a etapa 3 até ter todos os nós necessários.
-
Quando apropriado, arraste uma forma de interface para a página de desenho e cole o ponto de extremidade sem o círculo em uma forma de componente.
Adicionar uma interface a uma classe, componente ou outro elemento
-
Em uma estrutura estáticacomponente ou diagrama de implantação, arraste a forma de interface pirulito para a página de desenho.
-
Cole o ponto de extremidade sem o círculo em um ponto de conexão

-
Clique duas vezes na forma de interface para adicionar um nome, operações e outros valores de propriedade.
Tiplist
Você também pode representar uma interface com uma forma de interface retangular que se assemelha a uma classe. Use essa forma quando quiser exibir uma lista das operações de interface.
Para alterar o tipo de forma que é exibido para uma interface, clique com o botão direito do mouse na forma da interface e clique em mostrar como interface semelhante a classe ou mostrar como interface pirulito.
-
-
Use as formas de comunicação para indicar as relações entre nós.
Indicar uma associação de comunicação entre nós em um diagrama de implantação
-
Em um diagrama de implantação, arraste uma forma comunica do estêncil implantação UML para a página de desenho.
-
Associe um ponto de extremidade da forma comunica a um ponto de conexão

-
Associe o outro ponto de extremidade da forma comunica a um ponto de conexão no segundo nó.
-
Clique duas vezes na forma comunica para adicionar um nome e outros valores de propriedade ao elemento e às suas extremidades.
-
-
Use formas de dependência para indicar as relações entre componentes e objetos, e entre componentes e interfaces de outros componentes.
Indicar uma relação de dependência entre elementos UML
-
Arraste uma forma de dependência da estrutura estática UML, da implantação UMLou do estêncil de componente UML para a página de desenho e coloque-a perto dos elementos que você deseja relacionar.
-
Cole o ponto de extremidade com uma ponta de seta em um ponto de conexão

-
Clique duas vezes na dependência para adicionar um nome, um estereótipo e outras propriedades.
Dica: Para indicar uma rastrear, refinamento, uso ou dependência de associação, você pode usar as formas de rastreamento, refinamento, usoou Associação do estêncil estrutura estática UML .
-
-
Clique duas vezes em qualquer forma para abrir a caixa de diálogo Propriedades UML na qual você pode adicionar um nome, atributos, operações e outras propriedades.
-
Salve o diagrama.










