Este tópico mostra como usar o Diagrama de Bloco e os modelos diagrama de bloco com perspectiva .
Os diagramas de bloco usam formas de blocos e blocos elevados para ajudá-lo a pensar, planejar e se comunicar.
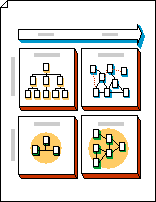
Os diagramas de bloco com perspectiva usam formas 3D para transmitir informações de maneira dramática.
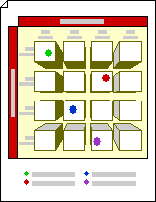
Criar um diagrama de bloco
-
Clique na guia Arquivo.
-
Clique em Novo, em modelos ou categorias, clique em Geral e clique duas vezes em Diagrama de Bloco.
-
Nos estênciis de blocos e blocos gerados , arraste formas para a página de desenho.
-
Para adicionar texto a uma forma, selecione a forma e digite.
Fazer com que as formas de bloco fluam umas para as outras
-
Em Blocos, arraste uma forma de barra única, 2D ou 1D para a página de desenho. Ou, de Blocos Levantados, arraste uma seta para a direita, seta para cima, seta para a esquerda, seta para baixo, barra horizontal, barra vertical ou forma de cotovelo para a página de desenho.
-
Clique com o botão direito do mouse na forma e clique em um comando Abrir .
-
Coloque a extremidade aberta da forma contra o lado plano de outra forma.
Dica: Para posicionar uma forma aberta e ocultar linhas, traga a forma aberta para a frente. Para alterar a ordem das formas selecionadas, na guia Página Inicial , no grupo Organizar , clique em Avançar ou Enviar Para Trás.
A página de desenho que abre com o modelo Diagrama de Bloco com Perspectiva inclui um ponto de fuga. Quando você arrasta uma forma de bloco elevada para esta página de desenho, a forma orienta para que suas linhas de perspectiva apontem para o ponto de desaparecimento.
-
Clique na guia Arquivo.
-
Clique em Novo, em modelos ou categorias, clique em Geral e clique duas vezes em Diagrama de Bloco com Perspectiva.
-
No estêncil Blocos com Perspectiva , arraste formas para a página de desenho.
-
Para adicionar texto a uma forma, selecione-o e digite-o.
-
Para alterar a perspectiva das formas, arraste o ponto de desaparecimento (V.P.) na página de desenho para um novo local, dentro ou fora da página de desenho.
Observação: Quando você move o ponto de desaparecimento, todas as formas associadas a esse ponto mudam sua orientação.
Dica: Você pode optar por ocultar ou mostrar profundidade enquanto trabalha. Na guia Página Inicial, no grupo Edição, clique em Camadas e em Propriedades da Camada. Na linha Profundidade 3D, em Visível, clique para limpar ou exibir a marca marcar e clique em OK.
Você pode orientar formas em um diagrama de perspectiva para diferentes pontos de desaparecimento.
-
De Blocos com Perspectiva, arraste uma nova forma de ponto de fuga para o diagrama.
-
Selecione a forma que você deseja reorientar.
-
Arraste o identificador de controle vermelho

A conexão entre a forma e o ponto de desaparecimento é colada quando o identificador de controle

Observação: Quando você adiciona um novo ponto de desaparecimento a um diagrama de perspectiva, formas na página e formas que você adiciona posteriormente continuam a orientar para o ponto de desaparecimento original. Use estas etapas para reorientar qualquer forma para qualquer ponto de desaparecimento.
-
Clique com o botão direito do mouse na forma que você deseja alterar e clique em Definir Profundidade.
-
Na lista Profundidade , clique em uma porcentagem. Quanto maior a porcentagem, mais profunda será a forma.
Dica: Para tornar a cor da sombra diferente da cor da forma, clique com o botão direito do mouse na forma e clique em Sombra Manual. Na guia Página Inicial , no grupo Forma , clique em Sombra e selecione uma cor para a sombra.
-
Clique com o botão direito do mouse no ponto de exclusão que você deseja excluir e clique em Permitir Exclusão.
-
Selecione o ponto de desaparecimento e pressione a tecla DELETE.
-
Na guia Página Inicial, no grupo Edição, clique em Camadas e em Propriedades da Camada.
-
Na linha ponto Desaparecimento, clique na marca marcar em Visible para desmarcá-la e clique em OK.
Observação: Mesmo que você não esconda o ponto de desaparecimento, ele não aparecerá em um desenho impresso.










