Este artigo aborda o processo básico de iniciar Access e criar um banco de dados que será usado em computadores desktop, não na Web. Ele explica como criar um banco de dados de área de trabalho usando um modelo e como criar um banco de dados do zero criando suas próprias tabelas, formulários, relatórios e outros objetos de banco de dados. Ele também explica algumas técnicas que você pode usar para obter dados existentes em seu novo banco de dados.
Neste artigo
Visão Geral
Quando você inicia o Access pela primeira vez ou se fechar um banco de dados sem fechar o Access, o modo de exibição de bastidores do Microsoft Office será exibido.
A exibição de bastidores é um ponto de partida do qual você pode criar um novo banco de dados, abrir um banco de dados existente, exibir conteúdo em destaque de Office.com – qualquer coisa que você possa usar o Access para fazer em um arquivo de banco de dados ou fora de um banco de dados, em vez de dentro de um banco de dados.
Criando um banco de dados
Quando você abre o Access, o modo de exibição backstage exibe a guia Novo . A guia Novo fornece várias maneiras pelas quais você pode criar um novo banco de dados:
-
Um banco de dados em branco Você pode começar do zero, se desejar. Essa é uma boa opção se você tiver requisitos de design muito específicos ou tiver dados existentes que você precisa acomodar ou incorporar.
-
Um modelo instalado com o Access Considere usar um modelo se você estiver iniciando um novo projeto e desejar uma vantagem. O acesso vem com vários modelos instalados por padrão.
-
Um modelo de Office.com Além dos modelos que vêm com o Access, você pode encontrar muitos outros modelos no Office.com. Você nem precisa abrir um navegador, os modelos estão disponíveis na guia Novo .
Adicionando a um banco de dados
Depois de trabalhar em um banco de dados, você pode adicionar campos, tabelas ou partes do aplicativo.
As partes do aplicativo são um recurso que permite que você use vários objetos de banco de dados relacionados juntos como se fossem um. Por exemplo, uma parte do aplicativo pode consistir em uma tabela e um formulário baseado na tabela. Você pode adicionar a tabela e o formulário ao mesmo tempo usando a parte do aplicativo.
Você também pode criar consultas, formulários, relatórios, macros - todos os objetos de banco de dados com os quais você está acostumado a trabalhar.
Criar um banco de dados usando um modelo
O acesso vem com uma variedade de modelos que você pode usar como está ou como ponto de partida. Um modelo é um banco de dados pronto para uso que contém todas as tabelas, consultas, formulários, macros e relatórios necessários para executar uma tarefa específica. Por exemplo, há modelos que você pode usar para controlar problemas, gerenciar contatos ou manter um registro de despesas. Alguns modelos contêm alguns registros de exemplo para ajudar a demonstrar seu uso.
Se um desses modelos se ajustar às suas necessidades, usá-lo geralmente será a maneira mais rápida de iniciar um banco de dados. No entanto, se você tiver dados em outro programa que deseja importar para o Access, poderá decidir que é melhor criar um banco de dados sem usar um modelo. Os modelos têm uma estrutura de dados já definida e pode exigir muito trabalho para adaptar os dados existentes à estrutura do modelo.
-
Se você tiver um banco de dados aberto, na guia Arquivo , clique em Fechar. O modo de exibição de bastidores exibe a guia Novo .
-
Vários conjuntos de modelos estão disponíveis na guia Novo , alguns dos quais são incorporados ao Access. Você pode baixar modelos adicionais do Office.com. Confira a próxima seção neste artigo para obter detalhes.
-
Selecione o modelo que você deseja usar.
-
O Access sugere um nome de arquivo para seu banco de dados na caixa Nome do Arquivo – você pode alterar o nome do arquivo, se desejar. Para salvar o banco de dados em uma pasta diferente da exibida abaixo da caixa nome do arquivo, clique em

-
Clique em Criar.
O Access cria um banco de dados a partir do modelo escolhido e, em seguida, abre o banco de dados. Para muitos modelos, um formulário é exibido no qual você pode começar a inserir dados. Se o modelo contiver dados de exemplo, você poderá excluir cada registro clicando no seletor de registro (a caixa ou barra sombreada à esquerda do registro) e fazendo o seguinte:
Na guia Página Inicial, no grupo Registros, clique em Excluir.

-
Para começar a inserir dados, clique na primeira célula vazia no formulário e comece a digitar. Use o Painel de Navegação para procurar outros formulários ou relatórios que talvez você queira usar. Alguns modelos incluem um formulário de navegação que permite que você se mova entre os diferentes objetos de banco de dados.
Para obter mais informações sobre como trabalhar com modelos, consulte o artigo Usar um modelo para criar um banco de dados da área de trabalho do Access.
Criar um banco de dados sem usar um modelo
Se você não estiver interessado em usar um modelo, poderá criar um banco de dados criando suas próprias tabelas, formulários, relatórios e outros objetos de banco de dados. Na maioria dos casos, isso envolve um ou ambos os seguintes:
-
Insira, cole ou importe dados na tabela criada quando você cria um novo banco de dados e, em seguida, repete o processo com novas tabelas que você cria usando o comando Tabela na guia Criar .
-
Importar dados de outras fontes e criar novas tabelas no processo.
Criar um banco de dados em branco
-
Na guia Arquivo , clique em Novo e clique em Banco de Dados em Branco.
-
Digite um nome de arquivo na caixa Nome do Arquivo . Para alterar o local do arquivo do padrão, clique em Procurar um local para colocar seu banco de dados

-
Clique em Criar.
O Access cria o banco de dados com uma tabela vazia chamada Table1 e, em seguida, abre a Tabela1 no modo de exibição Datasheet. O cursor é colocado na primeira célula vazia na coluna Clique para Adicionar .
-
Comece a digitar para adicionar dados ou pode colar dados de outra fonte, conforme descrito na seção Copiar dados de outra fonte em uma tabela access.
Inserir dados no modo de exibição Datasheet foi projetado para ser muito semelhante ao trabalho em uma planilha do Excel. A estrutura da tabela é criada enquanto você insere dados. Quando você adiciona uma nova coluna à folha de dados, um novo campo é definido na tabela. O Access define automaticamente o tipo de dados de cada campo, com base nos dados inseridos.
Se você não quiser inserir dados na Tabela1 no momento, clique em Fechar 
Dica: O Access procura um arquivo chamado Blank.accdb na pasta localizada em [install drive]:\Program Files\Microsoft Office\Templates\1033\Access\. Se ele existir, Blank.accdb será o modelo para todos os novos bancos de dados em branco. Qualquer conteúdo que ele contenha é herdado por todos os novos bancos de dados em branco. Essa é uma boa maneira de distribuir conteúdo padrão, como números de parte ou responsabilidades e políticas da empresa.
Importante: Se você fechar a Tabela1 sem salvá-la pelo menos uma vez, o Access excluirá toda a tabela, mesmo que você tenha inserido dados nela.
Adicionar uma tabela
Você pode adicionar novas tabelas a um banco de dados existente usando os comandos no grupo Tabelas na guia Criar .
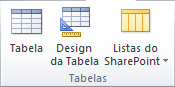
Criar uma tabela, começando no modo de exibição Datasheet No modo de exibição Datasheet, você pode inserir dados imediatamente e permitir que o Access crie a estrutura da tabela nos bastidores. Os nomes de campo são atribuídos numericamente (Field1, Field2 e assim por diante) e o Access define automaticamente o tipo de dados de cada campo, com base nos dados inseridos.
-
Na guia Criar, no grupo Tabelas, clique em Tabela.

O Access cria a tabela e seleciona a primeira célula vazia na coluna Clique para Adicionar .
-
Na guia Campos de Tabela , no grupo Adicionar & Excluir , clique no tipo de campo que você deseja adicionar. Se você não vir o tipo desejado, clique em Mais Campos

-
O Access exibe uma lista de tipos de campo comumente usados. Clique no tipo de campo desejado e o Access adiciona o novo campo à folha de dados no ponto de inserção.
Você pode mover o campo arrastando-o. Quando você arrasta um campo em uma folha de dados, uma barra de inserção vertical é exibida onde o campo será colocado.
-
Para adicionar dados, comece a digitar na primeira célula vazia ou cole dados de outra fonte, conforme descrito na seção Copiar dados de outra fonte em uma tabela access.
-
Para renomear uma coluna (campo), clique duas vezes no título da coluna e digite o novo nome.
Você deve dar um nome significativo a cada campo, para que você possa dizer o que ele contém quando vê-lo no painel Lista de Campos .
-
Para mover uma coluna, clique em seu título para selecionar a coluna e arraste a coluna para o local desejado. Você também pode selecionar várias colunas contíguas e arrastá-las para um novo local de uma só vez. Para selecionar várias colunas contíguas, clique no cabeçalho da coluna da primeira coluna e, ao segurar SHIFT, clique no cabeçalho da coluna da última coluna.
Criar uma tabela, começando na exibição Design Na exibição Design, primeiro você cria a estrutura da tabela. Em seguida, você alterna para a exibição datasheet para inserir dados ou inserir dados usando algum outro método, como colar ou importar.
-
Na guia Criar , no grupo Tabelas , clique em Design de Tabela.

-
Para cada campo em sua tabela, digite um nome na coluna Nome do Campo e selecione um tipo de dados na lista Tipo de Dados .
-
Se desejar, você pode digitar uma descrição para cada campo na coluna Descrição . Em seguida, a descrição é exibida na barra de status quando o cursor está localizado nesse campo na exibição Datasheet. A descrição também é usada como o texto da barra de status para quaisquer controles em um formulário ou relatório que você cria arrastando o campo do painel Lista de Campos e para quaisquer controles criados para esse campo quando você usa o Assistente de Formulário ou Assistente de Relatório.
-
Depois de adicionar todos os campos, salve a tabela:
-
Na guia Arquivo, clique em Salvar.
-
-
Você pode começar a digitar dados na tabela a qualquer momento alternando para o modo de exibição Datasheet e clicando na primeira célula vazia. Você também pode colar dados de outra fonte, conforme descrito na seção Copiar dados de outra fonte em uma tabela access.
Definir propriedades de campo no modo Design Independentemente de como você criou sua tabela, é uma boa ideia examinar e definir propriedades de campo. Embora algumas propriedades estejam disponíveis na exibição Datasheet, algumas propriedades só podem ser definidas no modo Design. Para alternar para a exibição Design, clique com o botão direito do mouse na tabela no Painel de Navegação e clique em Exibição de Design. Para ver as propriedades de um campo, clique no campo na grade de design. As propriedades são exibidas abaixo da grade de design, em Propriedades de Campo.
Para ver uma descrição de cada propriedade de campo, clique na propriedade e leia a descrição na caixa ao lado da lista de propriedades em Propriedades de Campo. Você pode obter informações mais detalhadas clicando no botão Ajuda.
A tabela a seguir descreve algumas das propriedades de campo comumente ajustadas.
|
Propriedade |
Descrição |
|---|---|
|
Tamanho do Campo |
Para campos Text, essa propriedade define o número máximo de caracteres que podem ser armazenados no campo. O máximo é 255. Para campos Número, essa propriedade define o tipo de número que será armazenado (Long Integer, Double e assim por diante). Para o armazenamento de dados mais eficiente, é recomendável alocar a menor quantidade de espaço que você acha que precisará para os dados. Você pode ajustar o valor para cima mais tarde, se suas necessidades forem alteradas. |
|
Formatar |
Essa propriedade define como os dados são exibidos. Ele não afeta os dados reais, pois são armazenados no campo. Você pode selecionar um formato predefinido ou inserir um formato personalizado. |
|
Máscara de entrada |
Use essa propriedade para especificar um padrão para todos os dados que serão inseridos neste campo. Isso ajuda a garantir que todos os dados sejam inseridos corretamente e que eles contenham o número necessário de caracteres. Para obter ajuda sobre como criar uma máscara de entrada, clique em |
|
Valor Padrão |
Use essa propriedade para especificar o valor padrão que será exibido neste campo sempre que um novo registro for adicionado. Por exemplo, se você tiver um campo Data/Hora no qual sempre deseja registrar a data em que o registro foi adicionado, você poderá inserir "Date()" (sem as aspas) como o valor padrão. |
|
Obrigatório |
Essa propriedade define se um valor é necessário neste campo. Se você definir essa propriedade como Sim, o Access não permitirá que você adicione um novo registro, a menos que um valor seja inserido para este campo. |
Copiar dados de outra fonte em uma tabela de acesso
Se seus dados estiverem armazenados no momento em outro programa, como o Excel, você poderá copiá-los e colá-los em uma tabela do Access. Em geral, isso funcionará melhor se seus dados já estiverem separados em colunas, como estão em uma planilha do Excel. Se os dados estiverem em um programa de processamento de palavras, é melhor separar as colunas de dados usando guias ou converter os dados em uma tabela no programa de processamento de palavras antes de copiar os dados. Se seus dados precisarem de qualquer edição ou manipulação (por exemplo, separando nomes completos em nomes inicialmente e sobrenomes), talvez você queira fazer isso antes de copiar os dados, especialmente se não estiver familiarizado com o Access.
Quando você cola dados em uma tabela vazia, o Access define o tipo de dados de cada campo de acordo com o tipo de dados que ele encontra lá. Por exemplo, se um campo colado não contiver nada além de valores de data, o Access aplicará o tipo de dados Data/Hora a esse campo. Se o campo colado contiver apenas as palavras "sim" e "não", o Access aplicará o tipo de dados Sim/Não ao campo.
O access nomeia os campos dependendo do que ele encontra na primeira linha de dados colados. Se a primeira linha de dados colados for semelhante no tipo às linhas a seguir, o Access determinará que a primeira linha faz parte dos dados e atribuirá os nomes genéricos de campos (F1, F2 etc.). Se a primeira linha de dados colados não for semelhante às linhas a seguir, o Access determinará que a primeira linha consiste em nomes de campo. O access nomeia os campos de acordo e não inclui a primeira linha nos dados.
Se o Access atribuir nomes de campo genéricos, você deverá renomear os campos o mais rápido possível para evitar confusão. Use o seguinte procedimento:
-
Pressione CTRL+S para salvar a tabela.
-
Na exibição Folha de dados, clique duas vezes em cada título de coluna e digite um nome de campo descritivo para cada coluna.
-
Salve a tabela novamente.
Observação: Você também pode renomear os campos alternando para Modo de exibição Design e editando os nomes de campo lá. Para alternar para a exibição Design, clique com o botão direito do mouse na tabela no Painel de Navegação e clique em Exibição de Design. Para alternar de volta para o modo de exibição Datasheet, clique duas vezes na tabela no Painel de Navegação.
Importar, acrescentar ou vincular a dados de outra fonte
Você pode ter dados armazenados em outro programa e deseja importar esses dados para uma nova tabela ou anexá-los a uma tabela existente no Access. Ou você pode trabalhar com pessoas que mantêm seus dados em outros programas e deseja trabalhar com eles no Access vinculando-os a ele. De qualquer forma, o Access facilita o trabalho com dados de outras fontes. Você pode importar dados de uma planilha do Excel, de uma tabela em outro banco de dados do Access, de uma lista do SharePoint ou de uma variedade de outras fontes. O processo que você usa é um pouco diferente, dependendo da sua origem, mas o procedimento a seguir fará com que você comece.
-
No Access, na guia Dados Externos , no grupo Importar & Link , selecione Nova Fonte de Dados e selecione o comando para o tipo de arquivo que você está importando.
Por exemplo, se você estiver importando dados de uma planilha do Excel, clique em Nova Fonte de Dados > Do Arquivo > Excel.
Observação: Se você não conseguir encontrar o tipo de formato correto no grupo Importar & Link , talvez seja necessário iniciar o programa no qual você originalmente criou os dados e usar esse programa para salvar os dados em um formato de arquivo comum (como um arquivo de texto delimitado ) antes de poder importar esses dados para o Access.
-
Na caixa de diálogo Obter Dados Externos , clique em Procurar para localizar o arquivo de dados de origem ou digite o caminho completo do arquivo de dados de origem na caixa Nome do arquivo .
-
Clique na opção desejada (todos os programas permitem importar e alguns permitem que você adicione ou vincule) em Especificar como e onde deseja armazenar os dados no banco de dados atual. Você pode criar uma nova tabela que usa os dados importados ou (com alguns programas) você pode acrescentar os dados a uma tabela existente ou criar uma tabela vinculada que mantenha um link para os dados no programa de origem.
-
Se um assistente for iniciado, siga as instruções nas próximas páginas do assistente. Na última página do assistente, clique em Concluir.
Se você importar objetos ou tabelas de link de um banco de dados access, a caixa de diálogo Importar Objetos ou Tabelas de Link será exibida. Escolha os itens desejados e clique em OK.
O processo exato depende se você optar por importar, acrescentar ou vincular dados.
-
O acesso solicita se você deseja salvar os detalhes da operação de importação que acabou de concluir. Se você achar que executará essa mesma operação de importação novamente no futuro, clique em Salvar etapas de importação e insira os detalhes. Em seguida, você pode repetir facilmente a operação no futuro clicando em Importações Salvas

Se você optar por importar uma tabela, o Access importará os dados para uma nova tabela e exibirá a tabela sob o grupo Tabelas no Painel de Navegação. Se você optar por acrescentar dados a uma tabela existente, os dados serão adicionados a essa tabela. Se você optar por vincular a dados, o Access criará uma tabela vinculada no grupo Tabelas no Painel de Navegação.
Adicionar uma parte do aplicativo
Você pode usar uma parte do aplicativo para adicionar funcionalidade a um banco de dados existente. Uma parte do aplicativo pode ser tão simples quanto uma única tabela ou pode incluir vários objetos relacionados, como uma tabela e um formulário vinculado.
Por exemplo, a parte do aplicativo Comments consiste em uma tabela com um campo de ID de Número Automático, um campo de data e um campo de memorando. Você pode adicioná-lo a qualquer banco de dados e usá-lo como está ou com uma personalização mínima.
-
Abra o banco de dados ao qual você deseja adicionar uma parte do aplicativo.
-
Clique na guia Criar .
-
No grupo Modelos , clique em Partes de Aplicativo. Uma lista de peças disponíveis é aberta.
-
Clique na parte do aplicativo que você deseja adicionar.
Abrir um banco de dados de acesso existente
-
Na guia Arquivo, clique em Abrir.
-
Na caixa de diálogo Abrir , navegue até o banco de dados que você deseja abrir.
-
Siga um destes procedimentos:
-
Clique duas vezes no banco de dados para abri-lo no modo padrão especificado na caixa de diálogo Opções de Acesso ou no modo definido por uma política administrativa.
-
Clique em Abrir para abrir o banco de dados para acesso compartilhado em um ambiente multiusuário para que você e outros usuários possam ler e gravar no banco de dados.
-
Clique na seta ao lado do botão Abrir e clique em Abrir Somente Leitura para abrir o banco de dados para acesso somente leitura para que você possa exibir, mas não editá-lo. Outros usuários ainda podem ler e gravar no banco de dados.
-
Clique na seta ao lado do botão Abrir e clique em Abrir Exclusivo para abrir o banco de dados usando acesso exclusivo. Quando você tem um banco de dados aberto com acesso exclusivo, qualquer outra pessoa que tenta abrir o banco de dados recebe uma mensagem "arquivo já em uso".
-
Clique na seta ao lado do botão Abrir e clique em Abrir Somente Leitura Exclusiva para abrir o banco de dados para acesso somente leitura. Outros usuários ainda podem abrir o banco de dados, mas estão limitados ao modo somente leitura.
-
Observação: Você pode abrir diretamente um arquivo de dados em um formato de arquivo externo, como dBASE, Microsoft Exchange ou Excel. Você também pode abrir diretamente qualquer fonte de dados ODBC, como o Microsoft SQL Server. O Access cria automaticamente um novo banco de dados access na mesma pasta que o arquivo de dados e adiciona links a cada tabela no banco de dados externo.
Dicas
-
Para abrir um dos bancos de dados abertos mais recentemente, na guia Arquivo , clique em Recente e clique no nome do arquivo desse banco de dados. O Access abre o banco de dados usando as mesmas configurações de opção que teve na última vez que você o abriu. Se a lista de arquivos usados recentemente não for exibida, na guia Arquivo , clique em Opções. Na caixa de diálogo Opções de Acesso , clique em Configurações do Cliente. Em Exibir, insira o número de documentos a serem exibidos na lista Documentos Recentes, até um máximo de 50.
Você também pode mostrar bancos de dados recentes na barra de navegação do modo de exibição backstage, para acesso de dois cliques: 1) a guia Arquivo , 2) o banco de dados recente que você deseja abrir. Próximo à parte inferior da guia Recente, selecione a caixa Acessar rapidamente esse número de Bancos de Dados Recentes marcar e ajuste o número de bancos de dados a serem exibidos.
-
Se você estiver abrindo um banco de dados clicando no comando Abrir na guia Arquivo , poderá exibir uma lista de atalhos para bancos de dados que você abriu anteriormente clicando em Meus Documentos Recentes na caixa de diálogo Abrir .











