Criar um alerta para receber notificações quando um arquivo ou uma pasta é alterado no SharePoint
Para se manter atualizado quando um documentoMicrosoft Office SharePoint Online ou um item em seu site for alterado, crie um alerta.
Você pode configurar um alerta para uma lista, biblioteca, pasta, arquivo ou item de lista. Por exemplo, você pode configurar um alerta para uma pasta específica em uma biblioteca, sem precisar receber alertas sobre outros itens na biblioteca.
Outras maneiras de fazer notificações:
-
Usar regras é uma maneira mais fácil de configurar notificações sobre uma lista. Consulte Criar uma regra para automatizar uma lista para obter mais informações.
-
Outra maneira de obter notificações para alterações de arquivo ou item de lista é usar o Power Automate com o conector do SharePoint.
Obter alertas sobre alterações de item no Microsoft Office SharePoint Online
Você pode receber um alerta sempre que um arquivo, link ou pasta for alterado em uma biblioteca de documentos Microsoft Office SharePoint Online. Dependendo do item (arquivo, pasta, link), você poderá ver diferentes opções ao definir um alerta.
-
Vá para a lista ou biblioteca.
-
Selecione o arquivo, o link ou a pasta para a qual você deseja obter um alerta.
-
Na lista de opções para a lista ou biblioteca, selecione o ... (reticências) e selecione Alert Me.
-
No Alert me quando os itens alterarem a caixa de diálogo, selecione e altere as opções desejadas.
-
Para salvar, selecione OK.
Obter alertas sobre todas as alterações em uma biblioteca de documentos no Microsoft Office SharePoint Online
-
Vá para a lista ou biblioteca e verifique se nenhum item está selecionado.
-
Na lista de opções para a lista ou biblioteca, selecione o ... (reticências) e selecione Alert Me.
-
No Alert me quando os itens alterarem a caixa de diálogo, altere ou preencha as opções desejadas.
-
Selecione OK.
Cancelar alertas no Microsoft Office SharePoint Online
-
Para exibir seus alertas de uma página no site, na lista de opções para a lista ou biblioteca, selecione o ... (reticências) e selecione Gerenciar Meus Alertas.
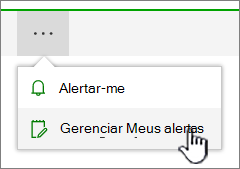
-
Selecione o alerta que você deseja excluir.
-
Selecione Excluir Alertas Selecionados.
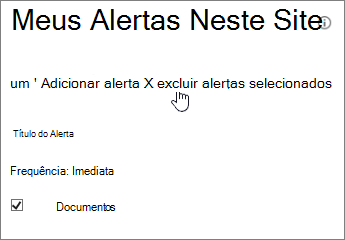
-
Para excluir, selecione OK.
Confira atualizações sem alertas de email
Se você preferir não receber email, mas ainda quiser manter-se atento às alterações em suas bibliotecas de documentos, dê uma olhada na atividade arquivo em uma biblioteca de documentos.
Observação: Emails gerados pelo sistema de fluxos de trabalho e alertas do SharePoint são enviados de no-reply@sharepointonline.com endereço com um nome de exibição de "SharePoint Online".
Importante: Antes de receber um alerta como uma mensagem de email, um administrador do servidor deve configurar o email de saída em Microsoft Office SharePoint Online Administração Central. Da mesma forma, antes de receber um alerta como uma mensagem de texto, um administrador do servidor deve habilitar as configurações de serviço SMS/MMS na Administração Central.
Definir um alerta no Microsoft Office SharePoint Online Server 2021, 2019, 2016, 2013 ou 2010
-
Vá para a biblioteca ou lista Microsoft Office SharePoint Online onde deseja definir o alerta. Se você estiver olhando para uma exibição da lista ou biblioteca em outra página, talvez seja necessário selecionar o título da lista ou biblioteca primeiro. Por exemplo, para acessar a biblioteca de documentos , primeiro você precisa selecionar Documentos.
-
Siga um destes procedimentos:
-
Para definir um alerta para toda a biblioteca ou lista, selecione Biblioteca ou Lista, selecione Alertar eselecione Definir alerta nesta biblioteca.
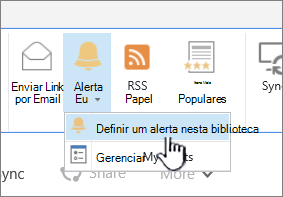
-
Para definir um alerta para um documento, selecione o documento, selecione Arquivos ou Documentos, selecione Alertar-me e selecione Definir alerta neste documento.
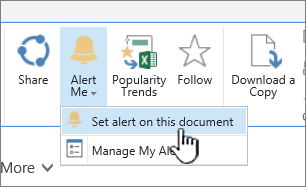
-
Para definir um alerta em um item de lista, selecione o item, selecione a guia Itens , selecione Alertar-me e, em seguida, selecione Definir alerta neste item.
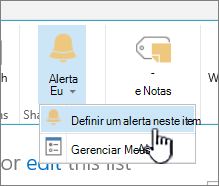
-
-
Selecione as opções desejadas para o alerta.
Observação: Os nomes exatos das guias e botões nas etapas 1 e 2 variam se você estiver em uma biblioteca ou lista especializada, como uma biblioteca de imagens, uma lista de tarefas ou uma lista de calendários. Por exemplo, uma lista de calendários tem guias Eventos e Calendário em que você pode encontrar Alert Me.
Dependendo de como seu site e servidores estão configurados, o usuário para o qual você criou um alerta pode receber uma mensagem de email que confirme se você criou um alerta. O email de alerta pode fornecer links para a lista ou biblioteca, configurações de alerta, o nome do usuário que criou o alerta, uma exibição móvel e outras informações e comandos.
Cancelar alertas em Microsoft Office SharePoint Online 2016, 2013 ou 2010
-
Vá para a biblioteca ou lista Microsoft Office SharePoint Online onde deseja definir o alerta. Se você estiver olhando para uma exibição da lista ou biblioteca em outra página, talvez seja necessário primeiro selecionar o título da lista ou biblioteca. Por exemplo, talvez você precise selecionar Documentos primeiro para ir à biblioteca de documentos .
-
Selecione Biblioteca ou Lista, selecione Me alertar e, em seguida, selecione Gerenciar Meus Alertas.
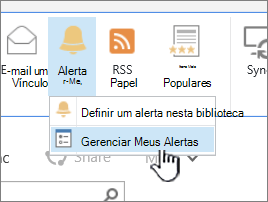
Observação: Os nomes exatos das guias variam se você estiver em uma lista especializada, como uma lista de tarefas ou uma lista de calendários. Por exemplo, uma lista de calendários tem guias Eventos e Calendário em que você pode encontrar Alert Me.
-
Ao lado do nome do alerta que você deseja excluir, selecione a caixa de seleção.
-
Selecione Excluir Alertas Selecionados e selecione OK.
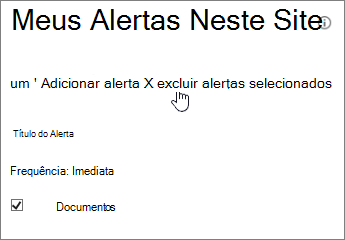
-
Selecione OK.
Configurando serviços de email ou SMS
Para obter informações sobre como configurar o email de saída ou o serviço SMS, consulte Configurar email de saída para um farm do SharePoint Server ou Configurar uma conta móvel (SharePoint Server 2010).










