Observação: Desejamos fornecer o conteúdo da Ajuda mais recente no seu idioma da forma mais rápida possível. Esta página foi traduzida de forma automatizada e pode conter imprecisões ou erros gramaticais. Nosso objetivo é que este conteúdo seja útil para você. As informações foram úteis? Dê sua opinião no final desta página. Aqui está o artigo em inglês para facilitar a referência.
Este artigo explica como usar o Microsoft Office InfoPath para criar um painel de informações do documento que está associado a documentos para Microsoft Office Word 2007, Microsoft Office Excel 2007 e Microsoft Office PowerPoint 2007.
Neste artigo
Noções básicas sobre painéis de informações do documento
O painel de informações do documento, que é exibido no Office Word 2007, Office Excel 2007 e Office PowerPoint 2007 documentos, permite aos usuários visualizar e alterar as propriedades para um arquivo individual ou para um tipo de conteúdo que é salvo em um servidor de gerenciamento de documentos, como um Site de espaço de trabalho de documento ou uma biblioteca com base em Windows SharePoint Services 3.0. Essas propriedades, também conhecido como metadados, são detalhes sobre um arquivo que descrevem ou identificação-lo. Usuários podem usar essas propriedades para organizar, identificar e procurar documentos.
O painel de informações do documento é um formulário de Microsoft Office InfoPath 2007 que é hospedado e exibido em um documento. Você não precisa do InfoPath instalado no seu computador para ver um painel de informações do documento em um documento de 2007 Microsoft Office system, mas você precisa Office InfoPath 2007 para criar ou personalizar os painéis de informações do documento. Por exemplo, se você quiser personalizar um painel de informações do documento para exibir dados de um recurso externo como um serviço da Web, você deve usar Office InfoPath 2007 para criar esse painel de informações do documento.
Personalizando o painel de informações do documento, você também pode adicionar lógica de negócios, como validação de dados, ou adicionar propriedades personalizadas que são importantes para sua organização. Além disso, criando um componente de modelo para conter campos comuns, você pode organizar a reutilização eficiente de painéis de informações do documento no versão do Office 2007 de diferentes tipos de documentos em toda a organização.
Criar um painel de informações do documento
Quando você cria um painel de informações do documento personalizado, você pode usá-lo com vários documentos do Office Word 2007, Office Excel 2007 e Office PowerPoint 2007 ou você pode criar vários painéis de informações do documento. Por exemplo, se certos documentos estão associados um projeto específico, convém usar campos exclusivos para os painéis de informações do documento que são usados em somente esses documentos.
Mesmo se sua organização usa vários painéis de informações do documento, cada pode conter várias propriedades comuns. Para reutilizar facilmente propriedades comuns ao criar um painel de informações do documento, considere usar partes de modelo. Criando e usando as partes de modelo, você pode ajudar a garantir que os metadados principais para sua organização está consistente em tom, a estrutura e o comportamento. Por exemplo, sua organização pode exigir cada painel de informações do documento incluir um campo chamado cargo além de autor. Criando um componente de modelo que usa esses campos comuns, você pode reutilizar facilmente o componente de modelo nos vários painéis de informações do documento.
O procedimento a seguir descreve como criar um painel de informações do documento para uso com versão do Office 2007 documentos.
-
No menu arquivo, clique em Design de um modelo de formulário.
-
Em criar um novo na caixa de diálogo de Design de um modelo de formulário, clique em Modelo de formulário.
-
Na galeria com base em, clique em branco e, em seguida, clique em Okey. Isso permite que o InfoPath para definir a fonte de dados que você cria o modelo de formulário.
Você também pode basear seu modelo de formulário em um documento XML ou esquema XML, como as propriedades de principais de Dublin. Além disso, você pode criar seu modelo de formulário usando um serviço da Web, um banco de dados ou configurações em uma biblioteca de conexão de dados. Encontre informações sobre como criar um modelo de formulário com base em uma fonte de dados na seção Consulte também.
-
Crie o modelo de formulário para usar como um painel de informações do documento.
Criando um componente de modelo para conter campos comuns, você pode coordenar a reutilização eficiente de painéis de informações do documento no versão do Office 2007 de diferentes tipos de documentos em sua organização. Se você criou um componente de modelo e adicionado ao painel de tarefas controles, você pode inserir o componente de modelo em seu modelo de formulário usando o procedimento a seguir.
-
Coloque o cursor no modelo de formulário, onde você deseja inserir o componente de modelo.
-
Se o painel de tarefas Controles não estiver visível, clique em Mais Controles no menu Inserir, ou pressione ALT+I, C.
-
Em personalizado na lista Inserir controles, clique no nome do componente de modelo que você deseja inserir.
O componente de modelo aparece dentro de um controle de seção no modelo de formulário. Você pode reconhecer o componente de modelo no modelo de formulário, porque as palavras seção (parte do modelo: nome) aparecem como o rótulo de seção, onde nome é o nome do arquivo de parte de modelo.
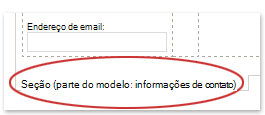
-
-
Renomear o modo de exibição padrão e quaisquer outros modos de exibição no modelo de formulário.
Como?
-
No menu Exibir, clique em Gerenciar modos de exibição.
-
No painel de tarefas modos de exibição, clique na exibição que você deseja renomear e, em seguida, clique em Exibir propriedades.
-
Clique na guia Geral.
-
Na caixa nome de exibição, digite um novo nome para o modo de exibição.
Observação: Mesmo se o seu modelo de formulário contenha apenas um modo de exibição, você deve fornecer o modo de exibição um nome amigável, como Propriedades personalizadas, porque o nome do modo de exibição será exibido na lista de Opções e exibições de propriedade quando o painel de informações do documento é exibido em uma documento.
-
-
Publica o painel de informações do documento em uma pasta de rede compartilhada.
Como?
-
No menu arquivo, clique em Publicar.
-
No Assistente de publicação, clique em um local de rede e clique em Avançar.
-
Na próxima página do assistente, clique em Procurar.
-
Navegue até a pasta de rede compartilhada onde você deseja publicar o modelo de formulário e clique em Okey.
-
Na próxima página do assistente, verifique se o caminho e o formulário nome de modelo na caixa nome do modelo de formulário estão correto e clique em Avançar.
-
Na próxima página do assistente, se você tiver um caminho alternativo para esta pasta de rede compartilhada, como um público URL Uniform Resource Locator (), digite o caminho na caixa e clique em Avançar.
-
Na próxima página do assistente, clique em Publicar.
Se seu modelo de formulário foi publicado com êxito, você receberá uma confirmação na última página do assistente.
Você também pode publicar o painel de informações do documento para um site do SharePoint. Encontre informações sobre como publicar um site do SharePoint na seção Consulte também.
-
Criar ou editar um painel de informações do documento personalizado para um tipo de conteúdo do SharePoint
Quando você cria um tipo de conteúdo de site com base no tipo de conteúdo documento ou o tipo de conteúdo de colunas principais de Dublin — que está disponível em servidores que executam Microsoft Office SharePoint Server 2007 — um painel de informações do documento é criado automaticamente para controlar as propriedades do SharePoint. Você pode usar Office InfoPath 2007 para personalizar este tipo de painel de informações do documento da mesma maneira que você personalizar qualquer modelo de formulário do InfoPath. Por exemplo, você pode personalizar o painel de informações do documento seguindo um ou mais destes procedimentos:
-
Adicione recursos como validação de dados ou formatação condicional.
-
Adicionar uma conexão de dados secundária para o painel de informações do documento e, em seguida, adicione controles que exibem dados de campos na fonte de dados.
-
Criar uma nova exibição e adicione um componente de modelo que contém os campos comuns que sua organização pode usar para rastrear dados.
Observação: Quando um painel de informações do documento é baseado em um esquema de tipo de conteúdo do SharePoint, você não poderá personalizar o painel de informações do documento adicionando campos que não fazem parte de esquema. Para adicionar ou remover campos do esquema de tipo de conteúdo, você deve adicionar ou remover colunas do tipo de conteúdo.
Criar ou editar um painel de informações do documento personalizado
-
No menu arquivo, clique em Design de um modelo de formulário.
-
Em criar um novo na caixa de diálogo de Design de um modelo de formulário, clique em Modelo de formulário.
-
Na lista com base em, clique em XML ou esquema e clique em Okey.
Observação: Não selecione a caixa de seleção Habilitar recursos compatíveis com o navegador somente porque o painel de informações do documento só serão exibidos como parte de um documento de versão do Office 2007, não como parte de uma página da Web.
-
No Assistente de fonte de dados, digite a URL do servidor do SharePoint e, em seguida, clique em Avançar.
-
Na lista Selecione uma lista ou a web, clique no nome do tipo de conteúdo que você deseja e clique em Avançar.
-
Clique em Concluir.
Abre o painel de informações do documento para o esquema de tipo de conteúdo.
-
Faça as alterações desejadas no painel de informações do documento e salve o modelo de formulário.
Observação: Porque o painel de informações do documento se baseia o esquema de tipo de conteúdo, que é a fonte de dados principal para o modelo de formulário, você não poderá personalizar o painel de informações do documento, adicionando campos que não fazem parte do esquema. Para adicionar ou remover campos do painel de informações do documento, adicionando novos campos para o esquema de tipo de conteúdo, você deve adicionar ou remover colunas do tipo de conteúdo.
-
No menu arquivo, clique em Publicar.
-
No Assistente de publicação, clique em modelo como um painel de informações do documento para um tipo de conteúdo de site do SharePoint ou o tipo de conteúdo de lista (recomendado) e clique em Avançar.
Observação: Modelo de como um painel de informações do documento para um tipo de conteúdo de site do SharePoint ou o tipo de conteúdo de lista (recomendado) só aparece nesta página do assistente, se você clicou em XML ou esquema na etapa 3.
-
Na próxima página do assistente, clique em Publicar.
Se seu modelo de formulário foi publicado com êxito, você receberá uma confirmação na última página do assistente.
Adicionar um painel de informações do documento personalizado a um documento
Depois de criar um painel de informações do documento personalizado, você deve associá-lo com um documento antes que você possa usá-lo. Para fazer isso, primeiro você deve ativar a guia desenvolvedor na faixa de opções nos programas onde você deseja usar o painel de informações do documento. Em seguida, você pode especificar o local do painel de informações do documento usando um caminho de arquivo de URL, UNC ou URN. Além disso, você pode optar por exibir o painel de informações do documento por padrão quando o documento é aberto. Você também pode escolher se as propriedades personalizadas que você criou estão visíveis por padrão quando o documento é aberto.
O procedimento a seguir descreve como associar um painel de informações do documento um documento para Office Word 2007, Office Excel 2007 ou Office PowerPoint 2007.
-
Clique o Botão Microsoft Office

-
Na caixa de diálogo Opções de nome do programa, clique em Popular, marque a caixa de seleção Mostrar guia Desenvolvedor na faixa de opções e clique em Okey.
A Faixa de Opções faz parte da Interface de usuário do Microsoft Office Fluent
-
Clique na guia desenvolvedor na faixa de opções Fluent Office e clique em Painel de documento.
-
Na caixa de diálogo Painel de informações do documento, em especificar um modelo personalizado (URL, UNC ou URN), digite o local do painel de informações do documento que você deseja adicionar ao documento.
-
Para exibir as propriedades personalizadas por padrão em seu documento, na lista Exibir por padrão, clique em Propriedades personalizadas.
-
Para exibir o painel de informações do documento por padrão, clique na caixa de seleção Sempre Mostrar painel de informações do documento no documento aberto e inicial salvar.
Além de exibir ou alterar propriedades nos painéis de informações do documento em documentos para Office Word 2007, Office Excel 2007 e Office PowerPoint 2007, em Office Word 2007 os usuários podem adicionar propriedades do painel de informações do documento como controles de propriedade na documento em si. Por exemplo, várias instâncias de um endereço da empresa podem ser adicionadas como controles de propriedade em um documento. Esses controles de propriedade serão atualizadas como as informações no painel de informações do documento são alteradas.
Encontre mais informações sobre como adicionar propriedades a um documento de Office Word 2007 na seção Consulte também.










