Criar uma mensagem no Outlook.com é tão fácil quanto selecionar Novo, redigir sua mensagem e, em seguida, selecionar Enviar. Responda a uma mensagem de email recebida selecionando Responder ou Responder a Todos ou encaminhe-a para outras pessoas selecionando Encaminhar.
Observação: Se você não consegue enviar emails da sua conta do Outlook.com, confira O Outlook.com não me deixa enviar um email.
-
No início da página, selecione Nova mensagem.
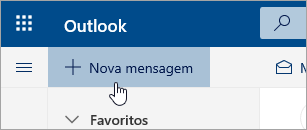
-
Na linha Para, insira o endereço de email ou nome da pessoa que receberá a mensagem.
Observação: Ao redigir um novo email e clicar nos botões Para ou Cc, alguns clientes não verão a lista de contatos. É um problema conhecido. Para escolher os nomes, basta começar a digitar na linha Para ou CC, e seus contatos relacionados serão mostrados.
-
Na linha Adicionar um assunto, insira uma breve descrição do conteúdo da mensagem.
-
Para anexar um arquivo à sua mensagem, selecione Anexar.
Para saber mais sobre como anexar arquivos à sua mensagem, confira Anexar arquivos no Outlook.com.
-
Digite sua mensagem e então selecione Enviar.
Estamos distribuindo um recurso Enviar mais tarde, que permitirá que você adie o envio de um email e escolha a data e a hora em que sua mensagem de email é enviada.
-
Redija sua mensagem de e-mail
-
Selecione Enviar

-
Escolha a data e a hora que você deseja agendar a mensagem para ser enviada
-
Selecione Enviar.
Observações:
-
A mensagem permanecerá na pasta Rascunhos ou Itens Enviados (dependendo do dispositivo) até que ela seja enviada. Você pode editá-lao ou excluí-la a qualquer momento até que seja enviada. Depois de editar, você deve selecionar Enviar > Enviar mais tarde novamente.
-
Você não precisa estar on-line quando a mensagem estiver programada para ser enviada.
Observações:
-
Você pode encaminhar apenas uma mensagem por vez.
-
Quando você encaminha uma mensagem, o original permanece em sua caixa de correio e uma cópia é enviada aos novos destinatários.
-
Na sua lista de mensagens, escolha a mensagem que você deseja encaminhar.
-
No canto superior direito do painel de mensagens, selecione


-
Digite sua mensagem e então selecione Enviar.
-
Na sua lista de mensagens, escolha a mensagem a que você deseja responder.
-
No canto superior direito do painel de mensagens, selecione



-
Digite sua resposta e selecione Enviar.
Observação: Por padrão, o email original e seu histórico não serão exibidos quando você estiver respondendo a uma mensagem. Para mostrar o email original ou alterar o assunto do email, escolha

-
Para adicionar destinatários nas linhas Cc ou Cco, selecione Cc ou Cco no lado direito da linha Para.
Observação: Os nomes das pessoas na linha Cco ficam ocultos para os outros destinatários da mensagem.
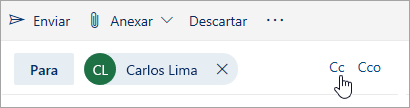
-
Para descartar o rascunho de uma mensagem, selecione Descartar na parte inferior do painel de mensagem.
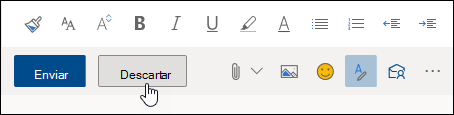
-
Responder e Responder a Todos
Ao responder a uma mensagem, você verá RE: adicionado à linha de assunto. A mensagem original é adicionada abaixo da nova mensagem.Observação: Anexos da mensagem original não são incluídos na resposta.
-
Frente
Quando você encaminha uma mensagem, o prefixo FW: é adicionado à linha de assunto para alertar o destinatário que ele está recebendo uma mensagem encaminhada. A mensagem original é incluída, junto com os arquivos anexados, na mensagem encaminhada. Você pode editar o texto de uma mensagem encaminhada ou adicionar e remover anexos antes de enviá-la. -
Alterar linha do assunto
Ao responder ou encaminhar uma mensagem de email, você pode alterar a linha do assunto da mensagem. Basta excluir o assunto existente e digitar o assunto novo.
Ainda precisa de ajuda?
|
|
Para obter suporte no Outlook.com, clique aqui ou selecione Ajuda na barra de menus e digite sua consulta. Se a autoajuda não resolver seu problema, role para baixo até Ainda precisa de ajuda? e selecione Sim. Para entrar em contato conosco Outlook.com, você precisará entrar. Se você não consegue entrar, clique aqui. |
|
|
|
Para obter mais ajuda com sua conta da Microsoft e assinaturas, acesse Conta e Ajuda com Cobrança. |
|
|
|
Para obter ajuda e solucionar outros produtos e serviços da Microsoft, digite seu problema aqui. |
|
|
|
Poste perguntas, acompanhe discussões e compartilhe seu conhecimento na Comunidade do Outlook.com. |
Confira também
Enviar email de um alias ou de um endereço diferente
Organizar emails usando regras de caixa de entrada no Outlook.com ou no Outlook na Web











