Importante: Este artigo foi traduzido por um sistema de tradução automática, leia o aviso de isenção de responsabilidade. Para sua referência, veja a versão em inglês deste artigo aqui.
Com SharePoint Designer 2010, você pode criar rapidamente interfaces altamente personalizadas para suas fontes de dados de negócios usando formulários. Formulários são uma parte vital de qualquer site do SharePoint onde você coleta dados de usuários. Criar formulários primeiro adicionando um modo de exibição de dados para uma das suas páginas do site e, em seguida, inserindo os campos individuais da fonte de dados como formulários. Usuários, por sua vez, podem usar o formulário para gravar os dados de volta para a fonte de dados no navegador.
Os formulários podem ser criados para várias fontes de dados, incluindo conexões de banco de dados, documentos XML e listas e bibliotecas do SharePoint.
Este artigo descreve formulários com mais detalhes e as diferentes maneiras que você pode criá-los no SharePoint Designer 2010.
Neste artigo
O que é um formulário
Formulários se baseiam o recurso de modo de exibição de dados do SharePoint Designer 2010, portanto para entender melhor-los, que você deseja compreender modos de exibição de dados. Um modo de exibição de dados é um modo de exibição personalizável de fonte de dados. Você pode inserir um modo de exibição de dados em uma página ASPX como um modo de exibição ou um formulário. Um modo de exibição de dados inserido como um modo de exibição permite que você formate a apresentação de dados – se você inserir o modo de exibição de dados como um formulário, você pode editar os dados por meio do navegador, e suas alterações são gravadas novamente e armazenadas na fonte de dados original.
Os Modos de Exibição de Dados inseridos como formulários podem ser criados para listas e bibliotecas do SharePoint, conexões com bancos de dados e documentos XML locais. No entanto, eles não têm suporte para as conexões de serviço Web SOAP e REST. O formulário em si está sempre em modo de edição e exibe um ou muitos registros simultaneamente. Os usuários podem adicionar novos registros e modificar registros existentes por meio do navegador (mas não podem excluir registros).
Quando você insere um modo de exibição de dados, SharePoint Designer 2010 recupera dados de uma fonte de dados do formulário de Extensible Markup Language (XML) e exibe esses dados usando transformações de linguagem de folha de estilos extensível (XSLT). Depois de inserir um formulário em sua página, você pode usar ferramentas de edição em SharePoint Designer 2010 de exibição de dados para adicionar ou remover colunas, filtrar, classificar e campos de grupo e assim por diante. Você pode usar as ferramentas WYSIWYG para alterar as propriedades da fonte, imagens, controles e o layout geral do formulário.
Quando você usa essas ferramentas, SharePoint Designer 2010 insere o XSLT necessário diretamente na página para que você não precise saber como escrever XSL. Se você quiser personalizar o XSL diretamente, você sempre pode abrir a página no modo de exibição de código.
Observação: Outra maneira que você pode permitir que usuários adicionem e modifiquem registros em um modo de exibição de dados é permitir edição embutida na exibição de dados. Saiba mais sobre como personalizar modos de exibição de lista e dados na seção Consulte também.
Inserir um formulário usando a faixa de opções
A maneira mais rápida e fácil de criar um formulário é usar a opção de modos de exibição de dados e formulários na faixa da SharePoint Designer 2010. Quando você cria um formulário dessa maneira, você pode escolher entre três tipos de formulários: um novo formulário de item, um formulário de item de edição ou um formulário de item de exibição. Você pode criar cada tipo de formulário de um número de fontes de dados, como listas do SharePoint e bibliotecas, arquivos XML e conexões de banco de dados.
Quando você adiciona um formulário dessa maneira, SharePoint Designer 2010 adiciona uma parte de Web de formulário de dados (DFWP) para a página. Quando tiver sido adicionada, você pode personalizar o formulário usando as opções de edição de exibição de dados na faixa de opções e as ferramentas WYSIWYG na própria página.
Execute estas etapas para inserir um formulário usando a faixa de opções do SharePoint Designer 2010.
-
Etapa um. Abra seu site no SharePoint Designer 2010.
-
No painel de Navegação, clique em Páginas do Site.
-
Selecione a página do site em que você deseja adicionar o Formulário de Dados.
Observe que se você não tiver uma página para o Formulário de Dados, precisará criar uma: uma página ASPX ou uma Página da Web Part. -
Na guia Página, no grupo Editar, clique em Editar Arquivo.
-
Clique dentro na caixa div ou formulário fornecida.
Em uma página de Web Parts, a caixa de marca div tem esta aparência: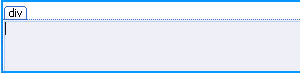
página em um ASPX, caixa formulário tem esta aparência:
-
Na guia Inserir, no grupo modos de exibição de dados e formulários, você tem três opções de formulário:
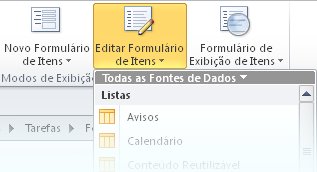
-
Escolha o tipo de formulário conforme descrito a seguir:
-
Novo Formulário de Itens exibe campos em branco para um único registro. Cada campo em sua própria linha com o nome do campo é o título. Usando um novo formulário de item, você pode adicionar dados a uma fonte de dados um registro por vez. Você precisará incluir todos os campos necessários que são exigidos para que os usuários criem novos registros.
-
Editar Formulário de Itens exibe um único registro como um formulário. Cada campo tem sua própria linha com o nome do campo como o título para essa linha. Usando um formulário de edição de item, você pode editar um registro por vez. O formulário inclui links de navegação que você pode usar para exibir o próximo registro ou o anterior.
-
Formulário de Exibição de Itens exibe um registro como um modo de exibição que não pode ser editado e, comumente, é usado para exibir as propriedades de um registro.
Observação: Se você quiser adicionar um formulário com vários itens, mostrando ao mesmo tempo, consulte o próximo conjunto de etapas onde você pode criar formulários usando o painel de tarefas detalhes da fonte de data.
-
Selecione a fonte de dados que você deseja usar.
Observação: Uma das opções no menu é criar um Formulário de lista personalizada. Isso se aplica somente a bibliotecas e listas do SharePoint. Saiba mais sobre formulários de lista na seção Consulte também.
-
Para ver fontes de dados adicionais, clique em Mais Fontes de Dados e, na caixa de diálogo Seletor de Fontes de Dados, escolha uma fonte de dados e clique em OK.
-
O formulário é adicionado à sua página, exibindo os campos de sua fonte de dados.
Inserir um formulário usando o painel Detalhes da Fonte de Dados
Outra maneira de criar um formulário é inserir um Modo de Exibição de Dados vazio, escolher a fonte, criar e usar o painel Detalhes da Fonte de Dados para adicionar os campos individuais. Essa opção permite que você escolha os campos a serem incluídos no formulário no início e, em seguida, o tipo de formulário que deve ser usado. É possível escolher entre três tipos: um formulário de item único, um formulário de vários itens ou um formulário de novo item.
Quando você adiciona um formulário dessa maneira, SharePoint Designer 2010 adiciona uma parte de Web de formulário de dados (DFWP) para a página. Depois de adicionado, você pode personalizar o formulário usando as opções de edição de exibição de dados na faixa de opções e as ferramentas WYSIWYG na própria página.
Execute estas etapas para inserir um formulário usando o painel de detalhes da fonte de dados no SharePoint Designer 2010.
-
Abra seu site no SharePoint Designer 2010.
-
No painel de Navegação, clique em Páginas do Site.
-
Selecione a página do site em que você deseja adicionar o Formulário de Dados.
Observe que se você não tiver uma página para o Modo de Exibição de Dados, precisará criar uma: uma página ASPX ou uma Página da Web Part. (Consulte Páginas do SharePoint na seção Consulte também.) -
Na guia Página, no grupo Editar, clique em Editar Arquivo.
-
Clique dentro na caixa div ou formulário fornecida.
Em uma página de Web Parts, a caixa de marca div tem esta aparência: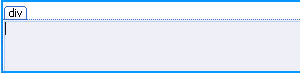
página em um ASPX, caixa formulário tem esta aparência:
-
Na guia Inserir, no grupo Modos de Exibição de Dados e Formulário, clique em Modo de Exibição de Dados e escolha Modo de Exibição de Dados vazio.
-
No vazia modo de exibição de dados espaço reservado que aparece, clique em clique aqui para selecionar uma fonte de dados.

-
Na caixa de diálogo Seletor de Fontes de Dados, selecione a fonte de dados e clique em OK.
-
Exibe o painel de tarefas Detalhes da fonte de dados.

-
No painel de tarefas, selecione os campos que deseja mostrar no Formulário de Dados. Para selecionar vários campos, clique em cada campo desejado mantendo a tecla CTRL pressionada.
Observação: Dependendo do tipo de fonte de dados que você está usando, alguns campos podem não estar editáveis. Por exemplo, em uma lista do SharePoint ou biblioteca, criado por, modificado por e outro sistema de campos não são editáveis.
-
Clique em Inserir Campos Selecionados como e escolha uma das seguintes opções:
-
Formulário de Item Único exibe um único registro como um formulário. Cada campo tem sua própria linha com o nome do campo como o título para essa linha. Usando um formulário de item único, você pode editar um registro por vez. O formulário inclui links de navegação que você pode usar para exibir o próximo registro ou o anterior.
-
Formulário de Vários Itens exibe vários registros como formulários na mesma página. Cada campo tem sua própria coluna com o nome do campo como o título da coluna. Usando um formulário de vários itens, você pode editar rapidamente os dados para vários registros simultaneamente e, em seguida, salvar as alterações ao mesmo tempo.
-
Novo Formulário de Itens exibe campos em branco para um único registro. Cada campo em sua própria linha com o nome do campo é o título. Usando um novo formulário de item, você pode adicionar dados a uma fonte de dados um registro por vez. Você precisará incluir todos os campos necessários que são exigidos para que os usuários criem novos registros.
-
-
O Formulário de Dados é adicionado à página do seu site.
Próximas etapas sugeridas
Depois de criar um modo de exibição de dados, você pode começar a personalizá-la usando as ferramentas de exibição de dados e as ferramentas de formatação WYSIWYG em SharePoint Designer 2010. Você pode adicionar e remover colunas, filtrar dados, classificar e agrupar campos, aplicar formatação condicional e muito mais. Usando as ferramentas WYSIWYG, você pode alterar a tabela layout geral, adicionar gráficos, formatar texto e muito mais. Saiba mais sobre como personalizar modos de exibição de lista e dados na seção Consulte também.
Importante: Ao trabalhar com formulários, em particular, você talvez precise personalizar o formulário, adicionando um texto descritivo em cabeçalhos de coluna, explicando que a entrada de dados é necessária para determinados campos. Se, por exemplo, você está trabalhando com um banco de dados do SQL como uma fonte de dados, ele pode exigir um valor de número para um determinado campo. Se os usuários inseriram um valor de texto, em vez disso, eles receberá uma mensagem de erro ao tentar salvar o formulário. Assim, você deve adicionar texto descritivo ao lado de qualquer campo que tem um requisito específico para entrada de dados.










