A mesclagem de email permite criar um lote de letras personalizadas em que cada letra é idêntica em layout, formatação, texto e gráficos, exceto em partes personalizadas como a saudação.
Preparar sua carta
-
Acesse Mailings > Iniciar cartas de > de mesclagemde email.
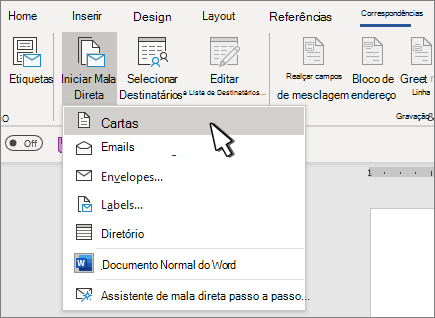
-
Em Word, digite o corpo da letra que você deseja enviar para sua lista de emails.
Configurar sua lista de emails
Sua lista de emails é uma fonte de dados que contém as informações que Word usa para personalizar sua carta. Consulte Fontes de dados que você pode usar para uma mesclagem de email.
Se você precisar classificar ou filtrar sua lista de emails, consulte Mesclagem de email: Editar destinatários.
Adicionar conteúdo personalizado à sua letra
Adicione conteúdo à sua carta que seja diferente para cada pessoa que a recebe.
-
Vá para Correspondências > Bloco de Endereço.

-
Escolha um formato para o nome do destinatário na caixa de diálogo Inserir Bloco de Endereços .
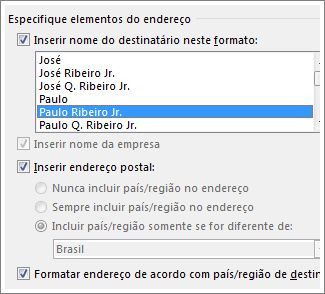
Para saber mais, confira Inserir Bloco de Endereço.
-
Escolha OK.
-
Escolha Linha de Saudação.
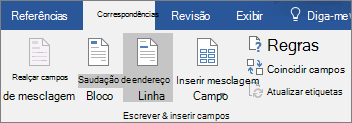
-
Selecione o formato que você deseja usar na caixa de diálogo Inserir Linha de Saudação .
Para saber mais, confira Inserir Linha de Saudação.
-
Selecione OK para inserir o campo de linha de saudação.
-
Vá para Arquivo > Salvar.
Para inserir outras informações personalizadas de sua lista de emails, consulte adicionar campos de mesclagem de email um de cada vez.
Visualizar e imprimir as letras
-
Acesse Mailings > Resultados de Visualização para visualizar suas cartas.
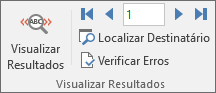
-
Escolha Avançar


-
Selecione Visualizar Resultados novamente alternar dos resultados mesclados de volta para os campos de mesclagem de email em sua carta
-
Selecione Concluir & Mesclagem > Imprimir Documentos.
Escolha Editar Documentos Individuais, Imprimir Documentos ou Enviar mensagens de Email.
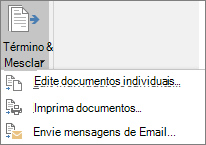
Salvar sua carta personalizada
Vá para Arquivo > Salvar. Quando você salva o documento de mesclagem de email, ele permanece conectado à sua lista de emails para uso futuro.
Para reutilizar seu documento de mesclagem de email, abra o documento de mesclagem de email. Escolha Sim quando Word solicitar que você mantenha a conexão.
Preparar o documento main
-
Acesse Mailings > Iniciar cartas de > de mesclagemde email.
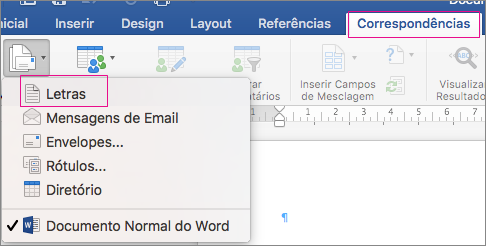
-
Em Word, digite o corpo da letra que você deseja enviar para sua lista de emails.
Configurar sua lista de emails
Sua lista de emails é uma fonte de dados que contém as informações que Word usa para personalizar sua carta. Consulte Fontes de dados que você pode usar para uma mesclagem de email.
Se você precisar classificar ou filtrar sua lista de emails, consulte Mesclagem de email: Editar destinatários.
Adicionar conteúdo personalizado à sua letra
Adicione nome, endereço e outros campos em seu banco de dados por meio dos Campos de Mesclagem.
-
Vá para Mailings > Inserir Campo de Mesclagem e selecione o campo que você deseja adicionar.

Continue adicionando campos até adicionar todas as informações desejadas na carta.
-
Escolha OK.
Visualizar e imprimir as letras
-
Acesse Mailings > Resultados de Visualização para visualizar sua carta. Use as setas esquerda e direita para percorrer cada registro.

-
Para fazer alterações adicionais, selecione Visualizar Resultados novamente para retornar à exibição de campos.
-
Quando as letras analisarem como você deseja, selecione Emails > Concluir & Mesclagem > Imprimir Documentos.
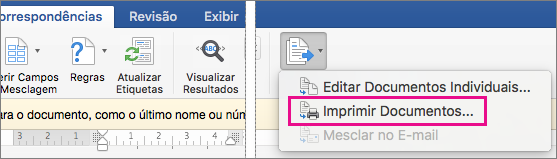
Acesse Mailings > Concluir & Mesclagem > Editar Documentos Individuais para examinar e atualizar cada letra individualmente antes de imprimir.
-
Selecione Arquivo > Imprimir para imprimir as letras.
Salvar sua carta personalizada
Quando você salva o documento de mesclagem de email, ele permanece conectado à sua lista de emails para uso posterior.
Para reutilizar seu documento de mesclagem de email, abra o documento de mesclagem de email. Escolha Sim quando Word solicitar que você mantenha a conexão.
Você pode saber mais sobre como funciona a mesclagem de email para cartas no vídeo a seguir que faz parte de um curso de treinamento.











