Você pode criar páginas de anotações enquanto elabora sua apresentação. Talvez você queira imprimi-las e revisá-las enquanto faz a apresentação.
Uma ideia verde...

No entanto, antes de imprimir as anotações, considere a possibilidade de exibi-las no Modo de Exibição do Apresentador. Você pode exibi-las durante a apresentação em um segundo monitor para economizar papel e tinta de impressora. Confira mais informações em Exibir anotações do apresentador de forma privada durante a apresentação em vários monitores.
Use o painel de anotações no modo de exibição Normal para escrever anotações sobre os slides. Para ir para o modo de exibição Normal, na guia Exibir, no grupo Modos de Exibição de Apresentação, clique em Normal.
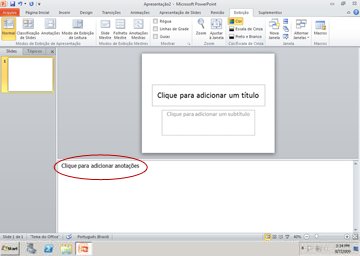
Figura: O Painel de anotações (no círculo em vermelho) no modo de exibição Normal
Você pode digitar e formatar suas anotações enquanto trabalha no modo de exibição Normal, mas, para ver como elas serão impressas e o efeito completo de qualquer formatação de texto, como cores de fonte, alterne para o modo de exibição Anotações. Você também pode verificar e alterar os cabeçalhos e rodapés das anotações no modo de exibição Anotações.
Cada página mostra uma miniatura de slide com as anotações que acompanham o slide. No modo de exibição Anotações, você pode aprimorar suas anotações com gráficos, imagens, tabelas ou outras ilustrações.
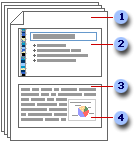
Os números a seguir correspondem aos números da ilustração.
-
As páginas incluem suas anotações e todos os slides da apresentação.
-
Cada slide é impresso em sua própria anotação.
-
As anotações acompanham o slide.
-
Você pode adicionar dados, como imagens ou gráficos, às anotações.
Enquanto adiciona anotações, lembre-se do seguinte:
-
As alterações, adições e exclusões feitas em uma anotação se aplicam somente à anotação em questão e ao texto da anotação no modo de exibição Normal.
-
Se você quiser ampliar, reposicionar ou formatar a área de imagem do slide ou das anotações, faça suas alterações no modo de exibição Anotações.
-
Não é possível desenhar nem inserir imagens no painel de anotações no modo de exibição Normal. Alterne para modo de exibição Anotações para desenhar ou adicionar a imagem.
-
As imagens e os objetos que você adiciona no modo de exibição Anotações aparecem na anotação impressa, mas não na sua tela no modo de exibição Normal.
Uma anotação padrão consiste em uma miniatura de slide, na metade superior da página, e em uma seção do mesmo tamanho para anotações, na metade inferior da página.
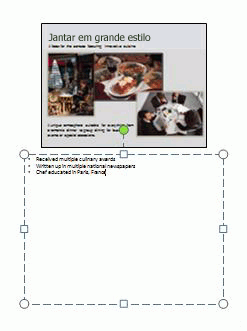
Se a metade de uma página não for suficiente para suas anotações, adicione mais espaço.
Para adicionar mais espaço em uma única anotação:
-
No modo de exibição Normal, no painel que contém as guias Estrutura de Tópicos e Slides, clique na guia Slides e no slide ao qual deseja adicionar mais espaço para anotações.
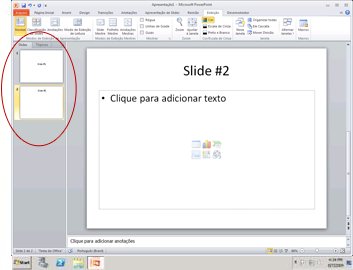
-
No menu Exibir, no grupo Modos de Exibição de Apresentação, clique em Anotações.
-
Siga um destes procedimentos:
-
Para excluir a miniatura do slide, na anotação, clique no slide e pressione DELETE.
-
Para reduzir o tamanho da miniatura do slide, na anotação, arraste uma alça de dimensionamento na miniatura do slide.
-
-
Na borda superior do espaço reservado para anotações, você pode arrastar a alça de dimensionamento para aumentar o espaço reservado para anotações até onde precisar.
Para adicionar arte, como uma forma ou imagem, ou formatar todas as anotações na apresentação, altere as Anotações Mestras. Por exemplo, para colocar um logotipo de empresa ou outra arte em todas as anotações, adicione a arte a Anotações Mestras. Ou, se você quiser alterar o estilo de fonte de todas as anotações, altere-o em Anotações Mestras. Você pode alterar a aparência e a posição da área do slide, das anotações, cabeçalhos, rodapés, números de página e data.
Você pode imprimir as anotações com miniaturas dos slides para distribuí-las para o público ou para ajudá-lo a se preparar para a apresentação.
Observação: Você só pode imprimir uma miniatura de slide com anotações por página impressa.
-
Abra a apresentação para a qual deseja imprimir as anotações com miniaturas de slide.
-
Clique na guia Arquivo.
-
No lado esquerdo da guia Arquivo, clique em Imprimir.
-
Em Configurações, clique na seta ao lado de Slides em Página Inteira e, em Layout de Impressão, clique em Anotações.
-
Para especificar a orientação da página, clique na seta ao lado de Orientação Retrato e escolha entre Orientação Retrato ou Orientação Paisagem na lista.
-
Caso queira imprimir anotações e miniaturas de slide em cores, selecione uma impressora colorida. Clique na seta ao lado de Cor e, em seguida, clique em Cor na lista.
-
Clique em Imprimir.
Observação: Você pode imprimir apenas uma anotação por página impressa.
-
Abra a apresentação para a qual deseja imprimir as anotações sem miniaturas de slide.
-
Abra cada slide no modo de exibição Anotações. Para ir para o modo de exibição Anotações, no menu Exibir, no grupo Modos de Exibição de Apresentação, clique em Anotações.
-
Exclua a miniatura do slide de cada uma das anotações. Para excluir a miniatura do slide, na anotação, clique na miniatura do slide e pressione DELETE.
-
Clique na guia Arquivo.
-
No lado esquerdo da guia Arquivo, clique em Imprimir.
-
Em Configurações, clique na seta ao lado de Slides em Página Inteira e, em Layout de Impressão, clique em Anotações.
-
Para especificar a orientação da página, clique na seta ao lado de Orientação Retrato e escolha entre Orientação Retrato ou Orientação Paisagem na lista.
-
Caso queira imprimir anotações e miniaturas de slide em cores, selecione uma impressora colorida. Clique na seta ao lado de Cor e, em seguida, clique em Cor na lista.
-
Clique em Imprimir.










