Se recebeu autorização do administrador do Skype for Business, você pode começar a criar rapidamente suas próprias salas de chat persistente. Veja como criar, gerenciar e desabilitar salas de chat.
Criar uma nova sala de chat
-
Na janela principal do Skype for Business, na guia Salas de Chat, escolha Adicionar uma Sala

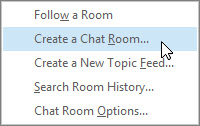
Observação: Se essas opções não forem mostradas, isso indicará que o administrador do Skype for Business não lhe deu permissão para criar e gerenciar salas de chat.
-
Na página Minhas Salas que será aberta, escolha Criar uma Nova Sala.
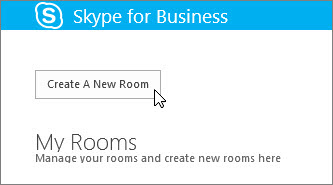
Nomeie sua sala de chat
Ao criar uma sala de chat, dê a ela um nome exclusivo e descritivo.
-
Na página Criar uma sala, na seção Nome da Sala, insira um nome.
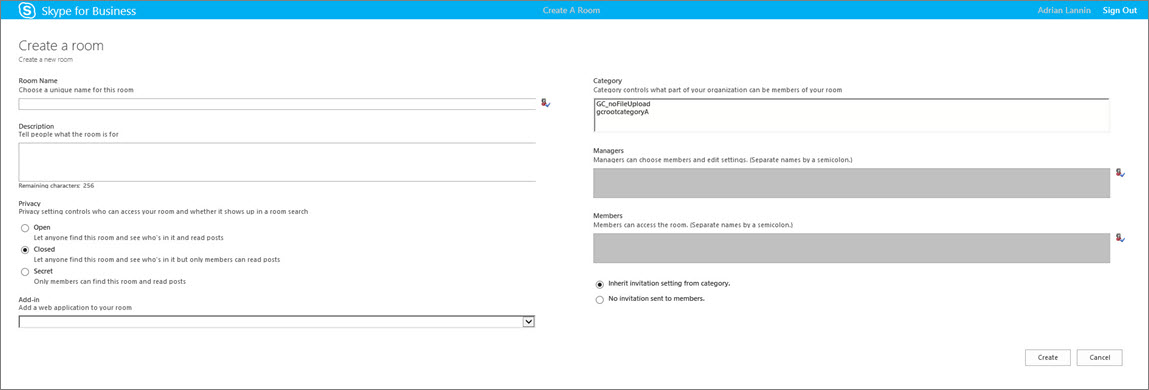
Observação: O nome da sala pode ter até 256 caracteres alfabéticos, numéricos ou especiais, inclusive espaços, em qualquer combinação.
-
Escolha Verificar Nomes para conferir se ele ainda não está sendo usado e escolha outro nome, caso solicitado.
Observação: Se você decidir mudar o nome da sala mais tarde, o novo nome será exibido para você e para os membros e seguidores da sala desse momento em diante. Convém escolher um nome apropriado e mantê-lo. A mudança do nome da sala pode criar confusão para usuários que configuraram notificações ou adicionaram a sala aos Favoritos.
Escrever uma descrição para a sala de chat
Ao criar a sala de chat, adicione uma descrição da finalidade. Escreva uma descrição breve e que ajude as pessoas a decidir se querem solicitar a associação e configurar notificações para ser informadas do que é discutido na sala. Você pode mudar a descrição a qualquer momento.
-
Na página Criar uma sala, na seção Descrição, escreva uma explicação (com 256 caracteres no máximo) da finalidade da sala.
Selecionar uma configuração de privacidade
Há três configurações de privacidade. Todas as salas de chat do Skype for Business têm uma.
-
Na página Criar uma sala, na seção Privacidade, escolha uma configuração de privacidade (Aberta, Fechada ou Secreta) para controlar quem pode localizar e participar da sala de chat.
Configuração
Descrição
Abrir
Qualquer pessoa pode localizar essa sala (por meio de pesquisa), abri-la e ler e escrever (postar) nela. Salas abertas não têm "associação".
Fechada
Não membros podem localizar a sala e ver quem é membro, mas apenas membros podem abri-la e lê-la ou postar nela. (Essa é a configuração padrão.)
Para ingressar em uma sala fechada, o usuário deve pedir a um gerente da sala que o adicione à lista de membros. O cartão da sala identifica os gerentes da sala de chat.
Secreta
Não membros não podem localizar essa sala nem seu cartão, saber quem tem associação à sala nem ler ou postar nela.
Você pode mudar a qualquer momento a configuração de privacidade de uma sala que gerencia.
Adicionar aplicativos baseados na Web à sala de chat
Dependendo de como a organização decidiu usar o chat persistente do Skype for Business, você pode ter acesso a aplicativos baseados na Web úteis que podem torná-la mais produtiva para os membros. Se houver aplicativos baseados na Web disponíveis para a sala, você verá o título Suplemento na janela Criar uma sala.
-
Na página Criar uma sala, na seção Suplemento, escolha na lista suspensa o aplicativo baseado na Web que deseja usar.
Escolher categorias para a sala de chat
Uma "categoria" de sala de chat do Skype for Business é um conjunto de características de sala que, por conveniência, podem ser aplicadas a várias salas. Por exemplo, para uma imobiliária, pode ser útil configurar uma categoria de salas especificamente para a equipe de vendas, outra para o departamento jurídico e outra para os executivos. Cada categoria de sala também pode ter políticas distintas de retenção de registros e uma configuração de privacidade obrigatória. Todas as salas que participam da categoria herdam as características.
O conceito de categoria de salas afeta a associação às salas, bem como as configurações. Quando o chat persistente é instalado pela primeira vez, o administrador do Skype for Business cria uma lista de participantes potenciais da sala de chat. Após configurar a lista, o administrador pode criar subcategorias de uma categoria de sala de chat, com base em necessidades organizacionais. O escopo de uma categoria específica identifica todos os usuários e grupos que podem ser membros de uma sala de chat na categoria original. Por exemplo, se o administrador definir o escopo de uma categoria de sala como contoso.com, qualquer grupo ou usuário na Contoso poderá ser adicionado como membro das salas nessa categoria. Se o escopo for definido como Vendas, apenas grupos e usuários na lista de distribuição de Vendas poderão ser adicionados como membros.
-
Na página Criar uma sala, na seção Categoria, escolha a categoria cujas configurações e pool de associação você quer usar. São listadas apenas as categorias disponíveis para você como gerente de sala.
Importante: O administrador do Skype for Business pode bloquear a maioria das configurações de uma categoria de sala específica. Isso impede que você e outros gerentes de sala de chat mudem as configurações. O administrador também pode limitar o pool de usuários do qual você e outros gerentes de sala de chat podem selecionar membros. Se encontrar limitações (ou seja, se não puder mudar uma configuração de sala ou adicionar um usuário específico como membro da sala), pergunte ao administrador do Skype for Business se há restrições.
Adicionar ou remover gerentes de sala de chat
Como gerente de uma sala que criou, você pode adicionar outras pessoas como gerentes para compartilhar funções de gerenciamento. Os gerentes devem constar do pool de membros potenciais da categoria à qual a sala pertence.
Os novos gerentes não se tornam membros da sala automaticamente. Você deve adicioná-los como membros.
-
Na página Criar uma sala, na seção Gerentes, digite os nomes dos gerentes. Separe os nomes com ponto e vírgula. Por exemplo: Carlos Dias; Ana Lins.
Observação: Assim como os gerentes de sala, os gerentes podem adicionar membros e editar algumas configurações de sala.
-
Escolha Verificar Nomes para confirmar se o Skype for Business pode identificar as pessoas adicionadas como gerentes.
Adicionar ou remover membros de sala de chat
As salas com a configuração de privacidade aberta não precisam de associação nem a permitem, mas as salas fechadas ou secretas, sim. Como gerente da sala, você pode controlar quem pode ingressar nas salas fechadas ou secretas que cria. Você é automaticamente membro de qualquer sala fechada ou secreta que cria.
Você pode adicionar membros conforme desejar. Porém, qualquer pessoa que você adicionar deverá constar do pool de membros potenciais da categoria à qual a sala pertence. Você também pode remover membros da sala.
-
Na página Criar uma sala, na seção Gerentes, digite os nomes das pessoas a serem convidadas para serem membros da sala. Separe os nomes com ponto e vírgula.
-
Escolha Verificar Nomes para confirmar se o Skype for Business pode identificar as pessoas adicionadas como membros.
Etapas finais e confirmação das configurações de sala de chat
-
Escolha Herdar configuração de convite da categoria para aceitar a configuração correspondente da categoria com a qual a sala é identificada. Indique se as notificações serão mostradas na lista Nova de cada membro (como uma notificação de contato) na guia Salas de Chat na janela principal do Skype for Business.
-
Escolha Não são enviados convites aos membros para que os contatos não sejam alertados de que se tornaram membros da sala.
-
Após selecionar as opções apropriadas, escolha Criar.
Gerenciar uma sala de chat
Quem gerencia uma sala de chat?
Você pode gerenciar uma sala de chat do Skype for Business nessas condições:
-
Você criou uma sala de chat e, por padrão, isso o torna gerente dela.
-
Você recebeu permissões de gerente da sala pelo administrador do Skype for Business.
-
Você foi nomeado como gerente de uma sala de chat pela pessoa que a criou.
-
Você tem permissões de administrador de sala de chat, o que lhe permite gerenciar qualquer sala de chat nos ambientes do Skype for Business que controla.
Se você é o gerente de uma sala de chat, verá seu nome na caixa Gerentes no cartão da sala de chat.
Como gerente de sala de chat, você controla a maioria das configurações das salas que gerencia. Além de criar suas próprias salas de chat persistente, você pode mudar os níveis de privacidade, atribuir responsabilidades adicionais aos gerentes de sala e adicionar ou remover membros.
Também pode mudar os nomes e as descrições das salas que gerencia. Se o administrador tiver disponibilizado mais aplicativos baseados na Web, você poderá adicioná-los ao ambiente de sala. Finalmente, você pode desabilitar uma sala para bloquear membros.
Aqui está uma lista de ações e o que você pode e não pode fazer como gerente da sala.
|
Ação |
Um gerente de sala pode executar esta ação? |
|---|---|
|
Criar uma sala de chat |
Sim |
|
Nomear ou renomear uma sala de chat |
Sim |
|
Criar ou revisar uma descrição de sala de chat |
Sim |
|
Selecionar ou alterar uma configuração de privacidade da sala de chat |
Sim |
|
Adicionar ou remover membros de uma sala de chat |
Sim |
|
Optar por não enviar notificações (convites) a novos membros |
Sim |
|
Adicionar ou remover gerentes de uma sala de chat |
Sim |
|
Adicionar ou remover um Suplemento (aplicativo baseado na Web) |
Sim |
|
Atribuir uma categoria a uma sala de chat (se o administrador tiver disponibilizado várias categorias) |
Sim |
|
Desativar uma sala de chat |
Sim |
|
Reativar uma sala de chat desativada |
Não |
|
Excluir uma sala de chat |
Não |
|
Restaurar uma sala de chat excluída |
Não |
|
Excluir uma postagem de uma sala de chat |
Não |
|
Excluir o histórico de uma sala de chat |
Não |
Você executa as tarefas de gerenciamento de sala na página Editar uma sala.
-
Na janela principal do Skype for Business, na guia Salas de Chat, escolha Membro de para ver uma lista das salas que você pode acessar.
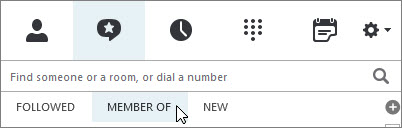
-
Focalize Sala de chat

-
Escolha Abrir sala


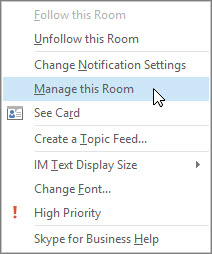
-
Na página Editar uma sala, mude as configurações da sala conforme necessário e escolha Confirmar Alterações.
Desativar uma sala de chat
Às vezes, você pode ter que desabilitar uma sala de chat que gerencia. Quando a sala é desabilitada, os usuários não podem localizá-la nem ingressar nela, e os membros atuais (inclusive você, como gerente da sala) são removidos.
A desabilitação da sala pode ser necessária por várias razões. Talvez a sala já tenha cumprido sua função ou tenha sido substituída por uma sala mais ativa, com enfoque semelhante.
-
Na página Editar uma sala, escolha Desabilitar.
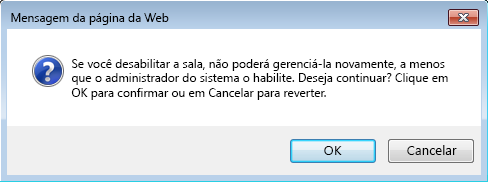
-
Siga um destes procedimentos:
-
Para continuar, escolha OK.
-
Para cancelar a ação, escolha Cancelar.
-










