Uma lista de tarefas do projeto do Microsoft Microsoft Office SharePoint Online exibe uma coleção de tarefas que fazem parte de um projeto. Uma tarefa é um item de trabalho discreto que pode ser atribuído a uma única pessoa. Um projeto geralmente é uma série de atividades que tem um início, meio e fim. Exemplos incluem projetos que produzem um produto ou serviço, como a produção de uma demonstração do produto para uma feira de negócios, a criação de uma proposta de produto para stakeholders ou a organização de um evento corporativo.
Depois de criar uma lista de tarefas do projeto do Microsoft Office SharePoint Online, você pode adicionar tarefas, atribuir recursos às tarefas, atualizar o andamento das tarefas e exibir as informações da tarefa em barras que são exibidas em uma linha do tempo.
SharePoint no Microsoft 365, Microsoft Office SharePoint Online 2016 e Microsoft Office SharePoint Online 2013 oferecem uma conexão de uma lista Microsoft Office SharePoint Online tarefas para o Project. O projeto pode ser licenciado separadamente.
Para fazer a conexão, crie uma lista de tarefas Microsoft Office SharePoint Online e importe-a para o Project ou Project Server. Uma vez conectada, as atualizações de uma lista de tarefas no Microsoft Office SharePoint Online serão refletidas no Project.
Para importar uma lista de tarefas para o Project, siga as etapas em Adicionar uma lista de tarefas do SharePoint existente ao Project Web App.
Criar uma lista de tarefas no SharePoint no Microsoft 365 ou no SharePoint 2016 ou 2013
A lista de tarefas pode ser um ponto de partida para seu projeto.
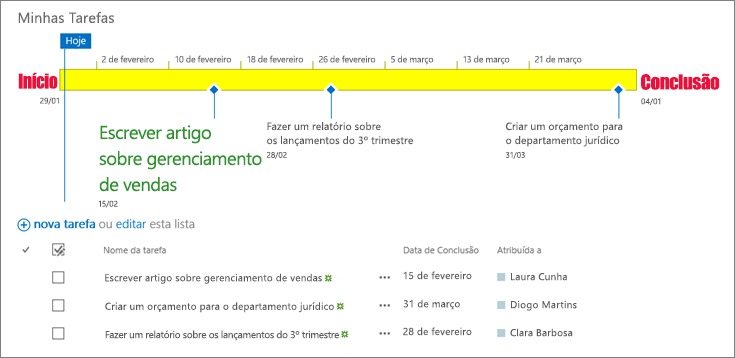
-
Na home page do site, clique em Configurações

-
Digite "Tarefas" na caixa de pesquisa e pressione Enter. Você receberá uma lista de todos os aplicativos correspondentes.
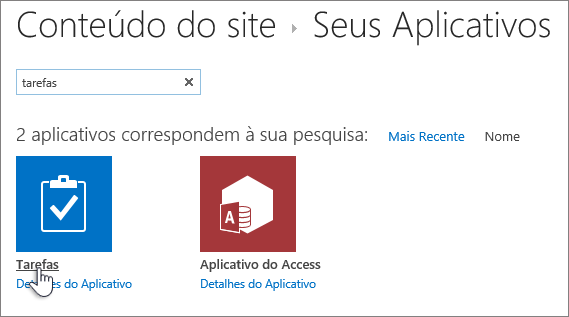
-
Digite um nome ou um título para a tarefa e pressione Criar.
-
Microsoft Office SharePoint Online retornará para a página conteúdo do site . Localize o aplicativo que você acabou de criar na lista Conteúdos do site e abra-a. Microsoft Office SharePoint Online cria uma linha do tempo padrão e uma lista em branco.
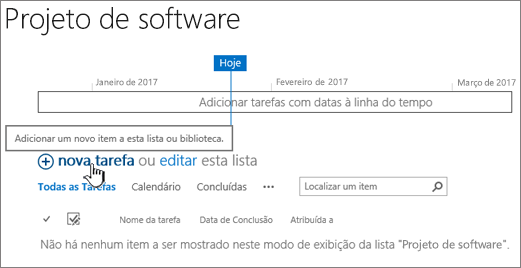
Você pode começar a inserir dados usando +nova tarefa para adicionar dados.
Criar e trabalhar com uma lista de tarefas do projeto do Microsoft Office SharePoint Online 2010
-
Clique em Ações do Site

Observação: Um site do Microsoft Office SharePoint Online pode ser modificado significativamente. Se você não conseguir localizar uma opção, como um comando, botão ou link, fale com seu administrador.
-
Em Pesquisar Itens Instalados, digite Project e clique em pesquisar

-
Clique em Tarefas do Project
-
Digite o Nome da lista. Nome é obrigatório.
O nome aparece na parte superior da lista na maioria dos modos de exibição, torna-se parte do endereço Web da página de listagem e aparece na navegação do site para ajudar os usuários a encontrar a lista. Você pode alterar o nome de uma lista, mas o endereço da Web permanecerá o mesmo.
-
Clique em Criar.
Adicionar uma tarefa a uma lista de tarefas do projeto do Microsoft Office SharePoint Online 2010
Ao examinar uma lista de tarefas do projeto, você verá uma tabela no lado esquerdo do modo de exibição e uma linha do tempo à direita. A linha do tempo é chamada de gráfico de Gantt e ajuda você a visualizar o andamento do projeto. As barras no gráfico de Gantt são desenhadas utilizando os campos Data de Início e Data de Conclusão.
Observação: Se tiver alguma noção sobre a estrutura que você gostaria de criar para suas tarefas, por exemplo, se souber que determinados conjuntos de tarefas abrangerão fases que você deseja representar em sua lista de tarefas do projeto, é possível organizar suas tarefas em subtarefas e tarefas resumo. Para saber mais, confira Criar uma tarefa resumo.
Em uma lista de tarefas do projeto, complete as seguintes colunas para cada linha na parte esquerda da tabela do modo de exibição:
Observação: Ao preencher as colunas de tarefas, talvez seja necessário deslizar o divisor para a direita para revelar mais campos. Isso reduzirá a seção do calendário.
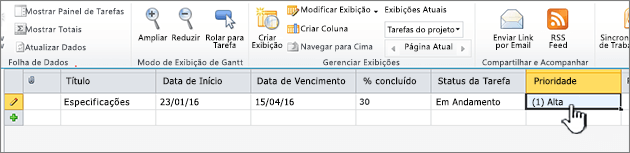
-
Título Digite o nome de uma tarefa do projeto.
-
Data de Início Insira a data em que a tarefa deverá começar.
-
Data de Conclusão Insira a data em que a tarefa deverá estar concluída.
-
Status da Tarefa Escolha o descritor que reflete o status dessa tarefa com maior precisão. Se estiver apenas planejando um projeto e nenhuma das tarefas tiver começado, escolha Não Iniciada.
-
Prioridade Escolha o nível de prioridade que reflete mais precisamente a importância dessa tarefa, como ela se relaciona com outras tarefas neste projeto.
Dica: Se várias das suas tarefas compartilharem a mesma Data de Início, Data de Conclusão ou dados de outras colunas, clique uma vez na célula que você deseja copiar para exibir a alça de preenchimento e, em seguida, arraste o canto inferior direito da caixa para baixo na coluna para preencher as células adjacentes com os dados copiados. Isso pode ser particularmente útil na coluna Status da Tarefa quando você está inicialmente inserindo seu plano em uma lista de tarefas do projeto e nenhuma tarefa foi ainda iniciada.
Depois que essas colunas iniciais estiverem preenchidas na seção de tabela do modo de exibição, você terá uma lista de tarefas do projeto de alto nível pronta para usar. A próxima etapa é fornecer mais detalhes sobre suas tarefas, incluindo quem fará o trabalho e como as tarefas podem se relacionar umas com as outras. Por exemplo, em alguns casos, uma tarefa deve ser concluída antes que outra possa começar.
É importante retornar à sua lista de tarefas do projeto durante o andamento do projeto e atualizar as colunas referentes ao status de cada tarefa. Isso ajuda a informar o que está acontecendo no projeto para as pessoas que podem não ter observado os detalhes diários das tarefas do projeto.
Na lista de tarefas do projeto, complete as seguintes colunas de cada tarefa para fornecer uma atualização sobre o projeto:
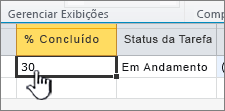
-
% Concluído Usando uma porcentagem, digite sua melhor estimativa sobre quanto do trabalho já foi concluído na tarefa. Por exemplo, se uma tarefa estiver concluída quase que pela metade, digite 50% na coluna % Concluído. Essa porcentagem é usada para desenhar uma sobreposição do andamento na barra de Gantt da tarefa.
-
Status da Tarefa Escolha o descritor que reflete o status atual dessa tarefa com maior precisão.
Além disso, você pode se deparar com outras alterações realizadas no projeto que exigem atualizações à lista de tarefas do projeto. Por exemplo, a Data de Início ou a Data de Conclusão de uma tarefa pode mudar se uma tarefa começar antes da data planejada ou se a tarefa atrasar. Você pode atualizar essas colunas na parte de tabela do modo de exibição, assim como faria com qualquer outra coluna. Em alguns casos, a pessoa que atualmente está trabalhando em uma tarefa pode não estar mais disponível para a tarefa. Você também pode atualizar quem está atribuído à tarefa ao atualizar a coluna Atribuída a. Para obter mais informações, confira Atribuir pessoas a tarefas em uma lista de tarefas do projeto.
Com as tarefas adicionadas a uma lista de tarefas do projeto, a próxima etapa será atribuí-las às pessoas em sua organização. Ao atribuir uma pessoa a uma tarefa, você identifica quem é responsável pela conclusão do trabalho nessa tarefa.
-
Clique uma vez na coluna Atribuída a da tarefa que você está atribuindo.
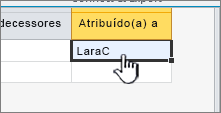
-
Insira as informações de logon ou nome da pessoa que você estiver atribuindo em uma destas três maneiras:
-
Clique na opção Procurar, exibida ao lado da coluna Atribuída a, para procurar a pessoa que você está atribuindo no catálogo de endereços da organização.
-
Digite as informações de logon para a pessoa de sua organização que está sendo atribuída, incluindo o domínio, na coluna Atribuída a. Por exemplo, digite contoso\mollyc, onde "contoso" é o domínio e "mollyc" é o nome de usuário.
-
Digite o nome da pessoa que está sendo atribuída na coluna Atribuída a. Isso é útil se você estiver atribuindo um prestador de serviços ou outra pessoa que não tenha uma conta na sua organização.
-
-
Notifique as pessoas atribuídas sobre suas atribuições de tarefas, informe sobre a lista de tarefas do projeto e sobre o trabalho pelo qual elas agora são responsáveis.
Ao criar tarefas em uma lista de tarefas do projeto, é importante planejar quais tarefas poderão compor tarefas maiores. Por exemplo, seu projeto pode ser concluído em fases, com várias tarefas ocorrendo em cada fase. Ter as fases representadas na lista de tarefas do projeto fornece uma boa visão de alto nível daquilo que está acontecendo no projeto.
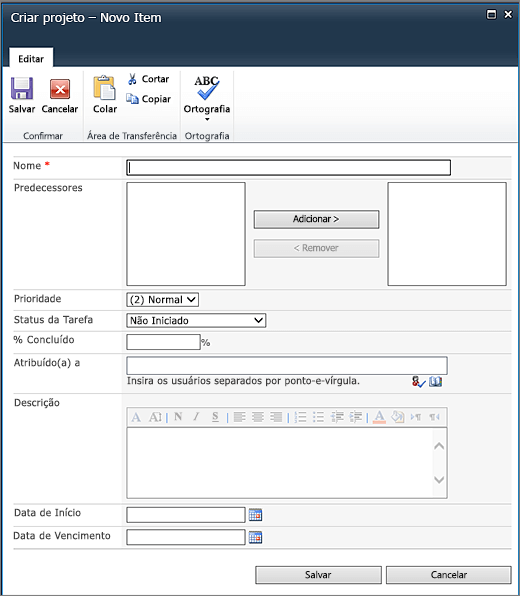
-
Na guia Itens, no grupo Novo, clique na seta em Novo Item e, em seguida, clique em Tarefa Resumo.
-
Preencha o formulário para criar uma nova tarefa resumo, preenchendo as seguintes informações, conforme apropriado:
-
Nome Digite o nome da tarefa resumo.
-
Predecessoras Escolha as tarefas resumo e/ou subtarefas que devem ser concluídas antes de iniciar essa tarefa resumo. Após a escolha das tarefas na caixa à esquerda, clique em Adicionar para movê-los para a caixa à direita. Para obter mais informações sobre predecessoras, confira a próxima seção deste artigo.
Dica: Se sentir que ainda não entendeu a função das predecessoras ou se ainda não tiver avançado muito no planejamento para que todas as predecessoras da tarefa resumo tenham sido adicionadas à sua lista de tarefas do projeto, deixe isso em branco por enquanto e, posteriormente, adicione as relações das predecessoras usando a seção de tabela à esquerda da exibição da lista de tarefas do projeto.
-
Prioridade Escolha o nível de prioridade que reflete mais precisamente a importância dessa tarefa resumo, como ela se relaciona com outras tarefas resumo neste projeto.
-
Status da Tarefa Escolha o descritor que reflete mais precisamente o status do conjunto de tarefas que compõe essa tarefa de resumo. Se estiver apenas planejando um projeto e nenhuma das tarefas nessa tarefa resumo tiver começado, escolha Não Iniciada.
-
% Concluído Digite a porcentagem que melhor representa a quantidade de trabalho que está concluída no conjunto de tarefas que compõe a tarefa resumo. Se estiver apenas planejando um projeto e nenhuma das tarefas nessa tarefa resumo tiver começado, deixe o campo em branco ou digite 0%.
-
Atribuída a Use esse campo para identificar a pessoa responsável por essa tarefa resumo. Para obter mais informações sobre a atribuição de tarefas, confira Atribuir pessoas a tarefas em uma lista de tarefas do projeto.
-
Descrição Digite uma breve descrição da tarefa resumo.
-
Data de Início Insira a data em que a primeira subtarefa a tarefa resumo deverá começar.
-
Data de Conclusão Insira a data em que a última subtarefa na tarefa resumo deverá estar concluída.
-
-
Clique em Salvar para criar a tarefa resumo.
Depois que a tarefa resumo é criada, você pode clicar no nome da tarefa resumo na seção de tabela à esquerda do modo de exibição para abrir a tarefa resumo em uma nova exibição de lista de tarefas do projeto. Nessa exibição, é possível adicionar as tarefas que compõem essa tarefa resumo. Para retornar ao modo de exibição que exibe a tarefa resumo na guia Lista, no grupo Gerenciar Modos de Exibição, clique em Navegar para Cima.
Em uma lista de tarefas do projeto individual, pode haver uma determinada ordem na forma como as tarefas, incluindo tarefas resumo e subtarefas, precisam ser concluídas. Por exemplo, se você estiver construindo uma casa, as fundações devem ser concluídas antes de levantar as paredes e as paredes precisam estar de pé antes do telhado ser colocado. Você pode representar essa ordem usando a coluna Predecessoras.
-
Na linha de uma tarefa, clique na célula na coluna Predecessoras e, em seguida, clique na seta à direita da célula para exibir uma lista de todas as tarefas dentro da lista de tarefas do projeto atual. Isso inclui todas as tarefas resumo e subtarefas contidas na lista.
-
Clique na caixa de seleção à esquerda de cada tarefa que deverá estar concluída antes que a tarefa inicie.
Dica: É comum tomar muito cuidado aqui e acabar por selecionar todas as tarefas que vêm antes da tarefa atual. No entanto, você só precisa selecionar as tarefas que vêm imediatamente antes da tarefa atual. Por exemplo, digamos que eu tenha uma lista de tarefas do projeto que contém três tarefas: Tarefa 1, Tarefa 2 e Tarefa 3. Quando a Tarefa 1 for concluída, a Tarefa 2 poderá iniciar e quando a Tarefa 2 for concluída a Tarefa 3 poderá iniciar. Ao inserir as predecessoras para a Tarefa 3, é fácil imaginar que as Tarefas 1 e 2 precisam ser concluída antes que a Tarefa 3 possa ser iniciada. No entanto, como a Tarefa 1 já está listada como uma predecessora da Tarefa 2, não existe a necessidade de também listá-la como uma predecessora da Tarefa 3.
-
Ajuste as datas nas colunas Data de Início e Data de Conclusão para refletir as relações entre as tarefas. Por exemplo, digamos que você tenha duas tarefas e saiba que cada uma levará cerca de dois dias para ser concluída. Configure a primeira tarefa como uma predecessora da segunda tarefa. Será preciso ajustar a coluna Data de Início para a segunda tarefas para que a data seja posterior à Data de Conclusão da primeira tarefa e ajustar a coluna Data de Conclusão para a segunda tarefa para dois dias após a nova Data de Início.
Dica: Deseja que esse processo seja mais automatizado? Considere o uso de uma solução do Enterprise Project Management compatível com o SharePoint Foundation 2010, como Microsoft Project 2010 e Microsoft Project Server 2010.
Após identificar as predecessoras apropriadas para cada tarefa, será possível ver essas relações representadas no gráfico de Gantt. Quando uma predecessora for identificada para uma tarefa, você verá uma seta desenhada entre o fim da barra de Gantt da tarefa anterior e o início da barra de Gantt da próxima tarefa.
As listas de tarefas do projeto usam os mesmos recursos de exibição no Microsoft Office SharePoint Online como em outras listas. Para obter mais informações, confira Personalizar o modo de exibição de lista de tarefas do projeto
Deixe um comentário
Este artigo foi útil? Caso tenham sido, fale conosco na parte inferior desta página. Se ele não foi útil, informe o que estava confuso ou faltando. Usaremos seus comentários para verificar os fatos, adicionar informações e atualizar este artigo.










