Observação: Este artigo se aplica somente a sites de publicação clássicos no SharePoint. Se você estiver usando o SharePoint para Microsoft 365 e criar páginas modernas, consulte criar e usar páginas modernas em um site do SharePoint.
As páginas de publicação do SharePoint fornecem botões e ferramentas familiares para criação de páginas simples da Web. As páginas são baseadas em layouts de página, que são modelos que determinam como deve ser a aparência de uma página e o local em que o conteúdo deve ser colocado. Como os modelos definem o layout básico, os autores podem se concentrar na criação e formatação de texto, na inserção de elementos gráficos e outros elementos e na publicação das páginas concluídas.
Um tour rápido da faixa de opções
Se você trabalhou com sites de equipe ou bibliotecas de documentos, provavelmente já usou a faixa de opções. Mas sites de publicação têm alguns botões e recursos exclusivos que permitem criar e publicar páginas do site. Vamos dar uma olhada.
Observação: As opções disponíveis dependem de quais recursos estão habilitados e como os layouts de página e os tipos de conteúdo foram configurados. Se as opções que você deseja usar estiverem acinzentadas na faixa de opções, consulte o administrador do site.
Exemplo de página de painel

Use a guia página para editar ou salvar uma página, fazer check-in e check-out de uma página, exibir o histórico da página, visualizá-la, definir propriedades de SEO (sites públicos somente), alterar o layout da página e muito mais. As alterações são feitas em tempo real, portanto, você não precisa esperar para vê-las em vigor.
Guia publicar
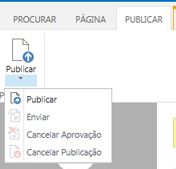
Use a guia publicar para publicar sua página em servidores de produção (também conhecido como fazer a página ficar ao vivo) ou enviá-la para aprovação quando um fluxo de trabalho de publicação tiver sido configurado para seu site. Você também pode cancelar a publicação de uma página, como quando o conteúdo está desatualizado ou que não é mais necessário, ou cancelar o fluxo de trabalho de aprovação. Você pode cancelar o fluxo de trabalho ao descobrir que as alterações adicionais são necessárias antes que uma página possa ser publicada.
Nem todos os sites usam um fluxo de trabalho de aprovação. Os fluxos de trabalho são muito úteis quando um site inclui vários participantes ou devem ser revisados cuidadosamente antes de qualquer conteúdo ser publicado. O fluxo de trabalho automatiza o roteamento de páginas para aprovação e garante que nenhum conteúdo seja publicado até que todas as aprovações sejam recebidas. Os administradores de site configuram o fluxo de trabalho ao provisionar o site de publicação ou o conjunto de sites. Para obter mais informações sobre fluxos de trabalho de publicação, consulte trabalhar com um fluxo de trabalho de aprovação de publicação.
guia Formatar Texto

Os botões na guia Formatar texto devem ser familiares se você já tiver usado aplicativos do Office, como o Microsoft Word ou o PowerPoint. Esses botões permitem controlar tamanhos e estilos de fonte, inserir marcadores ou listas numeradas, recortar e colar, verificar a ortografia e assim por diante.
Guia Inserir
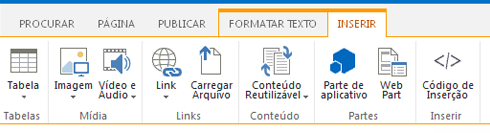
Use a guia Inserir para inserir tabelas, imagens, arquivos de áudio, vídeos, hiperlinks e assim por diante. Você também pode inserir partes e Web Parts de aplicativo nesta guia. Partes do aplicativo são pequenos aplicativos Web que executam tarefas específicas. Por exemplo, você pode adicionar um aplicativo do Access, que permite que você receba dados de um banco de dados do Access em suas páginas do site.
Web Parts são controles pré-configurados que permitem que você adicione funcionalidades a uma página da Web. Por exemplo, digamos que você esteja escrevendo um texto de boas-vindas para a home page do seu site. Você deseja incluir um sumário com hiperlinks para mostrar aos usuários o conteúdo do site disponível e como o site está estruturado. Você pode fazer isso facilmente inserindo a Web Part Sumário na página. Depois de inserido, o Sumário é estruturado automaticamente para refletir a hierarquia do site e todos os hiperlinks são inseridos para você.
Administradores de site ou outras pessoas com permissões adequadas podem criar aplicativos personalizados que atendam às necessidades exclusivas da sua equipe ou organização. Para obter mais informações, consulte recursos de suporte para o desenvolvimento de aplicativos do Office e do SharePoint.
Criar uma página de publicação
Depois que um site de publicação é estabelecido, é fácil criar novas páginas para ele. Mas você deve fazer parte do grupo proprietários ou membros do site para criar páginas do site. Se você ainda não for membro de um desses grupos ou se não tiver certeza sobre a sua assinatura, consulte o administrador do site.
-
Navegue até o site de publicação no qual você deseja criar uma página.
-
Clique em configurações

-
Na caixa de diálogo Adicionar uma página, digite um nome para a página. Esse nome é exibido na parte superior da nova página, no início rápido e na barra de título da janela do navegador.
-
Clique em Criar. A nova página abrirá no modo de edição com um aviso na parte superior que diz que a página está com check-out para você.
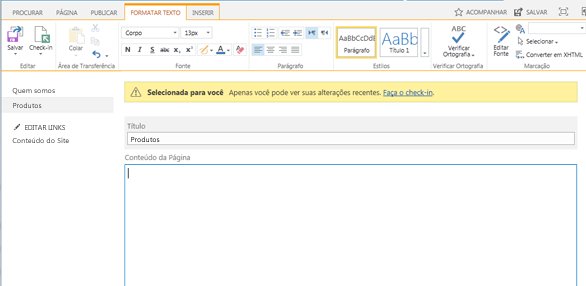
Desde que a página esteja com check-out para você, nenhum outro usuário poderá ver suas alterações ou fazer alterações próprias. Depois que você fizer o check-in da página, outras pessoas em sua organização poderão verificá-la e editá-la, mas os visitantes do site ainda não poderão vê-la. A página não ficará visível para os visitantes do site até você publicá-la.
Editar uma página de publicação
-
Navegue até a página de publicação que você deseja editar.
-
Na guia página, clique em Editar.
-
Faça as alterações e clique em salvar. As alterações não ficarão visíveis para outras pessoas em sua organização até você verificá-las.
Fazer check-out de uma página de publicação
Quando você cria ou edita uma página de publicação, a página é automaticamente verificada para você. Você pode fazer o check-out manualmente seguindo estas etapas.
-
Navegue até a página de publicação que você deseja fazer check-out.
-
Na guia página, clique em fazer check-out.
Fazer check-in de uma página de publicação
-
Navegue até a página de publicação que você deseja fazer check-in.
-
Na guia página, clique em fazer check-in.
-
Digite comentários relevantes para o check-in. Elas estarão visíveis no histórico da página.
-
Clique em Continuar.
Publicar ou cancelar a publicação de uma página
-
Navegue até a página que você deseja publicar.
-
Na guia publicar, clique em:
-
Enviar para enfileirar a página para aprovação de um ou mais stakeholders em seu site. Observe que esse botão não será habilitado, a menos que um fluxo de trabalho de publicação tenha sido configurado pelo administrador do site.
-
Publicar se você estiver pronto para publicar a página imediatamente e tiver as permissões necessárias para fazer isso. Observe que esse botão pode não aparecer na sua página se o fluxo de trabalho de publicação estiver configurado para exigir que o conteúdo seja aprovado antes de ser publicado.
-
Para cancelar a publicação da página:
-
Navegue até a página que você deseja cancelar a publicação.
-
Clique em configurações

-
Na guia publicar, clique em cancelar publicação.
Excluir uma página de publicação
-
Navegue até a página que você deseja excluir.
-
Na guia Gerenciar, clique em Excluir página.
-
Clique em OK para confirmar. A página será colocada na lixeira.
Restaurar uma página excluída da lixeira
-
Clique em configurações

-
No site do SharePoint, no painel de navegação à esquerda, escolha Lixeira.
-
Selecione o item que você deseja restaurar.
-
Clique em Restaurar Seleção.
-
Clique em OK para confirmar.










