Depois que um tipo de conteúdo conjunto de documentos tiver sido adicionado a uma biblioteca de documentos, você poderá usá-lo para criar novos produtos de trabalho de vários documentos. Além disso, quando você clica na pasta de um Conjunto de Documentos para abri-lo, você é levado para uma Página de Boas-vindas que pode ser usada para gerenciar o conteúdo no Conjunto de Documentos.
Se uma biblioteca em que você estiver trabalhando contiver documentos e Conjuntos de Documentos, você poderá identificar os Conjuntos de Documentos na biblioteca de documentos procurando seu ícone de pasta exclusivo. 
Ao trabalhar com um Conjunto de Documentos, você pode usar a guia Gerenciar na faixa de opções Conjuntos de Documentos (que aparece na Página de Boas-vindas para o Conjunto de Documentos) para executar tarefas comuns.
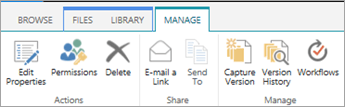
-
Vá para a biblioteca de documentos que foi configurada para dar suporte a Conjuntos de Documentos.
-
Clique na guia Arquivo.
Observação: Se você estiver usando SharePoint 2010, clique na guia Documentos.
-
Clique na seta ao lado de Novo Documento e clique em Conjunto de Documentos ou no nome do Conjunto de Documentos que você deseja criar (se sua organização tiver criado tipos de conteúdo personalizados do Conjunto de Documentos, eles poderão ter nomes exclusivos). Se a biblioteca for compatível com a criação de documentos individuais e conjuntos de documentos, você poderá identificar o Conjunto de Documentos procurando o ícone da pasta.

-
Na caixa de diálogo Novo Conjunto de Documentos, digite um nome e uma descrição para o Conjunto de Documentos que você está criando e clique em OK ou Salvar. Quando o Conjunto de Documentos é criado, o navegador exibe a Página de Boas-vindas para o Conjunto de Documentos.
Se esse Conjunto de Documentos estiver configurado para criar documentos automaticamente ao criar uma nova instância, esses documentos aparecerão em uma Web Part na Página de Boas-Vindas. Se nenhum conteúdo padrão tiver sido especificado para este Conjunto de Documentos, uma pasta Vazia do Conjunto de Documentos será criada e você poderá adicionar ou carregar arquivos à pasta para torná-los parte do Conjunto de Documentos. Você pode adicionar somente arquivos dos mesmos tipos de conteúdo permitidos no Conjunto de Documentos.
Se o Conjunto de Documentos com o que você está trabalhando não estiver configurado para criar automaticamente conteúdo padrão ao criar uma nova instância de um Conjunto de Documentos, você poderá adicionar arquivos ao Conjunto de Documentos manualmente. Somente arquivos dos tipos de conteúdo permitidos para o Conjunto de Documentos podem ser adicionados.
-
Vá para a biblioteca de documentos que contém o Conjunto de Documentos que você deseja atualizar e clique no nome do Conjunto de Documentos para ir para a página de boas-vindas.
-
Na página De boas-vindas para o Conjunto de Documentos, clique na guia Arquivos.
Observação: Se você estiver usando SharePoint 2010, clique na guia Documentos.
-
Siga um destes procedimentos:
-
Para adicionar um novo arquivo ao Conjunto de Documentos, clique em Novo Documentoe clique no tipo de documento que você deseja criar.
-
Para carregar um documento no Conjunto de Documentos, clique Upload Documento e navegue até o local do arquivo desejado. Selecione o arquivo, clique em Abrir e clique em OK. Especifique as informações de propriedade necessárias quando você for solicitado e clique em Salvar.
-
Para carregar vários documentos no Conjunto de Documentos, no Explorador de Arquivos, encontre os arquivos que deseja carregar e pressione Ctrl+clique em cada arquivo. Arraste e solte os arquivos selecionados na Página de Boas-vindas. (À medida que você arrasta os arquivos pela página, você verá uma caixa com a mensagem Soltar aqui.)
-
Por padrão, Conjuntos de Documentos herdam permissões da biblioteca na qual estão localizadas. Você pode optar por especificar permissões exclusivas para um Conjunto de Documentos se precisar restringir ou alterar quem tem acesso aos documentos em um Conjunto de Documentos individual.
Gerenciar permissões exclusivas no nível do item ou no nível da pasta pode ser complicado e demorado. Se a maioria dos Conjuntos de Documentos precisar estar acessível a grupos semelhantes, talvez seja mais fácil gerenciar permissões no nível da biblioteca.
Para gerenciar as permissões para um Conjunto de Documentos, você deve ter pelo menos o nível de permissão Design ou Controle Total.
-
Na Página de Boas-vindas para o Conjunto de Documentos, clique na guia Gerenciar e clique em Permissões.
-
Siga um destes procedimentos:
-
Para alterar as configurações de permissão para a própria biblioteca de documentos, clique em Gerenciar Pai.
-
Para parar de herdar permissões da biblioteca de documentos e criar permissões exclusivas para este Conjunto de Documentos individualmente, clique em Parar de Herdar Permissões.
-
Para exibir as permissões específicas que um indivíduo tem, clique em Verificar Permissões edigite o nome do usuário ou grupo que você deseja verificar.
-
Para herdar permissões da biblioteca de documentos pai (se o Conjunto de Documentos tiver sido configurado anteriormente para parar de herdá-las), clique em Herdar Permissões.
-
Se o versioning tiver sido habilitado para a biblioteca de documentos na qual seu Conjunto de Documentos foi salvo, você terá algumas opções diferentes para trabalhar com o histórico de versão do conjunto de documentos ou os documentos individuais no conjunto.
Na Página de Boas-vindas para o Conjunto de Documentos, clique na guia Gerenciar e faça um dos seguintes.
|
Para fazer isso: |
Siga este procedimento: |
|---|---|
|
Capturar um instantâneo das propriedades e documentos atuais em um Conjunto de Documentos |
Clique em Capturar Versão, digite uma descrição das alterações que foram feitas na versão que você está capturando e clique em OK. |
|
Exibir o histórico de versão de um Conjunto de Documentos |
Clique em Histórico de Versão. |
|
Restaurar o Conjunto de Documentos para uma versão anterior |
Isso restaurará todo o Conjunto de Documentos para a versão salva selecionada. Todas as alterações feitas no Conjunto de Documentos após essa versão serão revertidas. |
|
Excluir instantâneos de versão anterior de um Conjunto de Documentos |
Clique em Histórico deVersão e em Excluir Todas as Versões. Essa ação exclui instantâneos de histórico de versão do Conjunto de Documentos. Ele não exclui o Conjunto de Documentos em si. |
|
Exibir o histórico de versão para arquivos individuais em um Conjunto de Documentos |
Aponte para o documento para o qual você deseja exibir o histórico da versão, clique na seta exibida e clique em Histórico de Versão. |
|
Restaure um documento individual para uma versão anterior. |
|
Se você estiver usando um programa de email compatível com Microsoft SharePoint Server 2010, como Microsoft Outlook 2010, você poderá enviar rapidamente um link para a Página de Boas-vindas para um Conjunto de Documentos.
-
Na Página de Boas-vindas para o Conjunto de Documentos, clique na guia Gerenciar e clique em Enviar um link por email.
-
Quando você for solicitado a permitir Outlook abrir conteúdo da Web, clique em Permitir.
-
Na linha Para da mensagem de email do Microsoft Outlook, digite os nomes dos destinatários desejados, especifique um assunto na linha Assunto e digite qualquer informação adicional que você deseja incluir no corpo da mensagem de email.
-
Se quiser, você pode especificar seu próprio endereço de email na linha De para que a mensagem não pareça ser enviada do servidor e os destinatários não a ignorem. Clique na seta para baixo ao lado de Dee clique em Outro Endereço de Email. Digite ou selecione seu endereço de email.
-
Quando terminar de redigir sua mensagem, clique em Enviar Outlook.
Edição de Assinatura do SharePoint Server dá suporte a conjuntos de documentos modernos em bibliotecas de documentos. Quando o administrador SharePoint habilita conjuntos de documentos em seu ambiente Edição de Assinatura do SharePoint Server, você pode navegar, baixar e carregar documentos em Conjuntos de Documentos por meio de bibliotecas de documentos modernas.
Para obter mais informações sobre bibliotecas de documentos modernas, consulte Diferenças entre experiências modernas e clássicas para listas e bibliotecas.
Confira também
Introdução a Conjuntos de Documentos
Criar e configurar um novo tipo de conteúdo Conjunto de Documentos
Personalizar a página de boas-vindas para um conjunto de documentos










