As consultas de atualização em bancos de dados do Access são usadas para adicionar, alterar ou excluir as informações de um registro existente. Você pode pensar nas consultas atualização como um formulário avançado da caixa de diálogo Localizar e Substituir. A consulta atualização não pode ser usada para adicionar novos recursos a um banco de dados ou excluir registros de um banco de dados.
Para adicionar novos registros a um banco de dados, você usa uma consulta acréscimo e, para excluir registros inteiros de um banco de dados, você usa uma consulta exclusão.
Neste artigo
Visão geral
Aqui estão as similaridades e diferenças entre Localizar e Substituir e uma consulta atualização:
Da mesma forma que a caixa de diálogo Localizar e Substituir, uma consulta atualização permite especificar que valor está sendo substituído e qual é o novo valor.
Ao contrário da caixa de diálogo Localizar e Substituir, uma consulta atualização permite que você:
-
Use critérios que não dependem do valor que você deseja substituir.
-
Atualize muitos registros de uma vez.
-
Altere registros em mais de uma tabela ao mesmo tempo.
Restrições nos campos que podem ser atualizados
Uma consulta atualização não pode ser usada para atualizar dados nos seguintes tipos de campos:
-
Campos calculados Os valores nos campos calculados não residem permanentemente em tabelas. Eles só passam a existir na memória temporária do seu computador depois que o Access os calcula. Como os campos calculados não têm um local de armazenamento permanente, você não pode atualizá-los.
-
Campos de uma consulta de totais ou uma consulta de tabela de referência cruzada Os valores nesses tipos de consulta são calculadas e, portanto, não podem ser atualizados por uma consulta atualização.
-
Campos Numeração Automática Por padrão, os valores nos campos Numeração Automática são alterados apenas quando você adiciona um registro a uma tabela.
-
Campos em consultas de valores exclusivos e consultas de registros exclusivos Os valores nessas consultas são resumidos. Alguns desses valores representam um único registro e os outros representam mais de um registro. A operação não é possível porque não é possível determinar quais registros foram excluídos como duplicatas e, portanto, não é possível atualizar todos os registros necessários. Essa restrição se aplica se você usar uma consulta atualização ou tentar atualizar dados manualmente inserindo valores em um formulário ou folha de dados.
-
Campos em uma consulta união Você não pode atualizar dados de campos em uma consulta união porque cada registro exibido em duas ou mais fontes de dados só aparece uma vez no resultado da consulta união. Como alguns registros duplicados são removidos dos resultados, o Access não pode atualizar todos os registros necessários.
-
Campos que são chaves primárias Em alguns casos, como se o campo de chave primária for usada em uma relação de tabelas, você não poderá atualizar o campo usando uma consulta, a menos que tenha definido primeiro que a relação propague atualizações automaticamente.
Observação: Quando você propaga atualizações, o Access atualiza automaticamente valores de chave estrangeira quando você altera um valor de chave primária em uma tabela pai.
Usando uma consulta atualização
Como prática recomendada, ao criar uma consulta atualização, crie primeiro uma consulta seleção que identifique os registros Escolha a instalação desejada atualizar e depois converta essa consulta em uma consulta atualização que você pode executar para atualizar os registros. Selecionando os dados primeiro, você pode verificar se está atualizando os registros desejados antes de realmente alterar qualquer dado.
Dica: Faça backup do seu banco de dados antes de executar uma consulta atualização. Não é possível desfazer os resultados de uma consulta atualização, e fazer um backup ajuda a garantir que você possa reverter suas alterações se mudar de ideia.
Como fazer backup do seu banco de dados
-
Clique na guia Arquivo e em Salvar como.
-
À direita, em Avançado, clique em Fazer Backup do Banco de Dados.
-
Na caixa de diálogo Salvar Backup como, especifique um nome e local para a cópia de backup e clique em Salvar.
O Access fecha o arquivo original, cria um backup e abre novamente o arquivo original.
Para reverter para um backup, feche e renomeie o arquivo original para que a cópia de backup possa usar o nome da versão original. Atribua o nome da versão original à copia de backup e abra a cópia de backup renomeada no Access.
Nesta seção
Etapa 1: criar uma consulta seleção para identificar os registros a serem atualizados
-
Abra o banco de dados que contém os registros que deseja atualizar.
-
Na guia Criar, vá para o grupo Consultas e clique em Design da Consulta.
-
Clique na guia Tabelas.
-
Selecione a tabela ou as tabelas com os registros que você deseja atualizar, clique em Adicionar e clique em Fechar.
A tabela ou as tabelas são exibidas como uma ou mais janelas no criador de consultas e as janelas listam todos os campos em cada tabela. Esta figura mostra o criador de consultas com uma tabela comum.
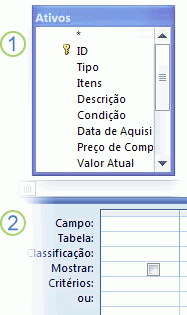
1. Tabela mostrada na criador de consultas
2. Grade de design da consulta
-
Clique duas vezes nos campos que deseja atualizar nas janelas de tabela. Os campos selecionados são exibidos na linha Campo na grade de design da consulta.
É possível adicionar um campo de tabela por coluna na grade de design da consulta.
Para adicionar todos os campos em uma tabela rapidamente, clique duas vezes no asterisco (*) na parte superior da lista de campos de tabela na janela de tabela. Essa figura mostra a grade de design de consulta com todos os campos adicionados.
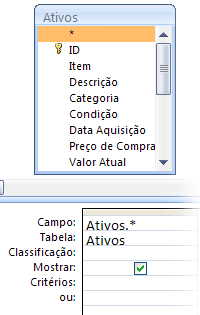
-
Para limitar os resultados de consulta com base nos valores de campo, na grade de design de consulta, na linha Critérios, digite os critérios que deseja usar para limitar os resultados.
Tabela de critérios de exemplo
A tabela seguinte mostra alguns critérios de exemplo e explica o efeito que eles têm nos resultados de uma consulta.
Observação: Vários exemplos nesta tabela usam caracteres curinga para tornar a consulta mais flexível e eficiente.
Critérios
Efeito
>234
Retorna todos os números maiores que 234. Para localizar todos os números menores que 234, use < 234.
>= "Cajhen"
Retorna todos os registros de Cajhen até o fim do alfabeto.
Entre 2/2/2020 e 12/1/2020#
Retorna datas de 2-fev-17 até 1º-dez-17 (ANSI-89). Se o banco de dados utilizar os caracteres curinga ANSI-92, use aspas simples (') em vez do sinal de cerquilha (#). Exemplo: entre '2/2/2020' e '12/1/2020' .
Não "Alemanha"
Localiza todos os registros em que os conteúdos exatos do campo não são exatamente iguais a "Alemanha". O critério retornará registros que contêm caracteres além de "Alemanha," tais como "Alemanha (euro)" ou "Europa (Alemanha)".
Não "T*"
Localize todos os registros exceto os que começam por T. Se o banco de dados utilizar o conjunto de caracteres curinga ANSI-92, use o símbolo de porcentagem (%) em vez do asterisco (*).
Não "*t"
Localiza todos os registros que não terminam com t. Se o banco de dados utilizar o conjunto de caracteres curinga ANSI-92, use o símbolo de porcentagem (%) em vez do asterisco (*).
In(Canadá,RU)
Em uma lista, localiza todos os registros que contêm Canadá ou Reino Unido.
Como "[A-D]*"
Em um campo Texto, localiza todos os registros que começam com as letras A até D. Se o banco de dados utilizar o conjunto de caracteres curinga ANSI-92, utilize o sinal de porcentagem (%) em vez do asterisco (*).
Como "*ar*"
Localiza todos os registros que incluem a sequência de letras "ar". Se o banco de dados utilizar o conjunto de caracteres curinga ANSI-92, utilize o sinal de porcentagem (%) no lugar do asterisco (*).
Como "Maison Dewe?"
Localiza todos os registros que começam por "Maison" e contêm uma outra cadeia de 5 letras, na qual as primeiras 4 letras são "Dewe" e a última letra é desconhecida. Se o banco de dados utilizar o conjunto de caracteres curingas ANSI-92, use o sublinhado (_) no lugar do ponto de interrogação (?).
#2/2/2020#
Localiza todos os registros para 2 de fevereiro de 2020. Se o banco de dados usar o conjunto de caracteres curinga ANSI-92, cerque a data com aspas individuais (') em vez de sinais de libra (#); por exemplo, ('2/2/2020').
< Data() - 30
Usa a função Date para retornar todas as datas com mais de 30 dias.
Data()
Usa a função Date para retornar todos os registros que contêm a data de hoje.
Entre Date() e DateAdd("M", 3, Date())
Usa as funções Date e DateAdd para retornar todos os registros entre a data de hoje e três meses a partir da data de hoje.
É Nulo
Retorna todos os registros que contêm um valor nulo (em branco ou indefinido).
Não é nulo
Retorna todos os registros que contêm um valor.
""
Retorna todos os registros que contêm uma cadeia de comprimento zero. As cadeias de comprimento zero são usadas quando você precisa adicionar um valor a um campo obrigatório, mas ainda não sabe qual é o valor. Por exemplo, um campo pode solicitar um número de fax, mas alguns de seus clientes talvez não possuam aparelho de fax. Nesse caso, você deve digitar um par de aspas duplas sem espaço entre elas ("") em vez de um número ("").
-
Na guia Design de Consulta , no grupo Resultados , clique em Executar.
-
Verifique se a consulta retornou os registros que deseja atualizar.
-
Para remover todos os campos que você não deseja que sejam incluídos no criador de consultas, selecione os campos e pressione DELETE.
-
Para adicionar quaisquer campos que você deseja incluir no criador de consultas, arraste os campos adicionais para a grade de design da consulta.
Etapa 2: Atualizar os registros
-
Na guia Design de Consulta , no grupo Tipo de Consulta , clique em Atualizar.
Esse procedimento mostra como alterar uma consulta seleção em uma consulta atualização. Quando você faz isso, o Access adiciona a linha Atualizar para na grade design da consulta. A ilustração seguinte mostra uma consulta atualização que retorna todos os ativos adquiridos depois de 5 de janeiro de 2005 e alterações no local como "Depósito 3" para todos os registros que atendem a esse critério.
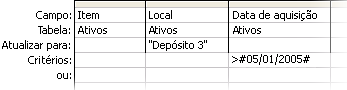
-
Localize o campo que contém os dados que você deseja alterar e digite sua expressão (seus critérios de alteração) na linha Atualizar para desse campo.
É possível usar uma expressão válida na linha Atualizar para.
Tabela de expressões de exemplo
Esta tabela mostra alguns exemplos de expressões e explica como elas alteram os dados.
Expressão
Resultado
"Vendedor"
Em um campo Texto Curto, altera um valor de texto para Vendedor.
#8/10/20#
Em um campo Data/Hora, altera um valor de data para 10-Ago-20.
Sim
Em um campo Sim/Não, altera um valor Não para Sim.
"NP" & [NúmeroDePeça]
Adiciona "NP" ao início de cada número de peça especificado.
[PreçoUnitário] * [Quantidade]
Multiplica os valores nos campos denominados PreçoUnitário e Quantidade.
[Frete] * 1,5
Aumenta os valores em um campo chamado Frete em 50%.
DSum("[Quantity] * [UnitPrice]",
"Detalhes do pedido", "[ProductID]=" & [ProductID])Onde os valores CódigoDoProduto da tabela atual coincidem com os valores CódigoDoProduto da tabela Detalhes do Pedido, esta expressão atualiza os totais de vendas multiplicando os valores em um campo chamado Quantidade pelos valores em um campo chamado PreçoUnitário. A expressão usa a função DSoma porque pode operar em mais de uma tabela ou campo de tabela.
Right([CEPDeDestino], 5)
Trunca (remove) os caracteres mais à esquerda em uma cadeia de texto ou numérica, deixando os 5 caracteres mais à direita.
IIf(ÉNulo([PreçoUnitário]), 0, [PreçoUnitário])
Altera um valor nulo (desconhecido ou não definido) para um valor zero (0) em um campo denominado PreçoUnitário.
-
Na guia Design de Consulta , no grupo Resultados , clique em Executar.
Uma mensagem de alerta é exibida.
-
Para executar a consulta e atualizar os dados, clique em Sim.
Observação: Ao executar a consulta, você poderá observar que estão faltando alguns campos no seu conjunto de resultados. Se a consulta contiver campos que você não atualiza, por padrão, o Access não exibirá esses campos nos resultados. Por exemplo, você pode incluir campos de identificação de duas tabelas para ajudar a garantir que sua consulta identifica e atualiza os registros corretos. Se você não atualizar esses campos de código, o Access não os exibirá nos resultados.
Atualizar dados de uma tabela para outra
Quando você precisa atualizar dados de uma tabela para outra, considere a regra seguinte: os tipos de dados dos campos de origem e destino devem coincidir ou ser compatíveis.
Além disso, quando você atualiza dados de uma tabela para outra e usa tipos de dados compatíveis em vez de coincidir tipos de dados, o Access converte os tipos de dados desses campos na tabela de destino. Como resultado, alguns dos dados nos campos de destino podem ficar truncados (excluídos). A seção Restrições em conversões de tipo de dados lista as formas pelas quais você pode e não pode converter tipos de dados. A tabela nessa seção também explica quando converter um tipo de dados pode alterar ou eliminar parte ou todos os dados em um campo, e quais dados podem ser eliminados.
O processo para atualizar dados de uma tabela para outra inclui as seguintes etapas:
-
Crie uma consulta atualização e adicione nela as tabelas de origem e de destino.
-
Associe essas tabelas nos campos que contêm as respectivas informações.
-
Adicione os nomes dos campos de destino à linha Campo da grade de design da consulta.
-
Adicione os nomes dos campos de origem à linha Atualizar para da grade de design da consulta utilizando a seguinte sintaxe: [tabela_origem].[campo_origem].
As etapas nesta seção pressupõem o uso de duas tabelas semelhantes. Nesse exemplo, a tabela Compradores está localizada em um banco de dados que você acaba de herdar e contém mais dados recentes do que a tabela Clientes. Você pode ver que alguns dos nomes de gerente e endereços foram alterados. Por esse motivo você decide atualizar a tabela Clientes com os dados da tabela Compradores.
A tabela Compradores
|
Código do cliente |
Nome |
Endereço |
Cidade |
Estado/Província |
CEP |
País/Região |
Telefone |
Contato |
|---|---|---|---|---|---|---|---|---|
|
1 |
Baldwin Museum of Science |
1 Main St. |
Nova York |
NY |
12345 |
EUA |
(505) 555-2122 |
Paulo Sérgio Pinto |
|
2 |
Blue Yonder Airlines |
52 1st St. |
Boston |
MA |
23456 |
EUA |
(104) 555-2123 |
Victor Freitas |
|
3 |
Coho Winery |
3122 75th Ave. S.W. |
Seattle |
WA |
34567 |
EUA |
(206) 555-2124 |
Gonçalo Cunha |
|
4 |
Contoso Pharmaceuticals |
1 Contoso Blvd. |
Londres |
Bucks |
NS1 EW2 |
Reino Unido |
(171) 555-2125 |
Zoltan Harmuth |
|
5 |
Fourth Coffee |
Calle Smith 2 |
Cidade do México |
56789 |
México |
(7) 555-2126 |
Diogo Andrade |
|
|
6 |
Consolidated Messenger |
3123 75th St. S. |
Seattle |
WA |
34567 |
EUA |
(206) 555-2125 |
Miles Reid |
|
7 |
Instituto de Design Gráfico |
1587 Office Pkwy |
Tampa |
FL |
87654 |
EUA |
(916) 555-2128 |
Tzipi Butnaru |
|
8 |
Litware, Inc. |
3 Microsoft Way |
Portland |
OU |
31415 |
EUA |
(503) 555-2129 |
Brian Smith |
|
9 |
Tailspin Toys |
4 Microsoft Way |
Portland |
OU |
31415 |
EUA |
(503) 555-2233 |
Phil Gibbins |
A tabela Clientes
|
Código do cliente |
Nome |
Endereço |
Cidade |
Estado/Província |
CEP |
País ou Região |
Telefone |
Gerente |
|---|---|---|---|---|---|---|---|---|
|
1 |
Baldwin Museum of Science |
1 Main St. |
Nova York |
NY |
12345 |
EUA |
(505) 555-2122 |
Marco Santos |
|
2 |
Blue Yonder Airlines |
52 1st St. |
Boston |
MA |
23456 |
EUA |
(104) 555-2123 |
Victor Freitas |
|
3 |
Coho Winery |
3122 75th Ave. S.W. |
Seattle |
WA |
34567 |
EUA |
(206) 555-2124 |
Gonçalo Cunha |
|
4 |
Contoso Pharmaceuticals |
1 Contoso Blvd. |
Londres |
Bucks |
NS1 EW2 |
Reino Unido |
(171) 555-2125 |
Zoltan Harmuth |
|
5 |
Fourth Coffee |
Calle Huevos 134 |
Cidade do México |
56789 |
México |
(7) 555-2126 |
Diogo Andrade |
|
|
6 |
Consolidated Messenger |
3123 75th St. S. |
Seattle |
WA |
34567 |
EUA |
(206) 555-2125 |
Isabel Martins |
|
7 |
Instituto de Design Gráfico |
67 Big St. |
Tampa |
FL |
87654 |
EUA |
(916) 555-2128 |
Leonor Marques |
|
8 |
Litware, Inc. |
3 Microsoft Way |
Portland |
OU |
31415 |
EUA |
(503) 555-2129 |
Jesper Aaberg |
|
9 |
Tailspin Toys |
4 Microsoft Way |
Portland |
OU |
31415 |
EUA |
(503) 555-2233 |
Phil Gibbins |
Enquanto continua, lembre-se de que embora os tipos de dados de cada campo da tabela não sejam coincidentes, eles devem ser compatíveis. O Access deve ser capaz de converter os dados na tabela de origem em um tipo que a tabela de destino possa usar. Em alguns casos, o processo de conversão pode excluir alguns dados. Para obter mais informações sobre restrições ao converter tipos de dados, consulte a seção Restrições em conversões de tipo de dados.
Criar e executar a consulta atualização
Observação: As etapas abaixo pressupõem o uso das duas tabelas de exemplos anteriores. Você pode alterar as etapas para melhor se adaptarem aos seus dados.
-
Na guia Criar, vá para o grupo Consultas e clique em Design da Consulta.
-
Selecione Adicionar Tabelas.
-
Clique duas vezes em suas tabelas de origem e destino para adicioná-las à consulta. Cada tabela é exibida em uma janela no criador de consultas.
-
Na maioria dos casos, o Access ingressa automaticamente os campos relacionados em uma consulta. Para ingressar campos manualmente que contenham as informações relacionadas, arraste o campo relacionado de uma tabela para o campo equivalente na outra tabela.
Por exemplo, se você utilizar as tabelas de exemplo mostradas anteriormente, você arrastará o campo Código do Comprador para o campo Código do Cliente. O Access cria um relacionamento entre esses campos nas duas tabelas e usa esse relacionamento para juntar qualquer registro relacionado.
-
Na guia Design de Consulta , no grupo Tipo de Consulta , clique em Atualizar.
-
Na tabela de destino, clique duas vezes nos campos que deseja atualizar. Cada campo é exibido na linha Campo na grade de design da consulta.
Se utilizar as tabelas de exemplo, você adicionará todos os campos, exceto o campo Código do Cliente. Observe que o nome da tabela de destino é exibido na linha Tabela da grade de design.
-
Na linha Atualizar para da consulta, em cada uma das colunas que contiver um campo de destino, adicione o nome da tabela de origem e o campo na tabela de origem que corresponde ao campo na tabela de destino, e use esta sintaxe: [Tabela].[Campo], onde você coloca nomes de tabela e campo dentro de colchetes e separa os nomes de tabela e de campo com um ponto.
Esta figura mostra parte da grade de design, usando as tabelas de exemplo. Observe a sintaxe para os nomes de tabela e campo na linha Atualizar para.
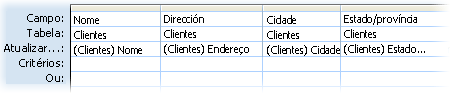
Enquanto continua, lembre-se de que você deve escrever corretamente os nomes de tabela e de campo na linha Atualizar para, e deve coincidir qualquer pontuação na tabela original e nos nomes de campo. Porém, não é preciso coincidir o uso de maiúsculas.
-
Na guia Design de Consulta , no grupo Resultados , clique em Executar.
-
Ao ser solicitado a confirmar a atualização, clique em Sim.
Restrições em conversões de tipo de dados
Esta tabela lista os tipos de dados que o Access fornece, explica quaisquer restrições sobre como converter tipos de dados e descreve brevemente qualquer perda de dados que talvez ocorra durante a conversão.
|
Converter para este tipo |
Deste tipo |
Alterações ou restrições |
|---|---|---|
|
Texto Curto |
Texto Longo |
O Access exclui tudo, menos os primeiros 255 caracteres. |
|
Número |
Sem restrições. |
|
|
Data/Hora |
Sem restrições. |
|
|
Moeda |
Sem restrições. |
|
|
Numeração Automática |
Sem restrições. |
|
|
Sim/Não |
O valor -1 (Sim em um campo Sim/Não) converte para Sim. O valor 0 (Não em um campo Sim/Não) converte para Não. |
|
|
Hiperlink |
O Access trunca links com mais de 255 caracteres. |
|
|
Texto Longo |
Texto Curto |
Sem restrições. |
|
Número |
Sem restrições. |
|
|
Data/Hora |
Sem restrições. |
|
|
Moeda |
Sem restrições. |
|
|
Numeração Automática |
Sem restrições. |
|
|
Sim/Não |
O valor -1 (Sim em um campo Sim/Não) converte para Sim. O valor 0 (Não em um campo Sim/Não) converte para Não. |
|
|
Hiperlink |
Sem restrições. |
|
|
Número |
Texto Curto |
O Texto deve consistir em números, moeda válida e separadores decimais. O número de caracteres no campo Texto deve ficar dentro do tamanho definido para o campo Número. |
|
Texto Longo |
O campo Texto Longo deve conter apenas texto e moeda válida e separadores decimal. O número de caracteres no campo Texto Longo deve estar dentro do conjunto de tamanhos para o campo Número. |
|
|
Número, mas com um tamanho de campo ou precisão diferente |
Os valores não devem ser maiores ou menores que o tamanho do novo campo pode armazenar. Alterar a precisão faz com que o Access arredonde alguns valores. |
|
|
Data/Hora |
As datas que podem ser convertidas dependem do tamanho do campo de número. Lembre-se de que o Access armazena todas as datas como datas seriais e armazena os valores de data como inteiros flutuantes de dupla precisão. O Access usa 30 de dezembro de 1899 como data 0. As datas fora do intervalo de 18 de abril de 1899 e 11 de setembro de 1900 excedem o tamanho de uma campo Byte. As datas fora do intervalo de 13 de abril de 1810 a 16 de setembro de 1989, excedem o tamanho de um campo Inteiro. Para acomodar todas as possíveis datas, defina a propriedade Tamanho do Campo do seu campo Número como Inteiro Longo ou maior. |
|
|
Moeda |
Os valores não devem exceder (ou ser inferiores) o limite de tamanho definido para o campo. Por exemplo, é possível converter um campo Moeda em um campo Inteiro apenas quando os valores forem superiores a 255 e não excederem 32.767. |
|
|
Numeração Automática |
Os valores devem ficar dentro do limite definido para o campo. |
|
|
Sim/Não |
Os valores "Sim" convertem para -1. Os valores "Não" convertem para 0. |
|
|
Data/Hora |
Texto Curto |
O texto original deve ser uma data ou uma combinação de data/hora reconhecível. Por exemplo, 18-Jan-2020. |
|
Texto Longo |
O texto original deve ser uma data ou uma combinação de data/hora reconhecível. Por exemplo, 18-Jan-2020. |
|
|
Número |
O valor deve estar entre -657.434 e 2.958.465,99998843. |
|
|
Moeda |
O valor deve ficar entre -US$ 657.434 e US$ 2.958.465,9999. |
|
|
Numeração Automática |
O valor deve exceder -657.434 e ser inferior a 2.958.466. |
|
|
Sim/Não |
O valor -1 (Sim) converte para 29 de dezembro de 1899. O valor 0 (Não) converte para meia-noite (12:00 AM). |
|
|
Moeda |
Texto Curto |
O texto deve consistir em números e separadores válidos. |
|
Texto Longo |
O texto deve consistir em números e separadores válidos. |
|
|
Número |
Sem restrições. |
|
|
Data/Hora |
Sem restrições, mas o Access pode arredondar o valor |
|
|
Numeração Automática |
Sem restrições. |
|
|
Sim/Não |
O valor -1 (Sim) converte para US$ 1 e o valor 0 (Não) converte para 0$. |
|
|
Numeração Automática |
Texto Curto |
Não permitido se o campo Numeração Automática servir como uma chave primária. |
|
Texto Longo |
Não permitido se o campo Numeração Automática servir como uma chave primária. |
|
|
Número |
Não permitido se o campo Numeração Automática servir como uma chave primária. |
|
|
Data/Hora |
Não permitido se o campo Numeração Automática servir como uma chave primária. |
|
|
Moeda |
Não permitido se o campo Numeração Automática servir como uma chave primária. |
|
|
Sim/Não |
Não permitido se o campo Numeração Automática servir como uma chave primária. |
|
|
Sim/Não |
Texto Curto |
O texto original deve consistir somente de Sim, Não, Verdadeiro, Falso, Ativado ou Desativado. |
|
Texto Longo |
O texto original deve consistir somente de Sim, Não, Verdadeiro, Falso, Ativado ou Desativado. |
|
|
Número |
Zero ou Nulo converte para Não, todos os outros valores convertem para Sim. |
|
|
Data/Hora |
Nulo ou 12:00:00 AM converte para Não, todos os demais valores convertem para Sim. |
|
|
Moeda |
Zeros e Nulos convertem para Não, todos os outros valores para Sim. |
|
|
Numeração Automática |
Todos os valores convertem para Sim. |
|
|
Hiperlink |
Texto Curto |
Se o texto original contiver um endereço Web válido, como adatum.com, www.adatum.com ou http://www.adatum.com, o Access converterá o texto em um hiperlink. O Access tenta converter outros valores, que mostra a você um texto sublinhado, e o cursor se altera quando aponta para o link, mas o link não funciona. O texto pode conter qualquer protocolo Web válido, inclusive http://, gopher://, telnet://, FTP:// e wais://. |
|
Texto Longo |
Consulte a entrada anterior. As mesmas restrições se aplicam. |
|
|
Número |
Não permitido quando um campo Número faz parte de uma relação. Se o valor original estiver no formato de um endereço IP (Internet Protocol) válido (quatro trios de números separados por um ponto: nnn.nnn.nnn.nnn) e os números coincidirem com um endereço Web, a conversão resultará em um link válido. Do contrário, o Access acrescenta http:// na frente de cada valor e os links resultantes não serão válidos. |
|
|
Data/Hora |
O Access acrescentahttp:// na frente de cada endereço, mas os links resultantes quase nunca funcionam. |
|
|
Moeda |
O Access acrescenta http:// na frente de cada valor mas assim como nas datas, os links resultantes quase nunca funcionam. |
|
|
Numeração Automática |
Não permitido quando o campo Numeração Automática faz parte de um relacionamento. O Access insere http:// na frente de cada valor, mas os links resultantes quase nunca funcionarão. |
|
|
Sim/Não |
O Access converte todos os valores Sim em -1 e todos os valores Não em 0, além de acrescentar http:// na frente de cada valor. Os links resultantes não funcionam. |
Impedir que o Modo Desabilitado bloqueie uma consulta
Se você tentar executar uma consulta ação e nada ocorrer, verifique a barra de status do Access em busca da mensagem a seguir:
Esta ação ou este evento foi bloqueado pelo Modo Desabilitado.
Por padrão, o Access desabilita todas as consultas ação (atualização, acréscimo, exclusão ou criar tabela) a menos que seu banco de dados seja um local confiável ou que o banco de dados seja assinado e confiável. Se você não tiver tomado nenhuma ação em nenhuma dessas ações, você ainda poderá habilitar a consulta para a sessão de banco de dados atual, clicando em Habilitar Conteúdo na Barra de Mensagens.
Versão do SQL: instrução UPDATE
Se você estiver confortável em trabalhar com SQL, também poderá escrever uma instrução UPDATE usando o modo SQL. Para usar o modo de exibição SQL, crie uma consulta nova em branco e alterne o modo SQL.
Essa seção apresenta a sintaxe para um exemplo de uma instrução UPDATE.
Sintaxe
UPDATE tabela SET novo_valor WHERE critérios;
A instrução UPDATE tem as seguintes partes:
|
Parte |
Descrição |
|---|---|
|
tabela |
O nome da tabela que contém os dados que você deseja modificar. |
|
novovalor |
Uma expressão que determina o valor a ser inserido em um determinado campo nos registros atualizados. |
|
critérios |
Uma expressão que determina quais registros serão atualizados. Apenas registros que atendem à expressão serão atualizados. |
Comentários
a instrução UPDATE é especialmente útil quando você deseja alterar muitos registros ou quando os registros que você deseja alterar estão em várias tabelas.
Você pode alterar vários campos ao mesmo tempo. O próximo exemplo aumenta os valores de Order Amount em 10% e os valores de Freight em 3% para transportadores do Reino Unido:
UPDATE Orders
SET OrderAmount = OrderAmount * 1.1,
Freight = Freight * 1.03
WHERE ShipCountry = 'UK';










