Um dashboard é uma representação visual das principais métricas que permitem exibir e analisar rapidamente seus dados em um só lugar. Os painéis não apenas fornecem exibições de dados consolidadas, mas uma oportunidade de business intelligence de autoatendimento, em que os usuários são capazes de filtrar os dados para exibir exatamente o que é importante para eles. No passado, os relatórios do Excel geralmente exigiam que você gerasse vários relatórios para pessoas ou departamentos diferentes, dependendo de suas necessidades.
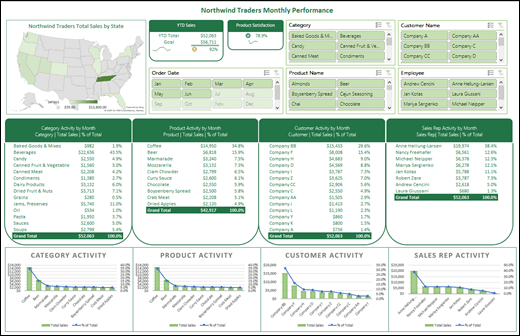
Visão Geral
Neste tópico, discutiremos como usar várias tabelas dinâmicas, gráficos dinâmicos e ferramentas de tabela dinâmica para criar um dashboard dinâmico. Em seguida, daremos aos usuários a capacidade de filtrar rapidamente os dados da maneira que eles desejam com Slicers e uma Linha do Tempo, que permitem que suas Tabelas Dinâmicas e gráficos se expandam e contraam automaticamente para exibir apenas as informações que os usuários querem ver. Além disso, você pode atualizar rapidamente seu dashboard ao adicionar ou atualizar dados. Isso o torna muito útil porque você só precisa criar o relatório dashboard uma vez.
Para este exemplo, vamos criar quatro Tabelas Dinâmicas e gráficos de uma única fonte de dados.
Depois que seu dashboard for criado, mostraremos como compartilhá-lo com as pessoas criando um Grupo Microsoft. Também temos uma pasta de trabalho interativa do Excel que você pode baixar e seguir estas etapas por conta própria.
Obter seus dados
-
Você pode copiar e colar dados diretamente no Excel ou configurar uma consulta de uma fonte de dados. Para este tópico, usamos a consulta Análise de Vendas do modelo Northwind Traders para o Microsoft Access. Se você quiser usá-lo, você pode abrir o Access e ir para Arquivo > Novo > Pesquisar por "Northwind" e criar o banco de dados de modelo. Depois de fazer isso, você poderá acessar qualquer uma das consultas incluídas no modelo. Já colocamos esses dados na pasta de trabalho do Excel para você, portanto, não há necessidade de se preocupar se você não tiver o Access.
-
Verifique se seus dados estão estruturados corretamente, sem linhas ou colunas ausentes. Cada linha deve representar um registro ou item individual. Para obter ajuda com a configuração de uma consulta ou se seus dados precisarem ser manipulados, consulte Obter & Transformar no Excel.
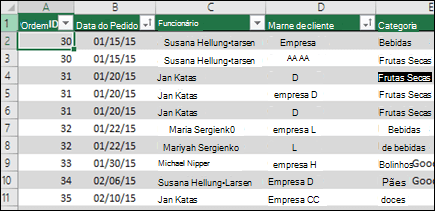
-
Se ainda não estiver, formate seus dados como uma Tabela do Excel. Quando você importar do Access, os dados serão automaticamente importados para uma tabela.
Criar Tabelas Dinâmicas
-
Selecione qualquer célula dentro do intervalo de dados e vá para Inserir > Tabela Dinâmica > Nova Planilha. Consulte Criar uma Tabela Dinâmica para analisar dados de planilha para obter mais detalhes.
-
Adicione os campos de Tabela Dinâmica desejados e, em seguida, formate conforme desejado. Essa Tabela Dinâmica será a base para outras pessoas, portanto, você deve gastar algum tempo fazendo os ajustes necessários ao estilo, layout do relatório e formatação geral agora para que você não precise fazê-lo várias vezes. Para obter mais detalhes, confira: Projetar o layout e o formato de uma Tabela Dinâmica.
Nesse caso, criamos um resumo de nível superior das vendas por categoria de produto e classificados pelo campo Vendas em ordem decrescente.
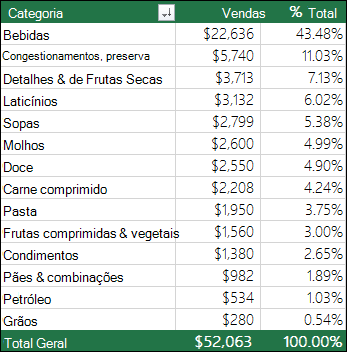
Consulte Classificar dados em uma Tabela Dinâmica ou Gráfico Dinâmico para obter mais detalhes.
-
Depois de criar sua master Tabela Dinâmica, selecione-a e cole-a quantas vezes for necessário para esvaziar áreas na planilha. Para nosso exemplo, essas Tabelas Dinâmicas podem alterar linhas, mas não colunas, então as colocamos na mesma linha com uma coluna em branco entre cada uma delas. No entanto, você pode descobrir que precisa colocar suas Tabelas Dinâmicas abaixo umas das outras se elas puderem expandir colunas.
Importante: As tabelas dinâmicas não podem se sobrepor umas às outras, portanto, certifique-se de que seu design permitirá espaço suficiente entre elas para permitir que elas se expandam e contraam à medida que os valores são filtrados, adicionados ou removidos.
Neste ponto, você pode querer dar a suas Tabelas Dinâmicas nomes significativos, para que você saiba o que eles fazem. Caso contrário, o Excel os nomeará como Tabela Dinâmica1, Tabela Dinâmica2 e assim por diante. Você pode selecionar cada uma delas e, em seguida, ir para Ferramentas de Tabela Dinâmica > Analisar > inserir um novo nome na caixa Nome da Tabela Dinâmica . Isso será importante quando chegar a hora de conectar suas Tabelas Dinâmicas aos controles Slicers e Timeline.
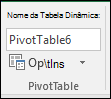
Criar Gráficos Dinâmicos
-
Clique em qualquer lugar na primeira Tabela Dinâmica e acesse Ferramentas de Tabela Dinâmica > Analisar > PivotChart > selecione um tipo de gráfico. Escolhemos um gráfico de combinação com Vendas como um gráfico de coluna clusterizado e % Total como um gráfico de linha plotado no eixo Secundário.
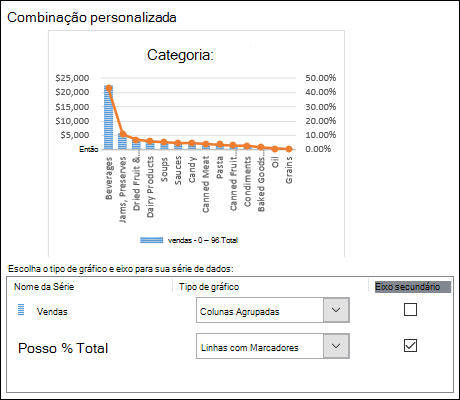
-
Selecione o gráfico e, em seguida, tamanho e formato conforme desejado na guia Ferramentas de Gráfico Dinâmico . Para obter mais detalhes, confira nossa série em Gráficos de formatação.
-
Repita para cada uma das Tabelas Dinâmicas restantes.
-
Agora é uma boa hora para renomear seus Gráficos Dinâmicos também. Acesse Ferramentas de Gráfico Dinâmico > Analisar > insira um novo nome na caixa Nome do Gráfico .
Adicionar segmentações e uma linha do tempo
Segmentações e linhas do tempo permitem filtrar rapidamente suas Tabelas Dinâmicas e Gráficos Dinâmicos, para que você possa ver apenas as informações que são significativas para você.
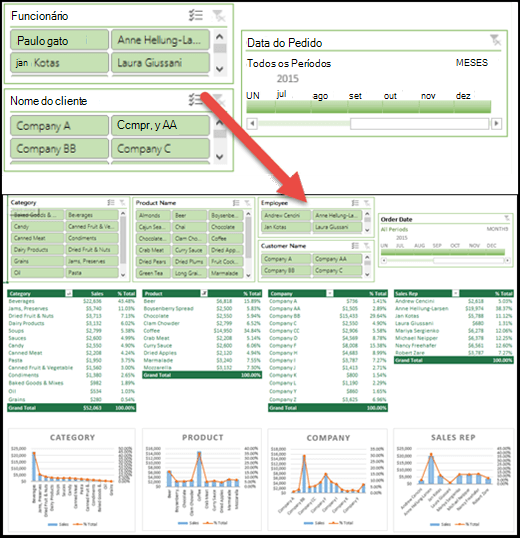
-
Selecione qualquer Tabela Dinâmica e vá para Ferramentas de Tabela Dinâmica > Analisar > Filtrar > Inserir Segmentação e, em seguida, marcar cada item que você deseja usar para uma segmentação. Para este dashboard, selecionamos Categoria, Nome do Produto, Funcionário e Nome do Cliente. Quando você clicar em OK, as segmentações serão adicionadas ao meio da tela, empilhadas em cima umas das outras, portanto, você precisará organizá-las e redimensioná-las conforme necessário.

-
Opções de segmentação – se você clicar em qualquer segmentação, poderá acessar Ferramentas de Segmentação > Opções e selecionar várias opções, como Estilo e quantas colunas são exibidas. Você pode alinhar várias segmentações selecionando-as com Ctrl+Left-click e, em seguida, usar as ferramentas Alinhar na guia Ferramentas de Segmentação.
-
Conexões de Segmentação – As segmentações só serão conectadas à Tabela Dinâmica que você usou para criá-las, portanto, você precisa selecionar cada Segmentador e, em seguida, ir para Ferramentas de Segmentação > Opções > Conexões de Relatório e marcar quais Tabelas Dinâmicas você deseja conectar a cada uma delas. Segmentações e linhas do tempo podem controlar tabelas dinâmicas em qualquer planilha, mesmo que a planilha esteja oculta.
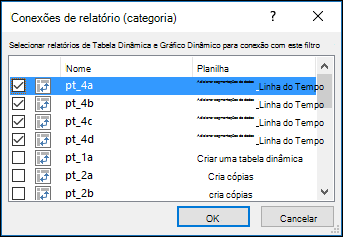
-
Adicionar uma linha do tempo – selecione qualquer Tabela Dinâmica e vá para Ferramentas de Tabela Dinâmica > Analisar > Filtrar > Inserir Linha do Tempo e, em seguida, marcar cada item que você deseja usar. Para este dashboard, selecionamos Data do Pedido.
-
Opções de linha do tempo – clique na linha do tempo e vá para Ferramentas da Linha do Tempo > Opções e selecione opções como Estilo, Cabeçalho e Legenda. Selecione a opção Conexões de Relatório para vincular o linha do tempo às Tabelas Dinâmicas de sua escolha.
Saiba mais sobre slicers e controlestimeline .
Próximas etapas
Seu dashboard agora está funcionalmente concluído, mas você provavelmente ainda precisa organizá-lo da maneira que quiser e fazer os ajustes finais. Por exemplo, talvez você queira adicionar um título de relatório ou um plano de fundo. Para nosso dashboard, adicionamos formas ao redor das Tabelas Dinâmicas e desativamos Títulos e Linhas de Grade da guia Exibição.
Teste cada uma de suas segmentações e linhas do tempo para garantir que suas Tabelas Dinâmicas e Gráficos Dinâmicos se comportem adequadamente. Você pode encontrar situações em que determinadas seleções causam problemas se uma Tabela Dinâmica quiser ajustar e sobrepor outra, o que não pode ser feito e exibirá uma mensagem de erro. Esses problemas devem ser corrigidos antes de distribuir seu dashboard.
Depois de configurar seu dashboard, você pode clicar na guia "Compartilhar um Painel" na parte superior deste tópico para saber como distribuí-lo.
Parabéns por criar seu dashboard! Nesta etapa, mostraremos como configurar um Grupo Microsoft para compartilhar seu dashboard. O que vamos fazer é fixar seu dashboard na parte superior da biblioteca de documentos do grupo no SharePoint, para que seus usuários possam acessá-lo facilmente a qualquer momento.
Observação: Se você ainda não tiver um grupo configurado, consulte Criar um grupo no Outlook
Armazene seu dashboard no grupo
Se você ainda não salvou sua pasta de trabalho dashboard no grupo, você vai querer movê-la para lá. Se ele já estiver na biblioteca de arquivos do grupo, você poderá ignorar essa etapa.
-
Vá para o grupo em Outlook 2016 ou Outlook na Web.
-
Clique em Arquivos na faixa de opções para acessar a biblioteca de documentos do grupo.
-
Clique no botão Carregar na faixa de opções e carregue sua pasta de trabalho dashboard na biblioteca de documentos.
Adicione-o ao site da equipe do SharePoint Online do grupo
-
Se você acessou a biblioteca de documentos de Outlook 2016, clique em Home no painel de navegação à esquerda. Se você acessou a biblioteca de documentos de Outlook na Web, clique em Mais > Site na extremidade direita da faixa de opções.
-
Clique em Documentos no painel de navegação à esquerda.
-
Encontre sua pasta de trabalho dashboard e clique no círculo de seleção à esquerda de seu nome.
-
Quando tiver a pasta de trabalho dashboard selecionada, escolha Fixar para cima na faixa de opções.
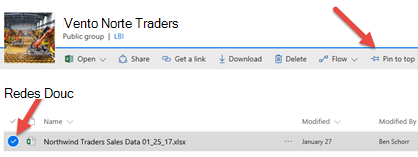
Agora, sempre que seus usuários chegarem à página Documentos do site da equipe do SharePoint Online, sua planilha dashboard estará lá na parte superior. Eles podem clicar nele e acessar facilmente a versão atual do dashboard.
Dica: Seus usuários também podem acessar sua biblioteca de documentos de grupo, incluindo sua pasta de trabalho dashboard, por meio do aplicativo móvel Grupos do Outlook.
Consulte também
Temos perguntas que não respondemos aqui?
Visite a Comunidade de Respostas da Microsoft.
Estamos ouvindo!
Este artigo foi revisado pela última vez por Ben e Chris em 16 de março de 2017 como resultado de seus comentários. Se você achou útil, e especialmente se não o fez, use os controles de comentários abaixo e deixe-nos alguns comentários construtivos, para que possamos continuar a torná-lo melhor. Obrigada!










