Este tópico fornece instruções passo a passo e práticas recomendadas sobre como tornar seus documentos Word acessíveis e desbloquear seu conteúdo para todos, incluindo pessoas com deficiência.
Você aprenderá, por exemplo, como trabalhar com o Verificador de Acessibilidade para resolver problemas de acessibilidade enquanto está escrevendo seu documento. Você também aprenderá a adicionar textos alt a imagens para que as pessoas que usam leitores de tela possam ouvir do que se trata a imagem. Você também pode aprender sobre como usar fontes, cores e estilos para maximizar a inclusão de seus documentos Word antes de compartilhá-los com outras pessoas.
Nesse tópico
Práticas recomendadas para tornar Word documentos acessíveis
A tabela a seguir inclui as principais práticas recomendadas para criar documentos Word acessíveis a pessoas com deficiência.
|
O que corrigir |
Como encontrar |
Por que corrigir |
Como corrigir |
|---|---|---|---|
|
Evite problemas comuns de acessibilidade, como texto alternativo ausente (texto alt) e cores de baixo contraste. |
Facilite a leitura de seus documentos para todos. |
||
|
Em geral, evite tabelas, se possível, e apresente os dados de outra maneira. Se você precisar usar tabelas, use uma estrutura de tabela simples somente para dados e especifique informações de cabeçalho de coluna. |
Para garantir que as tabelas não contenham células divididas, células mescladas ou tabelas aninhadas, use o Verificador de Acessibilidade. Examine visualmente suas tabelas para marcar que elas não tenham linhas ou colunas completamente em branco. |
Os leitores de tela acompanham sua localização em uma tabela contando as células da tabela. Se uma tabela estiver aninhada em outra tabela ou se uma célula for mesclada ou dividida, o leitor de tela perderá a conta e não poderá fornecer informações úteis sobre a tabela depois disso. Células em branco em uma tabela também podem confundir alguém que esteja usando um leitor de tela a pensar que não há mais nada na tabela. |
|
|
Use títulos e estilos internos. |
Para marcar que a ordem dos títulos é lógica, examine visualmente a tabela de conteúdo do documento. |
Para preservar a ordem da guia e facilitar a leitura dos documentos pelos leitores de tela, use uma ordem de título lógico e as ferramentas de formatação internas no Word. Você também pode usar faixas de parágrafo para organizar seu conteúdo. |
Usar estilos internos de título, legenda e título |
|
Inclua texto alt com todos os visuais. |
Para localizar o texto alt ausente, use o Verificador de Acessibilidade. |
Um texto Alt ajuda as pessoas que não conseguem ver a tela a entender o que é importante em imagens e outros elementos visuais. |
|
|
Adicione texto de hiperlink significativo e Dicas de Tela. |
Para determinar se o texto do hiperlink faz sentido como uma informação isolada e fornece aos leitores informações precisas sobre o destino, examine visualmente o documento. |
As pessoas que usam leitores de tela às vezes passam por uma lista de links. |
|
|
Garanta que a cor não seja a única forma de transmitir informações. |
Para encontrar instâncias de codificação por cores, examine visualmente o seu documento. |
Pessoas cegas, com visão subnormal ou daltônicas podem não ter acesso ao significado transmitido por cores específicas. |
|
|
Use contraste suficiente para as cores de tela de fundo e texto. |
Para encontrar contraste de cores insuficiente, use o Verificador de Acessibilidade. Você também pode procurar texto em seu documento que seja difícil de ler ou distinguir do plano de fundo. |
Se o documento tiver um nível alto contraste entre o texto e o plano de fundo, mais pessoas poderão ver e usar o conteúdo. |
|
|
Evite escrever informações importantes nas seções Cabeçalho ou Rodapé do documento. |
Cabeçalhos e rodapés ficam visíveis apenas na exibição Layout de Impressão e na Visualização de Impressão. Clique duas vezes no Cabeçalho ou no Rodapé para ativar e editar seu conteúdo. |
Pessoas que usam leitores de tela perdem informações importantes, pois os leitores de tela não verificam Cabeçalhos ou Rodapés. |
Use estilos internos de título, legenda e título para incluir títulos, legendas, números de página e todas as outras informações importantes no corpo main do documento. Inclua qualquer informação redundante na seção Cabeçalho ou Rodapé. |
Verifique a acessibilidade enquanto você trabalha no Word
O Verificador de Acessibilidade é uma ferramenta que revisa o conteúdo e sinaliza problemas de acessibilidade que ele encontra. Isso explica por que cada problema pode ser um problema potencial para alguém com deficiência. O Verificador de Acessibilidade também sugere como você pode resolve os problemas que aparecem.
EmWord, o Verificador de Acessibilidade é executado automaticamente em segundo plano quando você está criando um documento. Se o Verificador de Acessibilidade detectar problemas de acessibilidade, você receberá um lembrete na barra de status.
Para iniciar manualmente o Verificador de Acessibilidade, selecione Examinar > Verificar Acessibilidade. O painel Acessibilidade é aberto e agora você pode examinar e corrigir problemas de acessibilidade. Para obter mais informações, acesse Melhorar a acessibilidade com o Verificador de Acessibilidade e Verifique a acessibilidade do documento.
Evitar usar tabelas
Em geral, evite tabelas, se possível, e apresente os dados de outra maneira, como parágrafos com títulos e faixas. Tabelas com largura fixa podem ser difíceis de ler para pessoas que usam Lupa, pois essas tabelas forçam o conteúdo a um tamanho específico. Isso torna a fonte muito pequena, o que força os usuários do Lupa a rolar horizontalmente, especialmente em dispositivos móveis.
Se você precisar usar tabelas, use as seguintes diretrizes para garantir que sua tabela esteja o mais acessível possível:
-
Evite tabelas de largura fixa.
-
Verifique se as tabelas são renderizadas corretamente em todos os dispositivos, incluindo telefones e tablets.
-
Se você tiver hiperlinks em sua tabela, edite os textos de link, para que eles façam sentido e não quebrem no meio da frase.
-
Verifique se o documento é lido facilmente com Lupa. Envie o rascunho do documento para si mesmo e exiba-o em um dispositivo móvel para garantir que as pessoas não precisem rolar horizontalmente o documento em um telefone, por exemplo.
Usar os cabeçalhos da tabela
Os leitores de tela acompanham sua localização em uma tabela contando as células da tabela. Se uma tabela estiver aninhada em outra tabela ou se uma célula for mesclada ou dividida, o leitor de tela perderá a conta e não poderá fornecer informações úteis sobre a tabela depois disso. Células em branco em uma tabela também podem confundir alguém que esteja usando um leitor de tela a pensar que não há mais nada na tabela. Use uma estrutura de tabela simples somente para dados e especifique informações de cabeçalho de coluna. Leitores de tela também usam as informações do cabeçalho para identificar linhas e colunas.
Para obter instruções passo a passo sobre como adicionar uma linha de cabeçalho a uma tabela, acesse Criar tabelas acessíveis no Word.
Para garantir que as tabelas não contenham células divididas, células mescladas ou tabelas aninhadas, use o Verificador de Acessibilidade.
Usar estilos internos de título, legenda e título
Título, Legenda e títulos devem ser verificados visualmente e com tecnologia assistiva.
Use os estilos de Título e Legenda interno especificamente para o título e o subtítulo do documento.
Idealmente, os títulos explicam sobre o que é uma seção de documento. Use os estilos de título internos e crie textos de título descritivos para facilitar que os usuários do leitor de tela determinem a estrutura do documento e naveguem pelos títulos.
Organize títulos na ordem lógica prescrita e não ignore os níveis de título. Por exemplo, use Título 1, Título 2 e, em seguida, Título 3, em vez de Título 3, Título 1 e, em seguida, Título 2. Organize as informações em seu documento em pequenos pedaços. O ideal é que cada título inclua apenas alguns parágrafos.
Para obter as instruções passo a passo sobre como usar os títulos e estilos, acesse Melhorar a acessibilidade com estilos de título.
Criar faixas de parágrafo
Além de usar títulos para organizar o conteúdo em seu documento, você também pode criar faixas de parágrafo. Em uma faixa de parágrafo, o bloco de cores de fundo se estende pela largura do documento e realça o texto dentro da faixa. Essa é uma ótima alternativa às tabelas para organizar e separar o conteúdo.
Para obter instruções sobre como criar faixas de parágrafo, acesse Aplicar sombreamento a palavras ou parágrafos.
Adicionar texto Alt a elementos visuais
O texto Alt ajuda pessoas que não podem ver a tela a entender o que é importante no conteúdo visual. O conteúdo visual inclui imagens, elementos gráficos SmartArt, formas, grupos, gráficos, objetos incorporados, tinta e vídeos. No texto alt, descreva brevemente a imagem e menção sua intenção. Os leitores de tela leem o texto para descrever a imagem para usuários que não podem ver a imagem.
Evite usar texto em imagens como único método de transmitir informações importantes. Se você tiver que usar uma imagem que contenha texto, repita esse texto no documento. No texto Alt, descreva de forma breve a imagem e mencione a existência do texto e sua finalidade.
Dica: Para escrever um bom texto Alt, transmita o conteúdo e a finalidade da imagem de uma maneira concisa e inequívoca. O texto Alt não deve ter mais de uma ou duas frases breves, na maioria das vezes, algumas palavras cuidadosamente selecionadas são suficientes. Não repita o conteúdo de texto circundante como texto Alt nem use frases que façam referência a imagens, como "um gráfico de" ou "uma imagem de". Para obter mais informações sobre como escrever texto alt, acesse Tudo o que você precisa saber para escrever um texto alt eficaz.
Para obter as instruções passo a passo sobre como adicionar texto alt, acesse Adicionar texto alternativo a uma forma, imagem, gráfico, gráfico SmartArt ou outro objeto.
Para localizar o texto alt ausente, use o Verificador de Acessibilidade.
Observações:
-
Para conteúdo de áudio e vídeo, além do texto alt, inclua legendas fechadas para pessoas surdas ou com deficiência auditiva.
-
Em vez de agrupar objetos em um diagrama, nivele o diagrama em uma imagem e adicione texto alt à imagem. Se você agrupar os objetos, os objetos filho ainda estarão na ordem de guia com grupos.
Adicionar texto de hiperlink acessível e Dicas de Tela
As pessoas que usam leitores de tela às vezes passam por uma lista de links. Os links devem transmitir informações claras e precisas sobre o destino. Por exemplo, evite usar textos de link como "Clique aqui", "Veja esta página", "Vá aqui" ou "Saiba mais". Em vez disso, inclua o título completo da página de destino. Você também pode adicionar Dicas de Tela que são exibidas quando você passa o cursor sobre o texto ou as imagens que contêm um hiperlink.
Dica: Se o título na página de destino do hiperlink fornecer um resumo preciso do que está na página, use-o para o texto do hiperlink. Por exemplo, esse texto de hiperlink corresponde ao título na página de destino: Crie mais com modelos da Microsoft.
Para obter as instruções passo a passo sobre como criar hiperlinks acessíveis e Dicas de Tela, acesse Criar links acessíveis no Word e Criar ou editar um hiperlink.
Usar formato e cor de fonte acessíveis
Uma fonte acessível não exclui ou reduz a velocidade de leitura de qualquer pessoa que lê um documento, incluindo pessoas com baixa visão ou deficiência de leitura ou pessoas cegas. A fonte direita melhora a legibilidade e a legibilidade do documento.
Para obter instruções sobre como alterar a fonte padrão, acesse Alterar a fonte padrão no Word.
Usar um formato de fonte acessível
Aqui estão algumas ideias para você considerar:
-
Para reduzir a carga de leitura, selecione fontes sans serif familiares, como Arial ou Calibri. Evite usar todas as letras maiúsculas e textos em itálico ou sublinhados de forma excessiva.
-
Uma pessoa com deficiência visual pode perder o significado transmitido por cores específicas. Por exemplo, adicione um sublinhado ao texto de um hiperlink colorido para que pessoas daltônicas saibam que o texto está vinculado, ainda que elas não possam ver a cor.
-
Para títulos, considere adicionar negrito ou usar uma fonte maior.
-
Adicione formas se a cor for usada para indicar o status. Por exemplo, adicione um símbolo de marca de seleção


Usar uma cor de fonte acessível
O texto no documento deve ser legível em um modo de alto contraste. Por exemplo, use cores brilhantes ou esquemas de cores de alto contraste nas extremidades opostas do espectro de cores. Esquemas em preto e branco tornam mais fácil a distinção de texto e formas por pessoas daltônicas.
Aqui estão algumas ideias para você considerar:
-
Para garantir que o texto seja exibido bem em um modo de alto contraste, use a configuração automática para cores de fonte. Para obter instruções sobre como alterar a cor da fonte noWord, vá para Alterar a cor da fonte.
-
Use o Verificador de Acessibilidade para analisar o documento e encontrar contraste de cores insuficiente. Agora a ferramenta verifica no documento a cor do texto em relação à cor da página, fundos de célula de tabela, realce, cor de preenchimento de caixa de texto, sombreamento de parágrafo, preenchimentos de formas e de elementos gráficos SmartArt, cabeçalhos, rodapés e links.
-
Use o Analisador de Contraste de Cores, um aplicativo gratuito que analisa cores e contraste, e exibe resultados quase imediatamente.
Criar listas acessíveis
Para facilitar a leitura do documento pelos leitores de tela, organize as informações em seu documento em pequenos pedaços, como listas com marcadores ou numeradas.
Listas de design para que você não precise adicionar um parágrafo simples sem uma bala ou número ao meio de uma lista. Se sua lista for dividida por um parágrafo simples, alguns leitores de tela poderão anunciar o número de itens de lista errados. Além disso, o usuário pode ouvir no meio da lista que está deixando a lista.
Para obter as instruções passo a passo sobre como criar listas, acesse Criar uma lista numerada ou com marcadores.
Ajustar o espaço entre frases e parágrafos
Pessoas com dislexia descrevem que veem o texto "nadando" em uma página; a compactação de uma linha de texto com a linha abaixo. Então, elas geralmente veem o texto mesclado ou distorcido. Para reduzir a carga de leitura, você pode aumentar o espaço em branco entre frases e parágrafos.
Para obter as instruções passo a passo sobre como ajustar o espaçamento, acesse Ajustar recuos e espaçamento em Word.
Testar acessibilidade com Leitura Avançada
Tente ler o documento com Leitura Avançada para marcar como ele soa.
-
No documento, selecione Exibir Leitura Avançada >.
-
Na guia Leitura Avançada, selecione Ler em voz alta.
-
Para sair Leitura Avançada, selecione Fechar Leitura Avançada.
Confira também
Nesse tópico
Práticas recomendadas para tornar Word documentos acessíveis
A tabela a seguir inclui as principais práticas recomendadas para criar documentos Word acessíveis a pessoas com deficiência.
|
O que corrigir |
Como encontrar |
Por que corrigir |
Como corrigir |
|---|---|---|---|
|
Evite problemas comuns de acessibilidade, como texto alternativo ausente (texto alt) e cores de baixo contraste. |
Facilite a leitura de seus documentos para todos. |
||
|
Em geral, evite tabelas, se possível, e apresente os dados de outra maneira. Se você precisar usar tabelas, use uma estrutura de tabela simples somente para dados e especifique informações de cabeçalho de coluna. |
Para garantir que as tabelas não contenham células divididas, células mescladas ou tabelas aninhadas, use o Verificador de Acessibilidade. Examine visualmente suas tabelas para marcar que elas não tenham linhas ou colunas completamente em branco. |
Os leitores de tela acompanham sua localização em uma tabela contando as células da tabela. Se uma tabela estiver aninhada em outra tabela ou se uma célula for mesclada ou dividida, o leitor de tela perderá a conta e não poderá fornecer informações úteis sobre a tabela depois disso. Células em branco em uma tabela também podem confundir alguém que esteja usando um leitor de tela a pensar que não há mais nada na tabela. |
|
|
Use títulos e estilos internos. |
Para marcar que a ordem dos títulos é lógica, examine visualmente a tabela de conteúdo do documento. |
Para preservar a ordem da guia e facilitar a leitura dos documentos pelos leitores de tela, use uma ordem de título lógico e as ferramentas de formatação internas no Word. Você também pode usar faixas de parágrafo para organizar seu conteúdo. |
Usar estilos internos de título, legenda e título |
|
Inclua texto alt com todos os visuais. |
Para encontrar um texto alternativo ausente, use o Verificador de Acessibilidade. |
Um texto Alt ajuda as pessoas que não conseguem ver a tela a entender o que é importante em imagens e outros elementos visuais. |
|
|
Adicione texto de hiperlink significativo e Dicas de Tela. |
Para determinar se o texto do hiperlink faz sentido como uma informação isolada e fornece aos leitores informações precisas sobre o destino, examine visualmente o documento. |
As pessoas que usam leitores de tela às vezes passam por uma lista de links. |
|
|
Garanta que a cor não seja a única forma de transmitir informações. |
Para encontrar instâncias de codificação por cores, examine visualmente o seu documento. |
Pessoas cegas, com visão subnormal ou daltônicas podem não ter acesso ao significado transmitido por cores específicas. |
|
|
Use contraste suficiente para as cores de tela de fundo e texto. |
Para encontrar contraste de cores insuficiente, use o Verificador de Acessibilidade. Você também pode procurar texto em seu documento que seja difícil de ler ou distinguir do plano de fundo. |
Se o documento tiver um nível alto contraste entre o texto e o plano de fundo, mais pessoas poderão ver e usar o conteúdo. |
|
|
Evite escrever informações importantes nas seções Cabeçalho ou Rodapé do documento. |
Cabeçalhos e rodapés ficam visíveis apenas na exibição Layout de Impressão e na Visualização de Impressão. Clique duas vezes no Cabeçalho ou no Rodapé para ativar e editar seu conteúdo. |
Pessoas que usam leitores de tela perdem informações importantes, pois os leitores de tela não verificam Cabeçalhos ou Rodapés. |
Use estilos internos de título, legenda e título para incluir títulos, legendas, números de página e todas as outras informações importantes no corpo main do documento. Inclua qualquer informação redundante na seção Cabeçalho ou Rodapé. |
Verifique a acessibilidade enquanto você trabalha no Word
O Verificador de Acessibilidade é uma ferramenta que revisa o conteúdo e sinaliza problemas de acessibilidade que ele encontra. Isso explica por que cada problema pode ser um problema potencial para alguém com deficiência. O Verificador de Acessibilidade também sugere como você pode resolve os problemas que aparecem.
EmWord, o Verificador de Acessibilidade é executado automaticamente em segundo plano quando você está criando um documento. Se o Verificador de Acessibilidade detectar problemas de acessibilidade, você receberá um lembrete na barra de status.
Para iniciar manualmente o Verificador de Acessibilidade, selecione Examinar > Verificar Acessibilidade. O painel Acessibilidade é aberto e agora você pode examinar e corrigir problemas de acessibilidade. Para obter mais informações, acesse Melhorar a acessibilidade com o Verificador de Acessibilidade e Verifique a acessibilidade do documento.
Evitar usar tabelas
Em geral, evite tabelas, se possível, e apresente os dados de outra maneira, como parágrafos com títulos e faixas. Se você precisar usar tabelas, use as seguintes diretrizes para garantir que sua tabela esteja o mais acessível possível:
-
Evite tabelas de largura fixa.
-
Verifique se as tabelas são renderizadas corretamente em todos os dispositivos, incluindo telefones e tablets.
-
Se você tiver hiperlinks em sua tabela, edite os textos de link, para que eles façam sentido e não quebrem no meio da frase.
-
Verifique se o documento é lido facilmente com Lupa. Envie o rascunho do documento para si mesmo e exiba-o em um dispositivo móvel para garantir que as pessoas não precisem rolar horizontalmente o documento em um telefone, por exemplo.
Usar os cabeçalhos da tabela
Os leitores de tela acompanham sua localização em uma tabela contando as células da tabela. Se uma tabela estiver aninhada em outra tabela ou se uma célula for mesclada ou dividida, o leitor de tela perderá a conta e não poderá fornecer informações úteis sobre a tabela depois disso. Células em branco em uma tabela também podem confundir alguém que esteja usando um leitor de tela a pensar que não há mais nada na tabela. Use uma estrutura de tabela simples somente para dados e especifique informações de cabeçalho de coluna. Leitores de tela também usam as informações do cabeçalho para identificar linhas e colunas.
Para garantir que as tabelas não contenham células divididas, células mescladas ou tabelas aninhadas, use o Verificador de Acessibilidade.
Usar estilos internos de título, legenda e título
Título, Legenda e títulos devem ser verificados visualmente e com tecnologia assistiva.
Use os estilos de Título e Legenda interno especificamente para o título e o subtítulo do documento.
Idealmente, os títulos explicam sobre o que é uma seção de documento. Use os estilos de título internos e crie textos de título descritivos para facilitar que os usuários do leitor de tela determinem a estrutura do documento e naveguem pelos títulos.
Organize títulos na ordem lógica prescrita e não ignore os níveis de título. Por exemplo, use Título 1, Título 2 e, em seguida, Título 3, em vez de Título 3, Título 1 e, em seguida, Título 2. Organize as informações em seu documento em pequenos pedaços. O ideal é que cada título inclua apenas alguns parágrafos.
Para obter as instruções passo a passo sobre como usar os títulos e estilos, acesse Melhorar a acessibilidade com estilos de título.
Criar faixas de parágrafo
Além de usar títulos para organizar o conteúdo em seu documento, você também pode criar faixas de parágrafo. Em uma faixa de parágrafo, o bloco de cores de fundo se estende pela largura do documento e realça o texto dentro da faixa. Essa é uma ótima alternativa às tabelas para organizar e separar o conteúdo.
Para obter as instruções passo a passo sobre como criar faixas de parágrafo, acesse Aplicar sombreamento a palavras ou parágrafos.
Adicionar texto Alt a elementos visuais
O texto Alt ajuda pessoas que não podem ver a tela a entender o que é importante no conteúdo visual. O conteúdo visual inclui imagens, elementos gráficos SmartArt, formas, grupos, gráficos, objetos incorporados, tinta e vídeos. No texto alt, descreva brevemente a imagem e menção sua intenção. Os leitores de tela leem o texto para descrever a imagem para usuários que não podem ver a imagem.
Evite usar texto em imagens como único método de transmitir informações importantes. Se você tiver que usar uma imagem que contenha texto, repita esse texto no documento. No texto Alt, descreva de forma breve a imagem e mencione a existência do texto e sua finalidade.
Dica: Para escrever um bom texto Alt, transmita o conteúdo e a finalidade da imagem de uma maneira concisa e inequívoca. O texto Alt não deve ter mais de uma ou duas frases breves, na maioria das vezes, algumas palavras cuidadosamente selecionadas são suficientes. Não repita o conteúdo de texto circundante como texto Alt nem use frases que façam referência a imagens, como "um gráfico de" ou "uma imagem de". Para obter mais informações sobre como escrever texto alt, acesse Tudo o que você precisa saber para escrever um texto alt eficaz.
Para obter as instruções passo a passo sobre como adicionar texto alt, acesse Adicionar texto alternativo a uma forma, imagem, gráfico, gráfico SmartArt ou outro objeto.
Para localizar o texto alt ausente, use o Verificador de Acessibilidade.
Observações:
-
Para conteúdo de áudio e vídeo, além do texto alt, inclua legendas fechadas para pessoas surdas ou com deficiência auditiva.
-
Em vez de agrupar objetos em um diagrama, nivele o diagrama em uma imagem e adicione texto alt à imagem. Se você agrupar os objetos, os objetos filho ainda estarão na ordem de guia com grupos.
Adicionar texto de hiperlink acessível e Dicas de Tela
As pessoas que usam leitores de tela às vezes passam por uma lista de links. Os links devem transmitir informações claras e precisas sobre o destino. Por exemplo, evite usar textos de link como "Clique aqui", "Veja esta página", "Vá aqui" ou "Saiba mais". Em vez disso, inclua o título completo da página de destino. Você também pode adicionar Dicas de Tela que são exibidas quando você passa o cursor sobre o texto ou as imagens que contêm um hiperlink.
Dica: Se o título na página de destino do hiperlink fornecer um resumo preciso do que está na página, use-o para o texto do hiperlink. Por exemplo, esse texto de hiperlink corresponde ao título na página de destino: Crie mais com modelos da Microsoft.
Para obter as instruções passo a passo sobre como criar hiperlinks acessíveis e Dicas de Tela, acesse Criar links acessíveis no Word e Criar ou editar um hiperlink.
Usar formato e cor de fonte acessíveis
Uma fonte acessível não exclui ou reduz a velocidade de leitura de qualquer pessoa que lê um documento, incluindo pessoas com baixa visão ou deficiência de leitura ou pessoas cegas. A fonte direita melhora a legibilidade e a legibilidade do documento.
Para obter as instruções passo a passo sobre como alterar a fonte padrão, acesse Alterar a fonte padrão no Word.
Usar um formato de fonte acessível
Aqui estão algumas ideias para você considerar:
-
Para reduzir a carga de leitura, selecione fontes sans serif familiares, como Arial ou Calibri. Evite usar todas as letras maiúsculas e textos em itálico ou sublinhados de forma excessiva.
-
Uma pessoa com deficiência visual pode perder o significado transmitido por cores específicas. Por exemplo, adicione um sublinhado ao texto de um hiperlink colorido para que pessoas daltônicas saibam que o texto está vinculado, ainda que elas não possam ver a cor.
-
Para títulos, considere adicionar negrito ou usar uma fonte maior.
-
Adicione formas se a cor for usada para indicar o status. Por exemplo, adicione um símbolo de marca de seleção


Usar uma cor de fonte acessível
O texto no documento deve ser legível em um modo de alto contraste. Por exemplo, use cores brilhantes ou esquemas de cores de alto contraste nas extremidades opostas do espectro de cores. Esquemas em preto e branco tornam mais fácil a distinção de texto e formas por pessoas daltônicas.
Aqui estão algumas ideias para você considerar:
-
Para garantir que o texto seja exibido bem em um modo de alto contraste, use a configuração automática para cores de fonte. Para obter as instruções passo a passo sobre como alterar a cor da fonte noWord, vá para Alterar a cor da fonte.
-
Use o Verificador de acessibilidade para analisar o documento e encontrar um contraste de cor insuficiente. Agora a ferramenta verifica no documento a cor do texto em relação à cor da página, fundos de célula de tabela, realce, cor de preenchimento de caixa de texto, sombreamento de parágrafo, preenchimentos de formas e de elementos gráficos SmartArt, cabeçalhos, rodapés e links.
-
Use o Analisador de Contraste de Cores, um aplicativo gratuito que analisa cores e contraste, e exibe resultados quase imediatamente.
Criar listas acessíveis
Para facilitar a leitura do documento pelos leitores de tela, organize as informações em seu documento em pequenos pedaços, como listas com marcadores ou numeradas.
Listas de design para que você não precise adicionar um parágrafo simples sem uma bala ou número ao meio de uma lista. Se sua lista for dividida por um parágrafo simples, alguns leitores de tela poderão anunciar o número de itens de lista errados. Além disso, o usuário pode ouvir no meio da lista que está deixando a lista.
Para obter as instruções passo a passo sobre como criar listas, acesse Criar uma lista numerada ou com marcadores.
Ajustar o espaço entre frases e parágrafos
Pessoas com dislexia descrevem que veem o texto "nadando" em uma página; a compactação de uma linha de texto com a linha abaixo. Então, elas geralmente veem o texto mesclado ou distorcido. Para reduzir a carga de leitura, você pode aumentar o espaço em branco entre frases e parágrafos.
Para obter as instruções passo a passo sobre como ajustar o espaçamento, acesse Ajustar recuos e espaçamento em Word.
Testar acessibilidade com Leitura Avançada
Tente ler o documento com Leitura Avançada para marcar como ele soa.
-
No documento, selecione Exibir Leitura Avançada >.
-
Na guia Leitura Avançada, selecione Ler em voz alta.
-
Para sair Leitura Avançada, selecione Fechar Leitura Avançada.
Confira também
Regras para o Verificador de Acessibilidade
Tudo o que você precisa saber para escrever um texto Alt eficaz
Torne seus documentos do Excel acessíveis para pessoas com deficiências
Torne suas apresentações do PowerPoint acessíveis para pessoas com deficiências
Tornar seu email do Outlook acessível para pessoas com deficiência
Nesse tópico
Práticas recomendadas para tornar Word documentos acessíveis
A tabela a seguir inclui as principais práticas recomendadas para criar documentos Word acessíveis a pessoas com deficiência.
|
O que corrigir |
Por que corrigir |
Como corrigir |
|---|---|---|
|
Em geral, evite tabelas, se possível, e apresente os dados de outra maneira. Se você precisar usar tabelas, use uma estrutura de tabela simples somente para dados e especifique informações de cabeçalho de coluna. |
Os leitores de tela acompanham sua localização em uma tabela contando as células da tabela. Leitores de tela também usam as informações do cabeçalho para identificar linhas e colunas. |
|
|
Use títulos e estilos internos. |
Para preservar a ordem da guia e facilitar a leitura dos documentos pelos leitores de tela, use uma ordem de título lógico e as ferramentas de formatação internas no Word. |
|
|
Inclua texto alternativo (texto alt) com todos os visuais. |
Um texto Alt ajuda as pessoas que não conseguem ver a tela a entender o que é importante em imagens e outros elementos visuais. |
|
|
Adicionar texto significativo de hiperlink. |
As pessoas que usam leitores de tela às vezes passam por uma lista de links. |
|
|
Garanta que a cor não seja a única forma de transmitir informações. |
Pessoas cegas, com visão subnormal ou daltônicas podem não ter acesso ao significado transmitido por cores específicas. |
|
|
Use contraste suficiente para as cores de tela de fundo e texto. |
Se o documento tiver um nível alto contraste entre o texto e o plano de fundo, mais pessoas poderão ver e usar o conteúdo. |
|
|
Evite escrever informações importantes nas seções Cabeçalho ou Rodapé do documento. |
Pessoas que usam leitores de tela perdem informações importantes, pois os leitores de tela não verificam Cabeçalhos ou Rodapés. |
Use estilos internos de título, legenda e título para incluir títulos, legendas, números de página e todas as outras informações importantes no corpo main do documento. Inclua qualquer informação redundante na seção Cabeçalho ou Rodapé. |
Evitar usar tabelas
Em geral, evite tabelas, se possível, e apresente os dados de outra maneira, como parágrafos com títulos. Tabelas com largura fixa podem ser difíceis de ler para pessoas que usam Lupa, pois essas tabelas forçam o conteúdo a um tamanho específico. Isso torna a fonte muito pequena, o que força os usuários do Lupa a rolar horizontalmente, especialmente em dispositivos móveis.
Se você precisar usar tabelas, use as seguintes diretrizes para garantir que sua tabela esteja o mais acessível possível:
-
Evite tabelas de largura fixa.
-
Verifique se as tabelas são renderizadas corretamente em todos os dispositivos, incluindo telefones e tablets.
-
Se você tiver hiperlinks em sua tabela, edite os textos de link, para que eles façam sentido e não quebrem no meio da frase.
-
Verifique se o documento é lido facilmente com Lupa. Envie o rascunho do documento para si mesmo e exiba-o em um dispositivo móvel para garantir que as pessoas não precisem rolar horizontalmente o documento em um telefone, por exemplo.
Usar os cabeçalhos da tabela
Os leitores de tela acompanham sua localização em uma tabela contando as células da tabela. Se uma tabela estiver aninhada em outra tabela ou se uma célula for mesclada ou dividida, o leitor de tela perderá a conta e não poderá fornecer informações úteis sobre a tabela depois disso. Células em branco em uma tabela também podem confundir alguém que esteja usando um leitor de tela a pensar que não há mais nada na tabela. Use uma estrutura de tabela simples somente para dados e especifique informações de cabeçalho de coluna. Leitores de tela também usam as informações do cabeçalho para identificar linhas e colunas.
-
Posicione o cursor em qualquer lugar na tabela.
-
Na barra de ferramentas acima do teclado na tela, selecione

-
Selecione Opções de Estilo e selecione Linha de Cabeçalho.
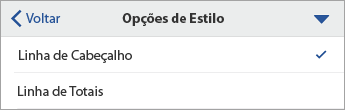
-
Na tabela, digite os títulos das colunas.
Usar estilos internos de título, legenda e título
Título, Legenda e títulos devem ser verificados visualmente e com tecnologia assistiva.
Use os estilos de Título e Legenda interno especificamente para o título e o subtítulo do documento.
Idealmente, os títulos explicam sobre o que é uma seção de documento. Use os estilos de título internos e crie textos de título descritivos para facilitar que os usuários do leitor de tela determinem a estrutura do documento e naveguem pelos títulos.
Organize títulos na ordem lógica prescrita e não ignore os níveis de título. Por exemplo, use Título 1, Título 2 e, em seguida, Título 3, em vez de Título 3, Título 1 e, em seguida, Título 2. Organize as informações em seu documento em pequenos pedaços. O ideal é que cada título inclua apenas alguns parágrafos.
-
Selecione o texto a ser formatado.
-
Na barra de ferramentas acima do teclado na tela, selecione

-
Abra o menu de guias e selecione a guia Página Inicial.
-
Selecione Estilos e selecione o estilo desejado.
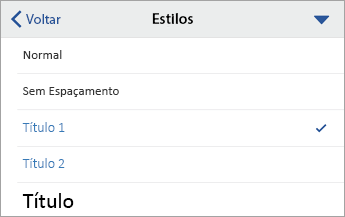
Adicionar texto Alt a elementos visuais
O texto Alt ajuda pessoas que não podem ver a tela a entender o que é importante no conteúdo visual. O conteúdo visual inclui imagens, elementos gráficos SmartArt, formas, grupos, gráficos, objetos incorporados, tinta e vídeos. No texto alt, descreva brevemente a imagem e menção sua intenção. Os leitores de tela leem o texto para descrever a imagem para usuários que não podem ver a imagem.
Evite usar texto em imagens como único método de transmitir informações importantes. Se você tiver que usar uma imagem que contenha texto, repita esse texto no documento. No texto Alt, descreva de forma breve a imagem e mencione a existência do texto e sua finalidade.
Dica: Para escrever um bom texto Alt, transmita o conteúdo e a finalidade da imagem de uma maneira concisa e inequívoca. O texto Alt não deve ter mais de uma ou duas frases breves, na maioria das vezes, algumas palavras cuidadosamente selecionadas são suficientes. Não repita o conteúdo de texto circundante como texto Alt nem use frases que façam referência a imagens, como "um gráfico de" ou "uma imagem de". Para obter mais informações sobre como escrever texto alt, acesse Tudo o que você precisa saber para escrever um texto alt eficaz.
Observações:
-
Para conteúdo de áudio e vídeo, além do texto alt, inclua legendas fechadas para pessoas surdas ou com deficiência auditiva.
-
Em vez de agrupar objetos em um diagrama, nivele o diagrama em uma imagem e adicione texto alt à imagem. Se você agrupar os objetos, os objetos filho ainda estarão na ordem de guia com grupos.
-
Selecione o visual, por exemplo, uma imagem.
-
Na barra de ferramentas na parte inferior da tela, selecione

-
Selecione Texto Alt e digite o texto alt para o visual.
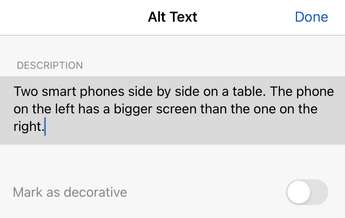
-
Selecione Concluído.
Adicionar texto de hiperlink acessível
As pessoas que usam leitores de tela às vezes passam por uma lista de links. Os links devem transmitir informações claras e precisas sobre o destino. Por exemplo, evite usar textos de link como "Clique aqui", "Veja esta página", "Vá aqui" ou "Saiba mais". Em vez disso, inclua o título completo da página de destino.
Dica: Se o título na página de destino do hiperlink fornecer um resumo preciso do que está na página, use-o para o texto do hiperlink. Por exemplo, esse texto de hiperlink corresponde ao título na página de destino: Crie mais com modelos da Microsoft.
-
Selecione o texto ao qual você deseja adicionar o hiperlink.
-
Na barra de ferramentas acima do teclado na tela, selecione

-
Abra o menu de guias e selecione a guia Inserir.
-
Selecione Link.
-
No campo ADDRESS , digite a URL de destino.
-
O texto que você selecionou é exibido no campo EXIBIÇÃO. Esse é o texto do hiperlink. Altere-o se necessário.
-
Selecione Concluído.
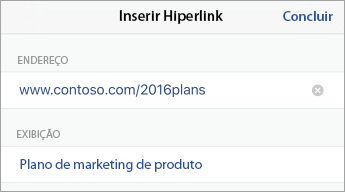
Usar formato e cor de fonte acessíveis
Uma fonte acessível não exclui ou reduz a velocidade de leitura de qualquer pessoa que lê um documento, incluindo pessoas com baixa visão ou deficiência de leitura ou pessoas cegas. A fonte direita melhora a legibilidade e a legibilidade do documento.
Usar um formato de fonte acessível
Aqui estão algumas ideias para você considerar:
-
Para reduzir a carga de leitura, selecione fontes sans serif familiares, como Arial ou Calibri. Evite usar todas as letras maiúsculas e textos em itálico ou sublinhados de forma excessiva.
-
Uma pessoa com deficiência visual pode perder o significado transmitido por cores específicas. Por exemplo, adicione um sublinhado ao texto de um hiperlink colorido para que pessoas daltônicas saibam que o texto está vinculado, ainda que elas não possam ver a cor.
-
Para títulos, considere adicionar negrito ou usar uma fonte maior.
-
Adicione formas se a cor for usada para indicar o status. Por exemplo, adicione um símbolo de marca de seleção


-
Selecione o texto a ser formatado.
-
Na barra de ferramentas acima do teclado na tela, selecione

-
Na guia Página Inicial , selecione o tipo de fonte atual para abrir o menu de fonte e selecione o tipo de fonte desejado ou ajuste o tamanho da fonte ao seu gosto.
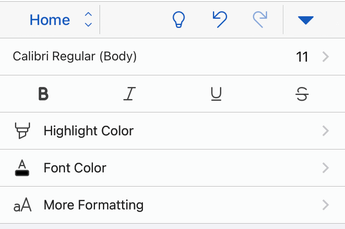
Usar uma cor de fonte acessível
O texto no documento deve ser legível em um modo de alto contraste. Por exemplo, use cores brilhantes ou esquemas de cores de alto contraste nas extremidades opostas do espectro de cores. Esquemas em preto e branco tornam mais fácil a distinção de texto e formas por pessoas daltônicas.
-
Selecione o texto a ser formatado.
-
Na barra de ferramentas acima do teclado na tela, selecione

-
Na guia Página Inicial , selecione Cor da Fonte e escolha a cor da fonte desejada.
Criar listas acessíveis
Para facilitar a leitura do documento pelos leitores de tela, organize as informações em seu documento em pequenos pedaços, como listas com marcadores ou numeradas.
Listas de design para que você não precise adicionar um parágrafo simples sem uma bala ou número ao meio de uma lista. Se sua lista for dividida por um parágrafo simples, alguns leitores de tela poderão anunciar o número de itens de lista errados. Além disso, o usuário pode ouvir no meio da lista que está deixando a lista.
-
No documento, coloque o cursor onde você deseja criar a lista.
-
Na barra de ferramentas acima do teclado na tela, selecione

-
Abra o menu de guias e selecione a guia Página Inicial.
-
Selecione Balas ou Numeração e selecione o estilo de numeração ou bala desejado.
-
Digite cada item de lista na lista.
Ajustar o espaço entre frases e parágrafos
Pessoas com dislexia descrevem que veem o texto "nadando" em uma página; a compactação de uma linha de texto com a linha abaixo. Então, elas geralmente veem o texto mesclado ou distorcido. Para reduzir a carga de leitura, você pode aumentar o espaço em branco entre frases e parágrafos.
-
Selecione seu texto.
-
Na barra de ferramentas acima do teclado na tela, selecione

-
Na guia Página Inicial , selecione Formatação de Parágrafo.
-
Selecione Espaçamento de linha e selecione a opção de espaçamento desejada.
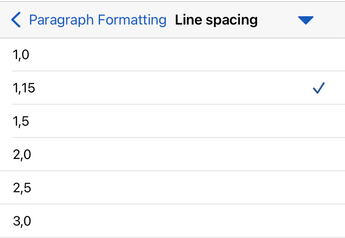
Testar a acessibilidade de seus documentos
Quando o documento estiver pronto, você pode tentar algumas coisas para garantir que ele esteja acessível:
-
Alterne para a versão completa da área de trabalho ou da Web do Word e execute o Verificador de Acessibilidade. O Verificador de Acessibilidade é uma ferramenta que revisa o conteúdo e sinaliza problemas de acessibilidade que ele encontra. Isso explica por que cada problema pode ser um problema potencial para alguém com deficiência. O Verificador de Acessibilidade também sugere como você pode resolve os problemas que aparecem. Para obter instruções, acesse Melhorar a acessibilidade com o Verificador de Acessibilidade.
-
No aplicativo Word para iOS, você pode tentar navegar pelas páginas usando o leitor de tela interno, VoiceOver.
-
Para ativar o VoiceOver, selecione Configurações > Acessibilidade > VoiceOver e ative a opção VoiceOver.
-
Para navegar pelo conteúdo no documento, deslize o dedo para a esquerda ou para a direita.
-
Corrija todos os problemas de acessibilidade que você detectou ao navegar com um leitor de tela.
-
Confira também
Tudo o que você precisa saber para escrever um texto Alt eficaz
Torne seus documentos do Excel acessíveis para pessoas com deficiências
Torne suas apresentações do PowerPoint acessíveis para pessoas com deficiências
Tornar seu email do Outlook acessível para pessoas com deficiência
Nesse tópico
Práticas recomendadas para tornar Word documentos acessíveis
A tabela a seguir inclui as principais práticas recomendadas para criar documentos Word acessíveis a pessoas com deficiência.
|
O que corrigir |
Por que corrigir |
Como corrigir |
|---|---|---|
|
Em geral, evite tabelas, se possível, e apresente os dados de outra maneira. Se você precisar usar tabelas, use uma estrutura de tabela simples somente para dados e especifique informações de cabeçalho de coluna. |
Os leitores de tela acompanham sua localização em uma tabela contando as células da tabela. Leitores de tela também usam as informações do cabeçalho para identificar linhas e colunas. |
|
|
Use títulos e estilos internos. |
Para preservar a ordem da guia e facilitar a leitura dos documentos pelos leitores de tela, use uma ordem de título lógico e as ferramentas de formatação internas no Word. |
|
|
Inclua texto alternativo (texto alt) com todos os visuais. |
Um texto Alt ajuda as pessoas que não conseguem ver a tela a entender o que é importante em imagens e outros elementos visuais. |
|
|
Adicionar texto significativo de hiperlink. |
As pessoas que usam leitores de tela às vezes passam por uma lista de links. |
|
|
Garanta que a cor não seja a única forma de transmitir informações. |
Pessoas cegas, com visão subnormal ou daltônicas podem não ter acesso ao significado transmitido por cores específicas. |
|
|
Use contraste suficiente para as cores de tela de fundo e texto. |
Se o documento tiver um nível alto contraste entre o texto e o plano de fundo, mais pessoas poderão ver e usar o conteúdo. |
|
|
Evite escrever informações importantes nas seções Cabeçalho ou Rodapé do documento. |
Pessoas que usam leitores de tela perdem informações importantes, pois os leitores de tela não verificam Cabeçalhos ou Rodapés. |
Use estilos internos de título, legenda e título para incluir títulos, legendas, números de página e todas as outras informações importantes no corpo main do documento. Inclua qualquer informação redundante na seção Cabeçalho ou Rodapé. |
Evitar usar tabelas
Em geral, evite tabelas, se possível, e apresente os dados de outra maneira, como parágrafos com títulos. Tabelas com largura fixa podem ser difíceis de ler para pessoas que usam Lupa, pois essas tabelas forçam o conteúdo a um tamanho específico. Isso torna a fonte muito pequena, o que força os usuários do Lupa a rolar horizontalmente, especialmente em dispositivos móveis.
Se você precisar usar tabelas, use as seguintes diretrizes para garantir que sua tabela esteja o mais acessível possível:
-
Evite tabelas de largura fixa.
-
Verifique se as tabelas são renderizadas corretamente em todos os dispositivos, incluindo telefones e tablets.
-
Se você tiver hiperlinks em sua tabela, edite os textos de link, para que eles façam sentido e não quebrem no meio da frase.
-
Verifique se o documento é lido facilmente com Lupa. Envie o rascunho do documento para si mesmo e exiba-o em um dispositivo móvel para garantir que as pessoas não precisem rolar horizontalmente o documento em um telefone, por exemplo.
Usar os cabeçalhos da tabela
Os leitores de tela acompanham sua localização em uma tabela contando as células da tabela. Se uma tabela estiver aninhada em outra tabela ou se uma célula for mesclada ou dividida, o leitor de tela perderá a conta e não poderá fornecer informações úteis sobre a tabela depois disso. Células em branco em uma tabela também podem confundir alguém que esteja usando um leitor de tela a pensar que não há mais nada na tabela. Use uma estrutura de tabela simples somente para dados e especifique informações de cabeçalho de coluna. Leitores de tela também usam as informações do cabeçalho para identificar linhas e colunas.
-
Posicione o cursor em qualquer lugar na tabela.
-
Na barra de ferramentas acima do teclado na tela, selecione

-
Selecione Opções de Estilo e selecione Linha de Cabeçalho.
Dica: Quando uma opção é selecionada, ela é cinza.
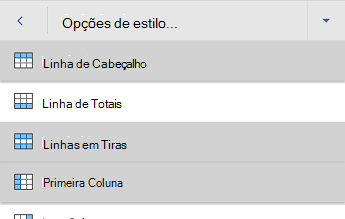
-
Digite os títulos das colunas.
Usar estilos internos de título, legenda e título
Título, Legenda e títulos devem ser verificados visualmente e com tecnologia assistiva.
Use os estilos de Título e Legenda interno especificamente para o título e o subtítulo do documento.
Idealmente, os títulos explicam sobre o que é uma seção de documento. Use os estilos de título internos e crie textos de título descritivos para facilitar que os usuários do leitor de tela determinem a estrutura do documento e naveguem pelos títulos.
Organize títulos na ordem lógica prescrita e não ignore os níveis de título. Por exemplo, use Título 1, Título 2 e, em seguida, Título 3, em vez de Título 3, Título 1 e, em seguida, Título 2. Organize as informações em seu documento em pequenos pedaços. O ideal é que cada título inclua apenas alguns parágrafos.
-
Selecione o texto a ser formatado.
-
Na barra de ferramentas acima do teclado na tela, selecione

-
Na guia Página Inicial , selecione Estilos e selecione o estilo desejado.
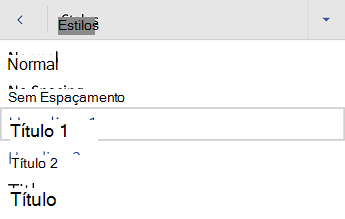
Adicionar texto Alt a elementos visuais
O texto Alt ajuda pessoas que não podem ver a tela a entender o que é importante no conteúdo visual. O conteúdo visual inclui imagens, gráficos SmartArt, formas, tabelas, grupos, gráficos, objetos inseridos, tinta e vídeos. No texto alt, descreva brevemente a imagem e menção sua intenção. Os leitores de tela leem o texto para descrever a imagem para usuários que não podem ver a imagem.
Evite usar texto em imagens como único método de transmitir informações importantes. Se você tiver que usar uma imagem que contenha texto, repita esse texto no documento. No texto Alt, descreva de forma breve a imagem e mencione a existência do texto e sua finalidade.
Dica: Para escrever um bom texto Alt, transmita o conteúdo e a finalidade da imagem de uma maneira concisa e inequívoca. O texto Alt não deve ter mais de uma ou duas frases breves, na maioria das vezes, algumas palavras cuidadosamente selecionadas são suficientes. Não repita o conteúdo de texto circundante como texto Alt nem use frases que façam referência a imagens, como "um gráfico de" ou "uma imagem de". Para obter mais informações sobre como escrever texto alt, acesse Tudo o que você precisa saber para escrever um texto alt eficaz.
Observações:
-
Para conteúdo de áudio e vídeo, além do texto alt, inclua legendas fechadas para pessoas surdas ou com deficiência auditiva.
-
Em vez de agrupar objetos em um diagrama, nivele o diagrama em uma imagem e adicione texto alt à imagem. Se você agrupar os objetos, os objetos filho ainda estarão na ordem de guia com grupos.
-
Selecione o visual, por exemplo, uma imagem.
-
Na barra de ferramentas na parte inferior da tela, selecione

-
Selecione Texto Alt e digite o texto alt para o visual.
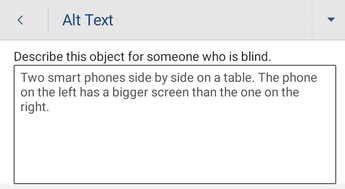
Adicionar texto de hiperlink acessível
As pessoas que usam leitores de tela às vezes passam por uma lista de links. Os links devem transmitir informações claras e precisas sobre o destino. Por exemplo, evite usar textos de link como "Clique aqui", "Veja esta página", "Vá aqui" ou "Saiba mais". Em vez disso, inclua o título completo da página de destino.
Dica: Se o título na página de destino do hiperlink fornecer um resumo preciso do que está na página, use-o para o texto do hiperlink. Por exemplo, esse texto de hiperlink corresponde ao título na página de destino: Crie mais com modelos da Microsoft.
-
Selecione o texto ao qual você deseja adicionar o hiperlink.
-
Na barra de ferramentas acima do teclado na tela, selecione

-
Abra o menu de guias e selecione a guia Inserir .
-
Selecione Link e, em seguida, selecione Inserir Link.
-
No campo Endereço , digite a URL de destino.
-
O texto selecionado é mostrado no campo Texto a ser exibido . Esse é o texto do hiperlink. Altere-o se necessário.
-
Escolha Inserir.
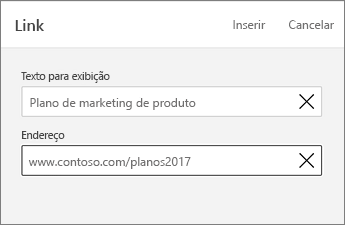
Usar formato e cor de fonte acessíveis
Uma fonte acessível não exclui ou reduz a velocidade de leitura de qualquer pessoa que lê um documento, incluindo pessoas com baixa visão ou deficiência de leitura ou pessoas cegas. A fonte direita melhora a legibilidade e a legibilidade do documento.
Usar um formato de fonte acessível
Aqui estão algumas ideias para você considerar:
-
Para reduzir a carga de leitura, selecione fontes sans serif familiares, como Arial ou Calibri. Evite usar todas as letras maiúsculas e textos em itálico ou sublinhados de forma excessiva.
-
Uma pessoa com deficiência visual pode perder o significado transmitido por cores específicas. Por exemplo, adicione um sublinhado ao texto de um hiperlink colorido para que pessoas daltônicas saibam que o texto está vinculado, ainda que elas não possam ver a cor.
-
Para títulos, considere adicionar negrito ou usar uma fonte maior.
-
Adicione formas se a cor for usada para indicar o status. Por exemplo, adicione um símbolo de marca de seleção


-
Selecione o texto a ser formatado.
-
Na barra de ferramentas acima do teclado na tela, selecione

-
Na guia Página Inicial , selecione o tipo de fonte atual para abrir o menu de fonte e selecione o tipo de fonte desejado ou ajuste o tamanho da fonte ao seu gosto.
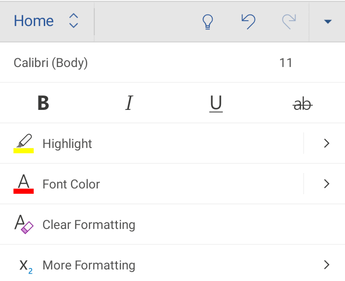
Usar uma cor de fonte acessível
O texto no documento deve ser legível em um modo de alto contraste. Por exemplo, use cores brilhantes ou esquemas de cores de alto contraste nas extremidades opostas do espectro de cores. Esquemas em preto e branco tornam mais fácil a distinção de texto e formas por pessoas daltônicas.
-
Selecione o texto a ser formatado.
-
Na barra de ferramentas acima do teclado na tela, selecione

-
Na guia Página Inicial , selecione Cor da Fonte e escolha a cor da fonte desejada.
Dica: Para garantir que o texto seja exibido bem, selecione a configuração automática .
Criar listas acessíveis
Para facilitar a leitura do documento pelos leitores de tela, organize as informações em seu documento em pequenos pedaços, como listas com marcadores ou numeradas.
Listas de design para que você não precise adicionar um parágrafo simples sem uma bala ou número ao meio de uma lista. Se sua lista for dividida por um parágrafo simples, alguns leitores de tela poderão anunciar o número de itens de lista errados. Além disso, o usuário pode ouvir no meio da lista que está deixando a lista.
-
No documento, coloque o cursor onde você deseja criar a lista.
-
Na barra de ferramentas acima do teclado na tela, selecione

-
Na guia Página Inicial , selecione Balas ou Numeração e selecione o estilo de numeração ou bala desejado.
-
Digite cada item de lista na lista.
Ajustar o espaço entre frases e parágrafos
Pessoas com dislexia descrevem que veem o texto "nadando" em uma página; a compactação de uma linha de texto com a linha abaixo. Então, elas geralmente veem o texto mesclado ou distorcido. Para reduzir a carga de leitura, você pode aumentar o espaço em branco entre frases e parágrafos.
-
Selecione seu texto.
-
Na barra de ferramentas acima do teclado na tela, selecione

-
Na guia Página Inicial , selecione Formatação de Parágrafo.
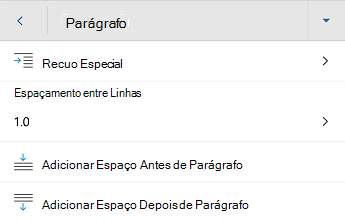
-
Selecione a opção de espaçamento desejada.
Testar a acessibilidade de seus documentos
Quando o documento estiver pronto, você pode tentar algumas coisas para garantir que ele esteja acessível:
-
Alterne para a versão completa da área de trabalho ou da Web do Word e execute o Verificador de Acessibilidade. O Verificador de Acessibilidade é uma ferramenta que revisa o conteúdo e sinaliza problemas de acessibilidade que ele encontra. Isso explica por que cada problema pode ser um problema potencial para alguém com deficiência. O Verificador de Acessibilidade também sugere como você pode resolve os problemas que aparecem. Para obter instruções, acesse Melhorar a acessibilidade com o Verificador de Acessibilidade.
-
No aplicativo Word para Android, você pode tentar navegar pelas páginas usando o leitor de tela interno, o TalkBack.
-
Para ativar o TalkBack, selecione Configurações > Acessibilidade > TalkBack e ative a opção Usar serviço.
-
Para navegar pelo conteúdo no documento, deslize o dedo para a esquerda ou para a direita.
-
Corrija todos os problemas de acessibilidade que você detectou ao navegar com um leitor de tela.
-
Confira também
Tudo o que você precisa saber para escrever um texto Alt eficaz
Torne seus documentos do Excel acessíveis para pessoas com deficiências
Torne suas apresentações do PowerPoint acessíveis para pessoas com deficiências
Tornar seu email do Outlook acessível para pessoas com deficiência
Nesse tópico
Práticas recomendadas para tornar Word para a Web documentos acessíveis
A tabela a seguir inclui as principais práticas recomendadas para criar documentos Word para a Web acessíveis a pessoas com deficiência.
|
O que corrigir |
Como encontrar |
Por que corrigir |
Como corrigir |
|---|---|---|---|
|
Evite problemas comuns de acessibilidade, como texto alternativo ausente (texto alt) e cores de baixo contraste. |
Facilite a leitura de seus documentos para todos. |
||
|
Em geral, evite tabelas, se possível, e apresente os dados de outra maneira. Se você precisar usar tabelas, use uma estrutura de tabela simples somente para dados e especifique informações de cabeçalho de coluna. |
Para garantir que as tabelas não contenham células divididas, células mescladas ou tabelas aninhadas, use o Verificador de Acessibilidade. Examine visualmente suas tabelas para marcar que elas não tenham linhas ou colunas completamente em branco. |
Os leitores de tela acompanham sua localização em uma tabela contando as células da tabela. Se uma tabela estiver aninhada em outra tabela ou se uma célula for mesclada ou dividida, o leitor de tela perderá a conta e não poderá fornecer informações úteis sobre a tabela depois disso. Células em branco em uma tabela também podem confundir alguém que esteja usando um leitor de tela a pensar que não há mais nada na tabela. |
|
|
Use títulos e estilos internos. |
Para marcar que a ordem dos títulos é lógica, examine visualmente a tabela de conteúdo do documento. |
Para preservar a ordem da guia e facilitar a leitura dos documentos pelos leitores de tela, use uma ordem de título lógico e as ferramentas de formatação internas no Word para a Web. Você também pode usar faixas de parágrafo para organizar seu conteúdo. |
Usar estilos internos de título, legenda e título |
|
Inclua texto alt com todos os visuais. |
Para encontrar texto alternativo ausente, use o Verificador de Acessibilidade. |
Um texto Alt ajuda as pessoas que não conseguem ver a tela a entender o que é importante em imagens e outros elementos visuais. |
|
|
Adicione texto de hiperlink significativo e Dicas de Tela. |
Para determinar se o texto do hiperlink faz sentido como uma informação isolada e fornece aos leitores informações precisas sobre o destino, examine visualmente o documento. |
As pessoas que usam leitores de tela às vezes passam por uma lista de links. |
|
|
Garanta que a cor não seja a única forma de transmitir informações. |
Para encontrar instâncias de codificação por cores, examine visualmente o seu documento. |
Pessoas cegas, com visão subnormal ou daltônicas podem não ter acesso ao significado transmitido por cores específicas. |
|
|
Use contraste suficiente para as cores de tela de fundo e texto. |
Para encontrar contraste de cores insuficiente, use o Verificador de Acessibilidade. Você também pode procurar texto em seu documento que seja difícil de ler ou distinguir do plano de fundo. |
Se o documento tiver um nível alto contraste entre o texto e o plano de fundo, mais pessoas poderão ver e usar o conteúdo. |
|
|
Evite escrever informações importantes nas seções Cabeçalho ou Rodapé do documento. |
Cabeçalhos e rodapés ficam visíveis apenas na exibição Layout de Impressão e na Visualização de Impressão. Clique duas vezes no Cabeçalho ou no Rodapé para ativar e editar seu conteúdo. |
Pessoas que usam leitores de tela perdem informações importantes, pois os leitores de tela não verificam Cabeçalhos ou Rodapés. |
Use estilos internos de título, legenda e título para incluir títulos, legendas, números de página e todas as outras informações importantes no corpo main do documento. Inclua qualquer informação redundante na seção Cabeçalho ou Rodapé. |
Verifique a acessibilidade enquanto você trabalha no Word
O Verificador de Acessibilidade é uma ferramenta que revisa o conteúdo e sinaliza problemas de acessibilidade que ele encontra. Isso explica por que cada problema pode ser um problema potencial para alguém com deficiência. O Verificador de Acessibilidade também sugere como você pode resolve os problemas que aparecem.
EmWord, o Verificador de Acessibilidade é executado automaticamente em segundo plano quando você está criando um documento. Se o Verificador de Acessibilidade detectar problemas de acessibilidade, você receberá um lembrete na barra de status.
Para iniciar manualmente o Verificador de Acessibilidade, selecione Examinar > Verificar Acessibilidade. O painel Acessibilidade é aberto e agora você pode examinar e corrigir problemas de acessibilidade. Para obter mais informações, acesse Melhorar a acessibilidade com o Verificador de Acessibilidade e Verifique a acessibilidade do documento.
Evitar usar tabelas
Em geral, evite tabelas, se possível, e apresente os dados de outra maneira, como parágrafos com títulos e faixas. Se você precisar usar tabelas, use as seguintes diretrizes para garantir que sua tabela esteja o mais acessível possível:
-
Evite tabelas de largura fixa.
-
Verifique se as tabelas são renderizadas corretamente em todos os dispositivos, incluindo telefones e tablets.
-
Se você tiver hiperlinks em sua tabela, edite os textos de link, para que eles façam sentido e não quebrem no meio da frase.
-
Verifique se o documento é lido facilmente com Lupa. Envie o rascunho do documento para si mesmo e exiba-o em um dispositivo móvel para garantir que as pessoas não precisem rolar horizontalmente o documento em um telefone, por exemplo.
Usar os cabeçalhos da tabela
Os leitores de tela acompanham sua localização em uma tabela contando as células da tabela. Se uma tabela estiver aninhada em outra tabela ou se uma célula for mesclada ou dividida, o leitor de tela perderá a conta e não poderá fornecer informações úteis sobre a tabela depois disso. Células em branco em uma tabela também podem confundir alguém que esteja usando um leitor de tela a pensar que não há mais nada na tabela. Use uma estrutura de tabela simples somente para dados e especifique informações de cabeçalho de coluna. Leitores de tela também usam as informações do cabeçalho para identificar linhas e colunas.
Para garantir que as tabelas não contenham células divididas, células mescladas ou tabelas aninhadas, use o Verificador de Acessibilidade.
Usar estilos internos de título, legenda e título
Título, Legenda e títulos devem ser verificados visualmente e com tecnologia assistiva.
Use os estilos de Título e Legenda interno especificamente para o título e o subtítulo do documento.
Idealmente, os títulos explicam sobre o que é uma seção de documento. Use os estilos de título internos e crie textos de título descritivos para facilitar que os usuários do leitor de tela determinem a estrutura do documento e naveguem pelos títulos.
Organize títulos na ordem lógica prescrita e não ignore os níveis de título. Por exemplo, use Título 1, Título 2 e, em seguida, Título 3, em vez de Título 3, Título 1 e, em seguida, Título 2. Organize as informações em seu documento em pequenos pedaços. O ideal é que cada título inclua apenas alguns parágrafos.
Para obter as instruções passo a passo sobre como usar os títulos e estilos, acesse Melhorar a acessibilidade com estilos de título.
Criar faixas de parágrafo
Além de usar títulos para organizar o conteúdo em seu documento, você também pode criar faixas de parágrafo. Em uma faixa de parágrafo, o bloco de cores de fundo se estende pela largura do documento e realça o texto dentro da faixa. Essa é uma ótima alternativa às tabelas para organizar e separar o conteúdo.
Para obter as instruções passo a passo sobre como criar faixas de parágrafo, acesse Aplicar sombreamento a palavras ou parágrafos.
Adicionar texto Alt a elementos visuais
O texto Alt ajuda pessoas que não podem ver a tela a entender o que é importante no conteúdo visual. O conteúdo visual inclui imagens, elementos gráficos SmartArt, formas, grupos, gráficos, objetos incorporados, tinta e vídeos. No texto alt, descreva brevemente a imagem e menção sua intenção. Os leitores de tela leem o texto para descrever a imagem para usuários que não podem ver a imagem.
Evite usar texto em imagens como único método de transmitir informações importantes. Se você tiver que usar uma imagem que contenha texto, repita esse texto no documento. No texto Alt, descreva de forma breve a imagem e mencione a existência do texto e sua finalidade.
Dica: Para escrever um bom texto Alt, transmita o conteúdo e a finalidade da imagem de uma maneira concisa e inequívoca. O texto Alt não deve ter mais de uma ou duas frases breves, na maioria das vezes, algumas palavras cuidadosamente selecionadas são suficientes. Não repita o conteúdo de texto circundante como texto Alt nem use frases que façam referência a imagens, como "um gráfico de" ou "uma imagem de". Para obter mais informações sobre como escrever texto alt, acesse Tudo o que você precisa saber para escrever um texto alt eficaz.
Para obter as instruções passo a passo sobre como adicionar texto alt, acesse Adicionar texto alternativo a uma forma, imagem, gráfico, gráfico SmartArt ou outro objeto.
Para localizar o texto alt ausente, use o Verificador de Acessibilidade.
Observações:
-
Para conteúdo de áudio e vídeo, além do texto alt, inclua legendas fechadas para pessoas surdas ou com deficiência auditiva.
-
Em vez de agrupar objetos em um diagrama, nivele o diagrama em uma imagem e adicione texto alt à imagem. Se você agrupar os objetos, os objetos filho ainda estarão na ordem de guia com grupos.
Adicionar texto de hiperlink acessível e Dicas de Tela
As pessoas que usam leitores de tela às vezes passam por uma lista de links. Os links devem transmitir informações claras e precisas sobre o destino. Por exemplo, evite usar textos de link como "Clique aqui", "Veja esta página", "Vá aqui" ou "Saiba mais". Em vez disso, inclua o título completo da página de destino. Você também pode adicionar Dicas de Tela que são exibidas quando você passa o cursor sobre o texto ou as imagens que contêm um hiperlink.
Dica: Se o título na página de destino do hiperlink fornecer um resumo preciso do que está na página, use-o para o texto do hiperlink. Por exemplo, esse texto de hiperlink corresponde ao título na página de destino: Crie mais com modelos da Microsoft.
Para obter as instruções passo a passo sobre como criar hiperlinks acessíveis e Dicas de Tela, acesse Criar links acessíveis no Word e Criar ou editar um hiperlink.
Usar formato e cor de fonte acessíveis
Uma fonte acessível não exclui ou reduz a velocidade de leitura de qualquer pessoa que lê um documento, incluindo pessoas com baixa visão ou deficiência de leitura ou pessoas cegas. A fonte direita melhora a legibilidade e a legibilidade do documento.
Para obter as instruções passo a passo sobre como alterar a fonte padrão, acesse Alterar a fonte padrão no Word.
Usar um formato de fonte acessível
Aqui estão algumas ideias para você considerar:
-
Para reduzir a carga de leitura, selecione fontes sans serif familiares, como Arial ou Calibri. Evite usar todas as letras maiúsculas e textos em itálico ou sublinhados de forma excessiva.
-
Uma pessoa com deficiência visual pode perder o significado transmitido por cores específicas. Por exemplo, adicione um sublinhado ao texto de um hiperlink colorido para que pessoas daltônicas saibam que o texto está vinculado, ainda que elas não possam ver a cor.
-
Para títulos, considere adicionar negrito ou usar uma fonte maior.
-
Adicione formas se a cor for usada para indicar o status. Por exemplo, adicione um símbolo de marca de seleção


Usar uma cor de fonte acessível
O texto no documento deve ser legível em um modo de alto contraste. Por exemplo, use cores brilhantes ou esquemas de cores de alto contraste nas extremidades opostas do espectro de cores. Esquemas em preto e branco tornam mais fácil a distinção de texto e formas por pessoas daltônicas.
Aqui estão algumas ideias para você considerar:
-
Para garantir que o texto seja exibido bem em um modo de alto contraste, use a configuração automática para cores de fonte. Para obter instruções sobre como alterar a cor da fonte no Word, vá para Alterar a cor da fonte.
-
Use o Verificador de Acessibilidade para analisar o documento e encontrar contraste de cores insuficiente. Agora a ferramenta verifica no documento a cor do texto em relação à cor da página, fundos de célula de tabela, realce, cor de preenchimento de caixa de texto, sombreamento de parágrafo, preenchimentos de formas e de elementos gráficos SmartArt, cabeçalhos, rodapés e links.
-
Use o Analisador de Contraste de Cores, um aplicativo gratuito que analisa cores e contraste, e exibe resultados quase imediatamente.
Criar listas acessíveis
Para facilitar a leitura do documento pelos leitores de tela, organize as informações em seu documento em pequenos pedaços, como listas com marcadores ou numeradas.
Listas de design para que você não precise adicionar um parágrafo simples sem uma bala ou número ao meio de uma lista. Se sua lista for dividida por um parágrafo simples, alguns leitores de tela poderão anunciar o número de itens de lista errados. Além disso, o usuário pode ouvir no meio da lista que está deixando a lista.
Para obter as instruções passo a passo sobre como criar listas, acesse Criar uma lista numerada ou com marcadores.
Ajustar o espaço entre frases e parágrafos
Pessoas com dislexia descrevem que veem o texto "nadando" em uma página; a compactação de uma linha de texto com a linha abaixo. Então, elas geralmente veem o texto mesclado ou distorcido. Para reduzir a carga de leitura, você pode aumentar o espaço em branco entre frases e parágrafos.
Para obter as instruções passo a passo sobre como ajustar o espaçamento, acesse Ajustar recuos e espaçamento em Word.
Testar acessibilidade com Leitura Avançada
Tente ler o documento com Leitura Avançada para marcar como ele soa.
-
No documento, selecione Exibir Leitura Avançada >.
-
Na guia Leitura Avançada, selecione Ler em voz alta.
-
Para sair Leitura Avançada, selecione Fechar Leitura Avançada.
Confira também
Regras para o Verificador de Acessibilidade
Tudo o que você precisa saber para escrever um texto Alt eficaz
Torne seus documentos do Excel acessíveis para pessoas com deficiências
Torne suas apresentações do PowerPoint acessíveis para pessoas com deficiências
Tornar seu email do Outlook acessível para pessoas com deficiência
Suporte técnico para clientes com deficiências
A Microsoft quer proporcionar a melhor experiência possível para todos os clientes. Se você tiver alguma deficiência ou dúvidas sobre acessibilidade, contate o Answer Desk de Acessibilidade da Microsoft para obter assistência técnica. A equipe de suporte do Answer Desk Acessibilidade é treinada no uso de várias tecnologias adaptativas populares e pode oferecer assistência em espanhol, francês, inglês e na língua de sinais dos EUA. Acesse o site do Microsoft Answer Desk Acessibilidade para descobrir os detalhes de contato para a sua região.
Se for um usuário empresarial, comercial ou governamental, fale com o Answer Desk de Acessibilidade corporativo.











