Você pode organizar tarefas, estabelecer períodos de tempo e ilustrar dependências no início de um projeto com gráficos PERT (Técnica de Avaliação e Revisão de Programas) em Microsoft Visio.
Você também pode usar gráficos PERT para ilustrar as etapas para um objetivo específico. Por exemplo, um gráfico PERT pode descrever as etapas necessárias para um departamento atender aos objetivos de receita de dois anos.
Observação: O gráfico PERT no Visio é um desenho manual. Se preferir uma solução de agendamento mais automatizada e se estiver usando Visio 2016 ou versões mais recentes, consulte Criar uma linha do tempo no Visio.
O que você deseja fazer?
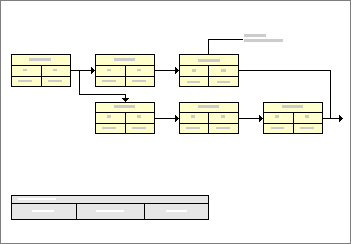
Em um gráfico PERT, cada forma retangular ou nó representa uma tarefa. As conexões entre as tarefas indicam dependências.
Criar uma estrutura de gráfico PERT
Cada etapa ou tarefa do projeto é representada por um nó. Os nós são divididos em seções onde você pode gravar os dados da tarefa.
Primeiro, você arrastará um nó de cada tarefa para a página de desenho. Em seguida, você conectará os nós para indicar a ordem na qual as tarefas devem ser concluídas e as dependências entre elas.
-
No Visio, no menu Arquivo, aponte para Novo, aponte para Cronograma e, em seguida, clique em Gráfico PERT.
-
No estêncil Formas de Gráfico PERT, arraste uma forma PERT 1 ou PERT 2 para a página de desenho para criar o primeiro nó.
-
Arraste uma segunda forma PERT 1 ou PERT 2 para a página de desenho para criar o segundo nó.
-
Arraste uma forma Conector dinâmico para a página de desenho.
-
Clique fora do conector para ver qual extremidade tem uma ponta de seta, selecione o conector e arraste a extremidade sem a ponta de seta para o meio do primeiro nó até que seja exibida uma caixa ao redor da forma inteira.
Observação: A caixa é verde em versões Visio 2016 e mais recentes.
-
Conecte-se a outra extremidade do conector para o segundo nó da mesma maneira.
As formas permanecem conectadas nos pontos disponíveis mais próximos quando você as move.
-
Continue arrastando e conectando formas de nó até que cada uma das suas tarefas ou etapas de projetos seja representada por um nó.
Adicionar informações a um gráfico PERT
Você pode adicionar informações da tarefa para os nós e os conectores entre os nós.
Adicionar informações da tarefa a um nó
-
Clique em um nó para selecioná-lo.
-
Digite o nome de uma tarefa para substituir o texto padrão do nó.
-
Clique em uma das subdivisões do nó para selecioná-lo e, em seguida, digite o texto para substituir o texto padrão.
Observação: Use o texto padrão em uma subdivisão do nó somente como uma diretriz para o tipo de informação que você pode adicionar. Por exemplo, na subdivisão da forma PERT 2 nomeada Término Programado, você pode digitar a duração da tarefa ou qualquer outro texto pertinente à tarefa.
-
Repita a etapa 3 até ter substituído todo o texto padrão em cada nó.
Dica: Para excluir o texto padrão e deixar as subdivisões de um nó vazias, selecione uma subdivisão e pressione a barra de espaços.
Adicionar texto a um conector
-
Clique em um conector para selecioná-lo.
-
No conector, digite o texto que você deseja ver.
Refinar um gráfico PERT
|
Meta |
Execute esta ação |
|---|---|
|
Alterar o nome da tarefa em um nó |
|
|
Revisar o texto em uma subdivisão do nó |
|
|
Revisar o texto em um conector |
|
|
Mover um nó |
Observação: Se não ficar satisfeito com o caminho tomado pelo conector depois que você mover um nó, coloque o ponteiro sobre um dos pontos de extremidade do conector e arraste-o para um novo ponto de conexão (x azul) no nó. Verifique se há um quadrado vermelho em torno do novo ponto de conexão. |
|
Excluir um nó |
Observação: Se você não estiver substituindo o nó por um novo, clique no conector que apontava para o nó e pressione DELETE novamente. |
Criar um resumo hierárquico de um projeto
Você talvez queira debater ideias sobre as tarefas do projeto e criar uma imagem de como as tarefas se relacionam entre si antes de iniciar a programação. Você pode usar uma forma especialmente criada no estêncil do gráfico PERT para criar rapidamente o resumo de uma tarefa hierárquica.

Você pode mapear as relações entre as tarefas de um projeto usando a forma Estrutura de resumo do estêncil Formas de Gráfico PERT.
Criar o resumo de uma tarefa hierárquica
-
No menu Arquivo, aponte para Novo, aponte para Cronograma e, em seguida, clique em Gráfico PERT.
-
Arraste uma forma Estrutura de resumo do estêncil Formas de Gráfico PERT até a página de desenho.
-
Arraste uma segunda forma Estrutura de resumo para a página de desenho e coloque-a abaixo da primeira forma.
-
Arraste a alça de controle da segunda forma e cole-a em um ponto de conexão na parte inferior da primeira forma.
-
Continue a arrastar as formas Estrutura de resumo e colar suas alças de controle nas formas mais altas na hierarquia até ter documentado todas as tarefas em seu projeto.










